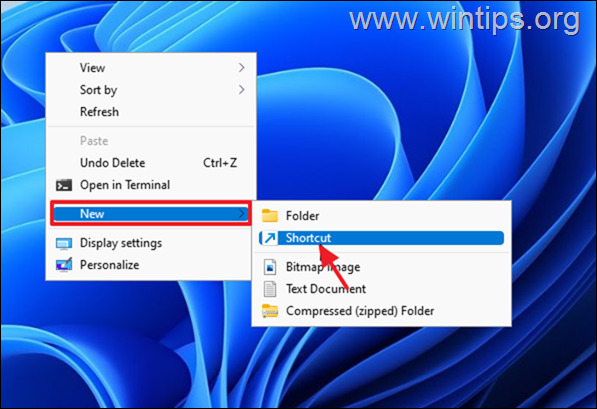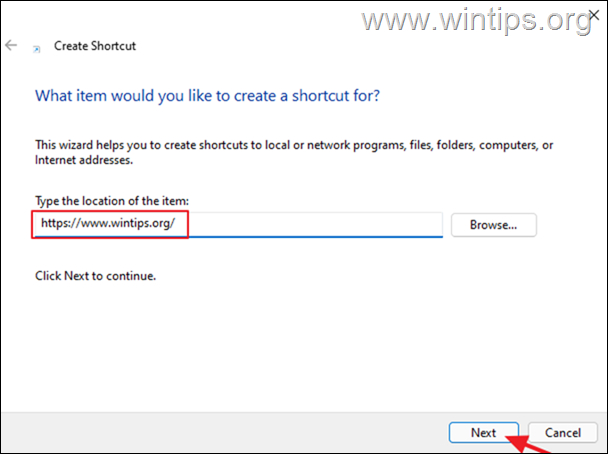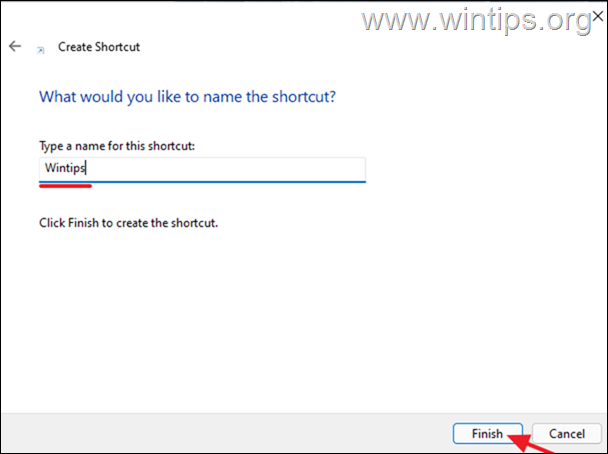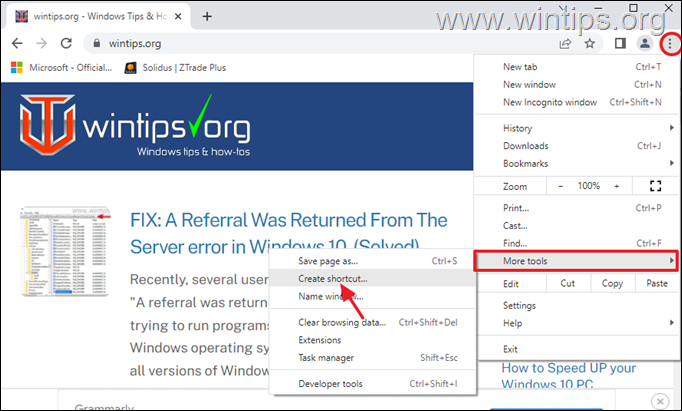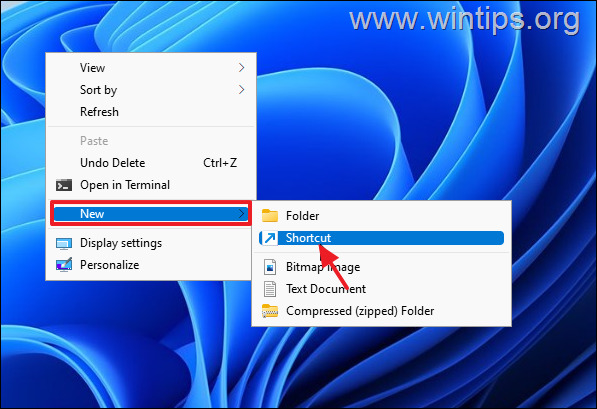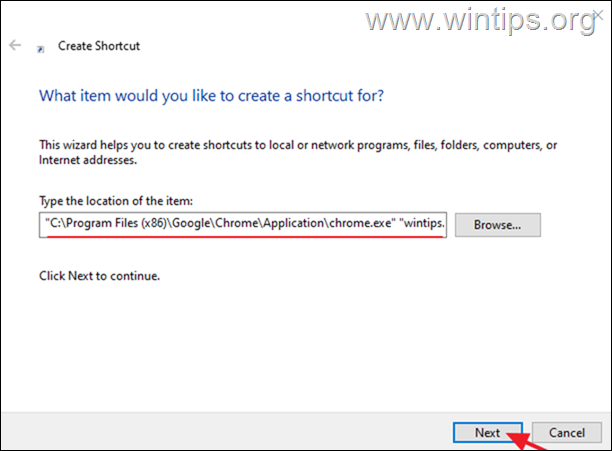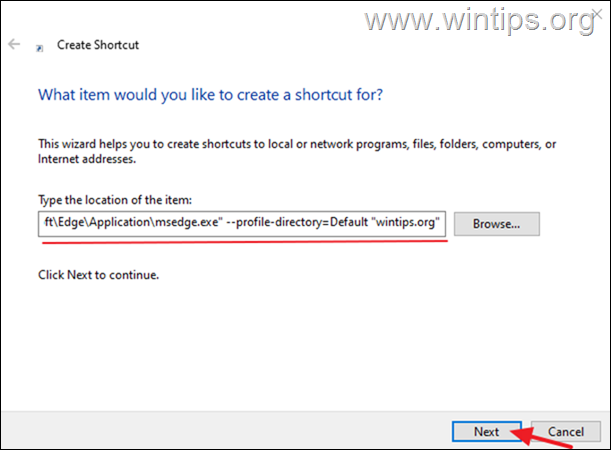How to Create a Website Shortcut in Chrome, Firefox, Edge.
If you want to learn how you can create a website shortcut in Chrome, Firefox, Edge, continue reading below. On Windows you can create desktop shortcuts for your most frequently visited web pages just like you would create desktop shortcuts for your favorite programs, files, or folders. Almost all the browsers support this feature, including Chrome, Firefox, and Edge.
Creating a shortcut for a website on your desktop saves time and makes your life easier, because instead of opening your browser and then navigating to your favorite website, you can go directly to it by simply clicking on its shortcut icon on your desktop.
In this article you will find several ways to create a website shortcut on your desktop from Chrome, Firefox or Edge.
How to Create a Desktop Shortcut to a Website in Windows 11,10,8 or 7 OS.
1. Create Shortcut to a Website with the Padlock icon (All Browsers).
2. Create Desktop Shortcut to a Website by using Website's URL.
3. Create Shortcut of Website in Desktop from Chrome.
4. Create a Website shortcut that always open in Chrome.
5. Create a Website shortcut that always open in Firefox.
6. Create a Website shortcut that always open in Edge.
Method 1. Create Website Shortcut using the Padlock icon in any browser.
In all web browsers, you can easily create a website shortcut on your desktop using the lock icon located before the website's address bar. To do that:
1. Open your favorite browser (Edge, Chrome, or Firefox), and go to the website for which you want to create a desktop shortcut.
2. Minimize the browser window so you can see the desktop.
3. Click and hold the left mouse button on the padlock icon ![]() on the left of the address bar, and then drag your mouse to your desktop.
on the left of the address bar, and then drag your mouse to your desktop.
4. Finally, release the mouse button and you will see a new shortcut to the selected website.
Method 2. Create a Website Shortcut by using Website's URL.
The next method to create a shortcut to a Website on your desktop, is by using the site's URL Address. To do that:
1. Open your favorite browser and go to the website for which you want to create a desktop shortcut.
2. Highlight the URL address and then right-click and select Copy.
3. Now right-click on your desktop and select New >> Shortcut.
4. Press CTRL + V to paste the site's web address and click Next.
5. Now type a name for the new sjortcut (e.g. the website's name) and click Finish.
Method 3. Create a Website Shortcut on Desktop in Chrome.
Chrome browser give you the ability to create a shortcut to a website on your desktop, from it's menu options. To do that:
1. Open your Chrome browser and go to the website for which you want to create a desktop shortcut.
2. From the three dots menu, go to More tools and click Create shortcut.
Method 4. Create a Desktop Shortcut to a Website that always will open in Google Chrome.
If you want to create a shortcut to a website that will always open in the Chrome browser, rather than the default one, follow these steps:
1. Right-click on your desktop and select New >> Shortcut.
2. In the location address type the following and click Next:*
-
"C:\Program Files (x86)\Google\Chrome\Application\chrome.exe" "Website_URL"
* Notes:
1. Replace the Website_URL with the URL address of the website you want to create the shortcut to. e.g. if you want to always open "wintips.org" with the Chrome browser, type:
-
"C:\Program Files\Google\Chrome\Application\chrome.exe" "wintips.org"
2. If after pressing Next, you receive the error "The file…not found" type the following command instead:
-
"C:\Program Files\Google\Chrome\Application\chrome.exe" "Website_URL"
3. Type a recognizable name for the site shortcut and click Finish.
Method 5. Create a Website Shortcut on Desktop that always will open in Mozilla Firefox.
If you want to create a website shortcut that will always open in the Firefox browser rather than the default one, follow these steps:
1. Right-click on your desktop and select New >> Shortcut.
2. In the location address type the following and click Next:*
-
"C:\Program Files (x86)\Mozilla Firefox\firefox.exe" "Website_URL"
* Notes:
1. Replace the Website_URL with the URL address of the website you want to create the shortcut to. e.g. if you want to always open "wintips.org" with the Firefox browser, type:
-
"C:\Program Files (x86)\Mozilla Firefox\firefox.exe" "wintips.org"
2. If after pressing Next, you receive the error "The file…not found" type the following command instead:
-
"C:\Program Files\Mozilla Firefox\firefox.exe" "Website_URL"
3. Finally, type a recognizable name for the site shortcut and click Finish.
Method 6. Create a Website Shortcut that always will open in Microsoft Edge.
If you want to create a website shortcut that always opens in Firefox browser rather than the default one, follow these steps:
1. Right-click on your desktop and select New >> Shortcut.
2. In the location address type the following and click Next:*
-
"C:\Program Files (x86)\Microsoft\Edge\Application\msedge.exe" –profile-directory=Default "Website_URL"
* Note: Replace the Website_URL with the URL address of the website you want to create the shortcut to. e.g. if you want to always open "wintips.org" with the EDGE browser, type:
- "C:\Program Files (x86)\Microsoft\Edge\Application\msedge.exe" –profile-directory=Default "wintips.org"
3. Finally, type a recognizable name for the site shortcut and click Finish.
That's it! Which method worked for you?
Let me know if this guide has helped you by leaving your comment about your experience. Please like and share this guide to help others.
We're hiring
We're looking for part-time or full-time technical writers to join our team! It's about a remote position that qualified tech writers from anywhere in the world can apply. Click here for more details.
- FIX: Numeric keypad Not Working on Windows 10/11 - July 24, 2024
- How to Share Files or Printers in Hyper-V? - July 22, 2024
- How to invoke Hyper-V Screen resolution prompt? - July 17, 2024