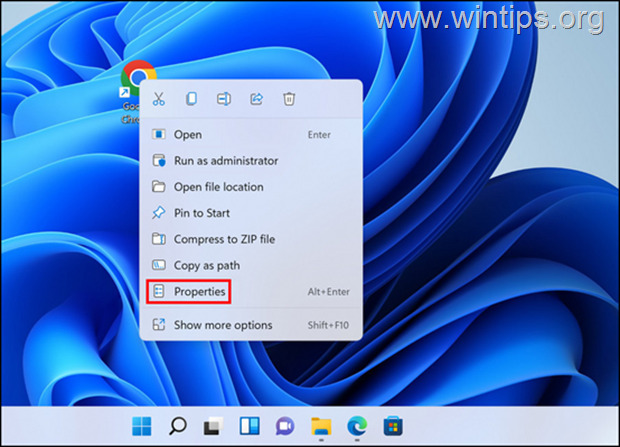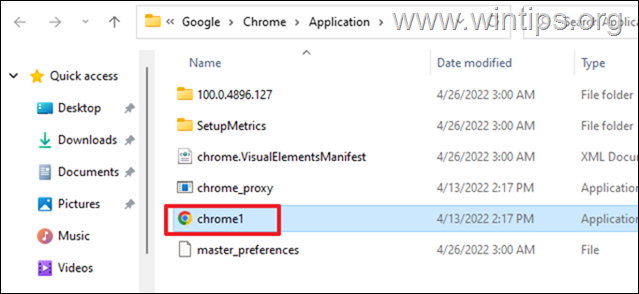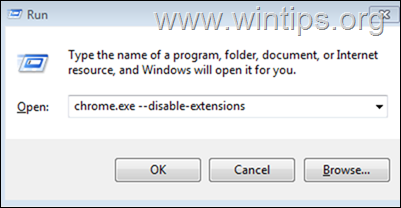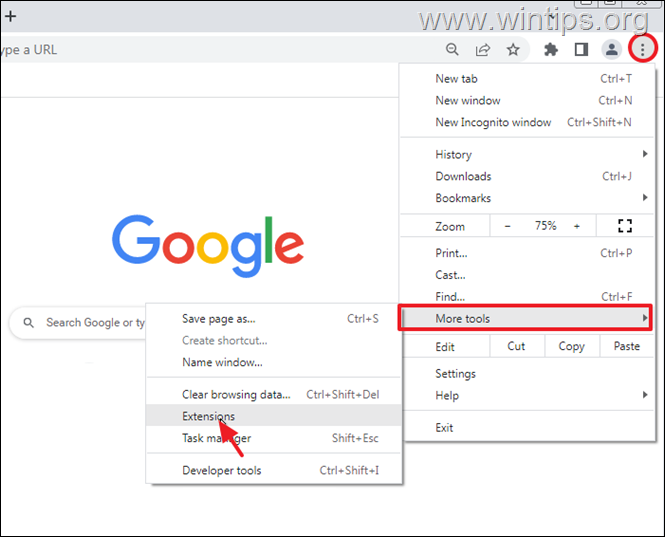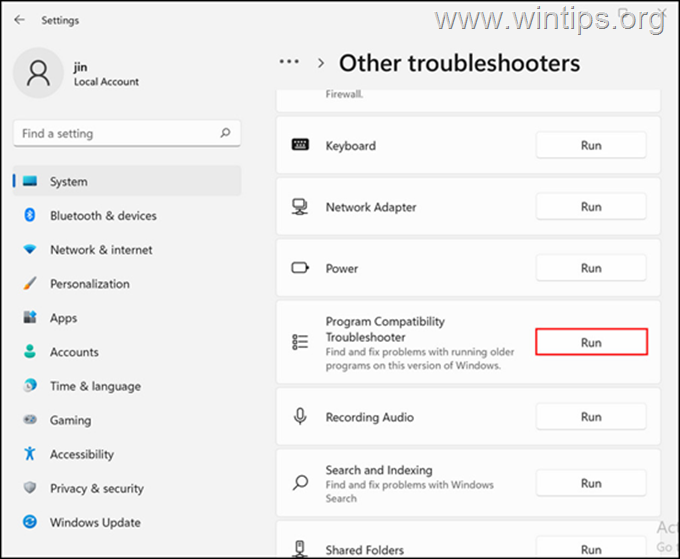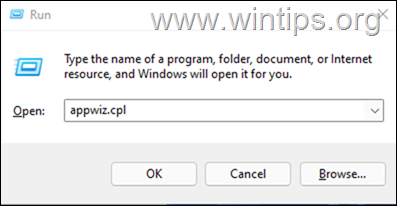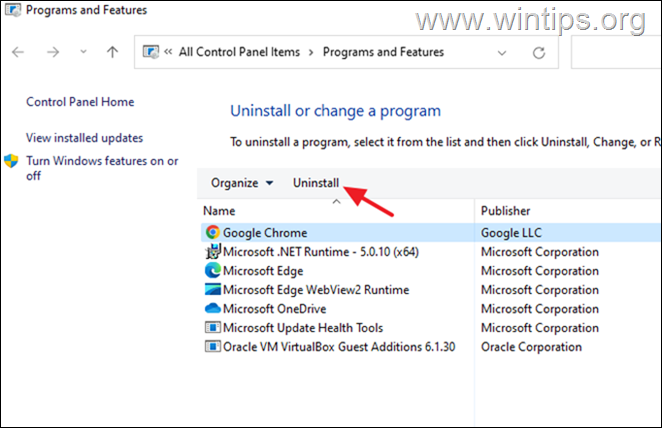FIX: Chrome Won't Open in Windows 10/11
Google Chrome is used by billions of users worldwide and, while it has proven to be reliable and fast in many cases, it sometimes has problems and one of these problems is when Chrome won't open in Windows 10/11, or running only in the background.
Chrome browser not opening or loading is a common problem that many users often face. This problem can be caused by a number of reasons, such as insufficient permissions granted to Chrome by your system, antivirus interruption, corrupted Chrome user profile and faulty extensions.
Whatever the reason Chrome does not open or operate properly, the following methods will help you solve the problem.
How to FIX: Chrome Won't open or Running only in Background on Windows 10/11.
- Reinstall Chrome.
- Change Chrome Compatibility Mode.
- Rename Chrome.exe to Chrome1.exe.
- Run Chrome without Extensions.
- Disable Third-Party Antivirus.
- Run Program Troubleshooter.
- Create New User Profile in Chrome.
- Uninstall & Reinstall Chrome
Method 1. Reinstall Chrome.
1. By using another web browser, (e.g. Edge, or Firefox), go to Google Chrome download page, and download the latest version of Chrome.
2. Then double-click at "ChromeSetup.exe" file and follow the onscreen instructions to reinstall Chrome on your PC.
3. When the installation ends, Chrome should open without problems.
Method 2. Run Chrome in Compatibility Mode for Windows 8.
1. Press CTRL + SHIFT + ESC to open Task Manager.
2. Right-click on Google Chrome process and select End task.
3. Right-click on the Chrome icon and select Properties.
4. Head over to the Compatibility tab and check the following boxes:
-
Run this program in compatibility mode for Windows 8
-
Run this program as an administrator.
5. When done, hit Apply and then OK to save the changes.
6. Open Chrome.
Method 3. Rename Chrome.exe to Chrome1.exe.
1. Right-click on the Chrome icon and select Properties.
2. Click Open File Location.
3. Now, rename the chrome application (chrome.exe), to chrome1 (chrome1.exe).
4. Double-click at chrome1 to see if chrome now opens without a problem. If yes, proceed and create a new shortcut to your desktop. as follows:
a. Right-click on chrome1 and drag your mouse to your desktop.
b. Release your finger from the right-click and from the menu that opens, select Create shortcut here.
c. Finally use the new shortcut to launch Chrome.
Method 4. Run Chrome without Extensions.
1. Press the Windows + R keys to open the Run dialog.
2. At Open box, paste the below command and press Enter:
- chrome.exe –disable-extensions
3. If Chrome opens without problem, navigate to Chrome three dots menu and click More tools >> Extensions
4. Disable or remove one by one the installed Chrome extensions and then close and re-open Chrome normally, until you find the culprit.
Method 5. Disable or Uninstall Third-Party Antivirus.
Sometimes third-party antivirus can interfere with Chrome's legitimate process, causing it not to start. So, proceed to temporarily disable the real-time protection in your antivirus program or uninstall the antivirus program to see if the problem persists.
Additionally, follow the steps in this guide to check your system for malware.
Method 6. Run Compatibility Troubleshooter.
1. Press Windows + I keys together to open Windows Settings.
2. Choose System from the left pane and click on Troubleshoot on the right side of the window.
3. Select Other troubleshooters in the next window.
4. Now, locate Program Compatibility Troubleshooter and click on the Run button against it.
5. Choose Google Chrome in the troubleshooter’s software list* and click Next.
* Note: If you cannot locate the Google Chrome, click Not Listed.
6. Let the troubleshooter to fix the problem and then try to open Chrome.
Method 7. Force Chrome to Create a New User Profile.
When your Chrome user profile is corrupted or damaged by a third-party extension it can cause Chrome to not load. So, force Chrome to create a new user profile by doing the following:
1. Press CTRL + SHIFT + ESC to open Task Manager.
2. Right-click on Google Chrome process and select End task.
3. Now, press the Windows + R keys to open the Run dialog.
4. At Open box, paste the below command and press Enter to open your Chrome profile folder on the disk:
- %USERPROFILE%\AppData\Local\Google\Chrome\User Data
5. Rename the Default folder to Default.OLD, or move it to your Desktop to keep it as a backup.
6. Once done, try to launch Chrome. If Chrome doesn't launch again, then navigate to your profile location, delete the Default folder and then restore the old Default folder from the backup.
Method 8. Uninstall & Reinstall Google Chrome.
1. Press the Windows + R keys to open the Run dialog.
2. At Open box, paste the below command and press Enter:
- appwiz.cpl
3. Select the Google Chrome and click Uninstall
4. After removal, reboot your PC.
5. By using another web browser, (e.g. Edge, Firefox), go to Google Chrome download page, and Download the latest version of Chrome.
6. Double-click at "ChromeSetup.exe" file and follow the on screen instructions to reinstall Chrome on your PC.
That's it! Which method worked for you?
Let me know if this guide has helped you by leaving your comment about your experience. Please like and share this guide to help others.
We're hiring
We're looking for part-time or full-time technical writers to join our team! It's about a remote position that qualified tech writers from anywhere in the world can apply. Click here for more details.
- FIX: Numeric keypad Not Working on Windows 10/11 - July 24, 2024
- How to Share Files or Printers in Hyper-V? - July 22, 2024
- How to invoke Hyper-V Screen resolution prompt? - July 17, 2024