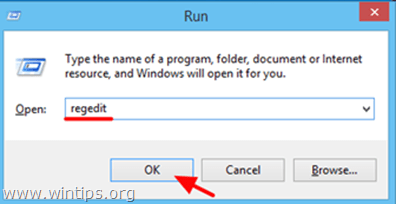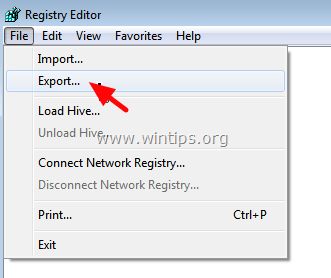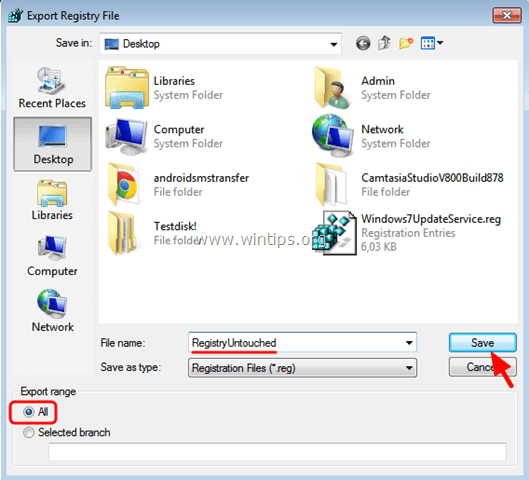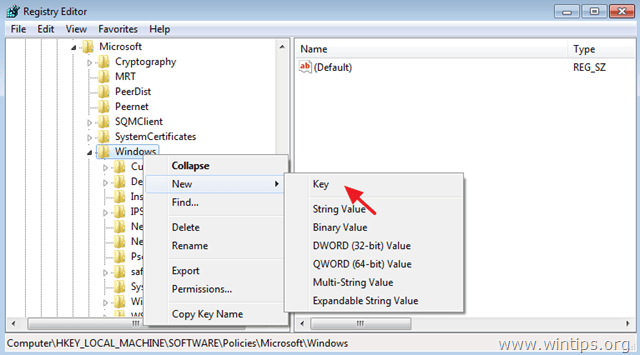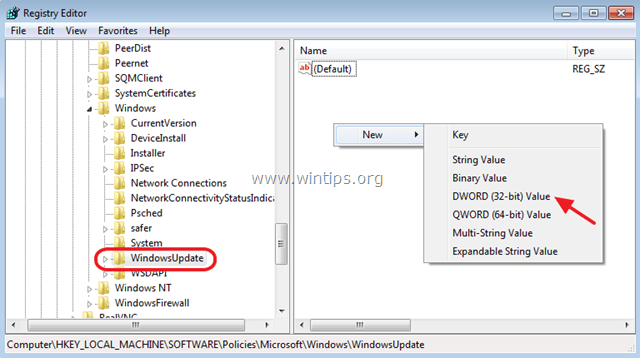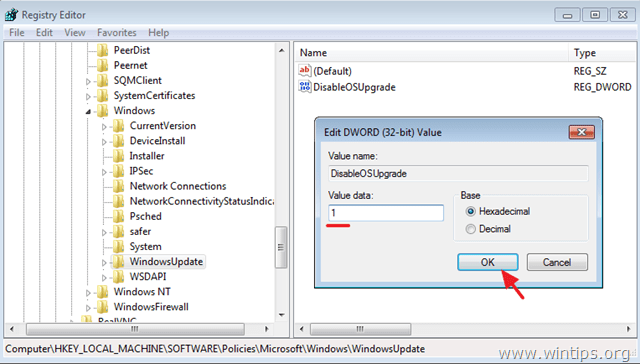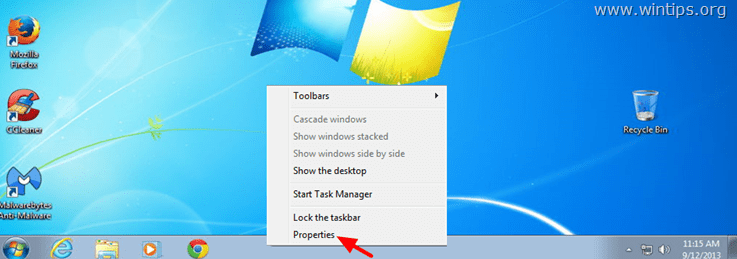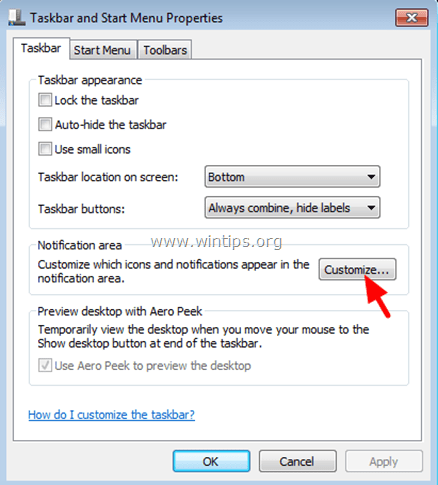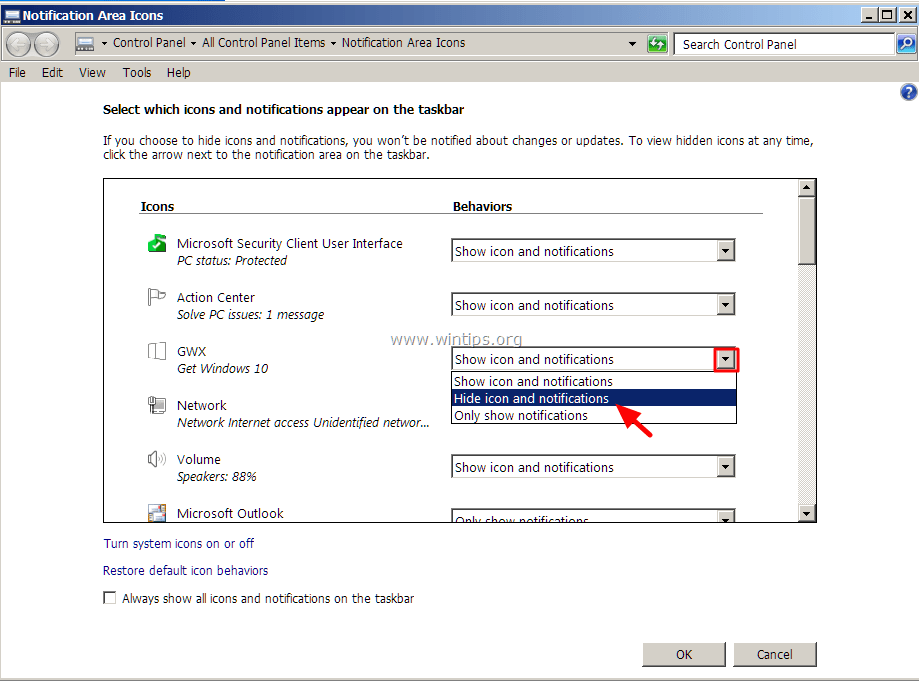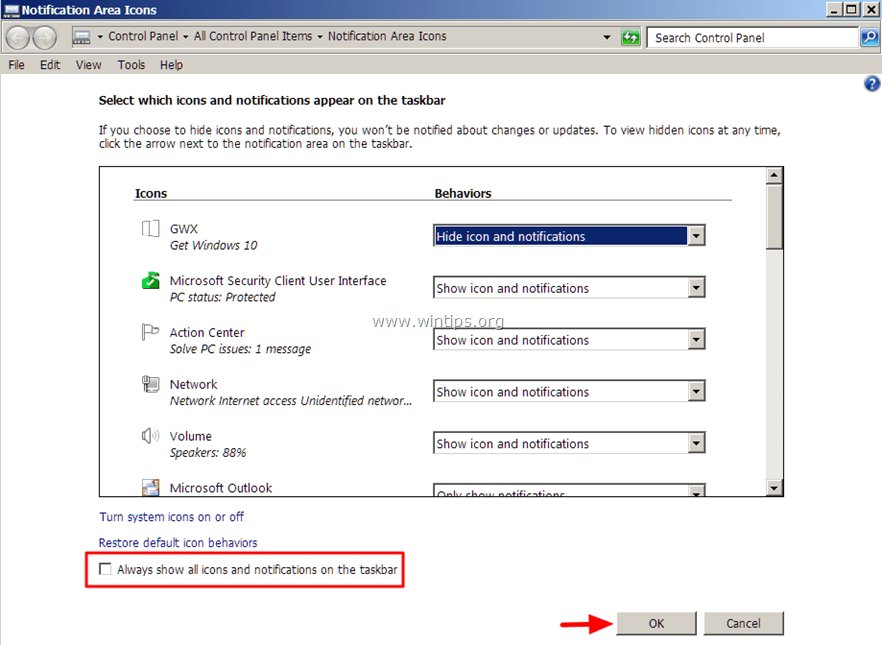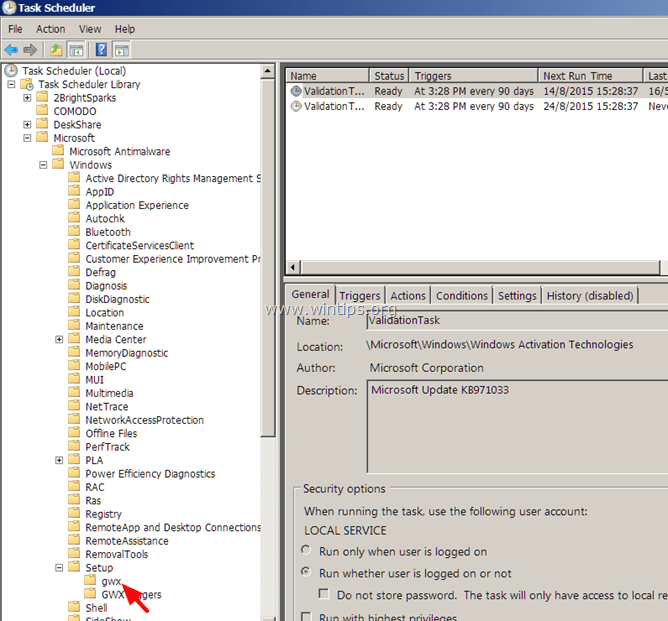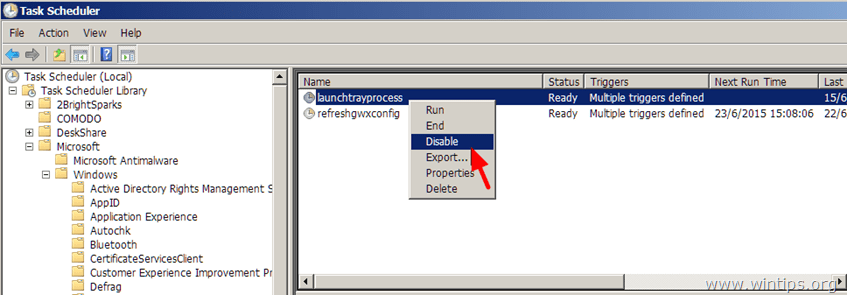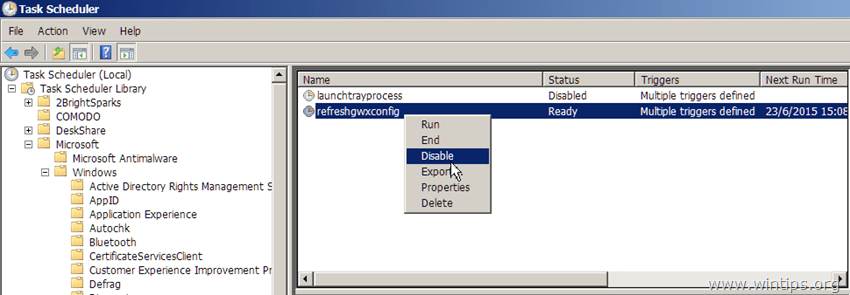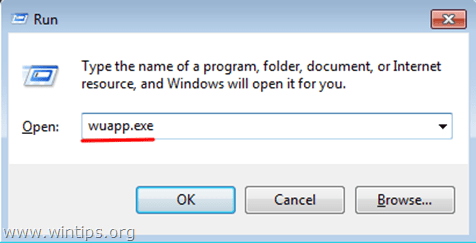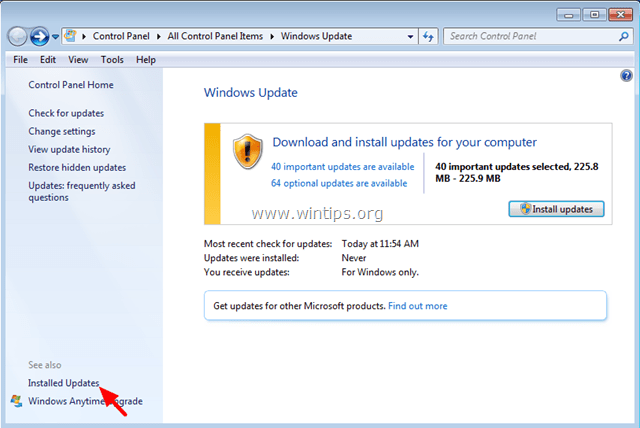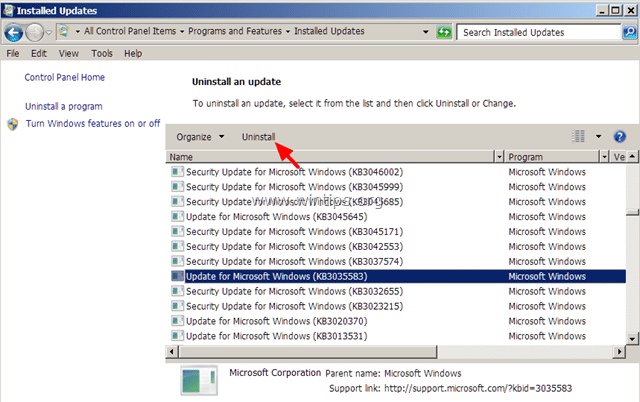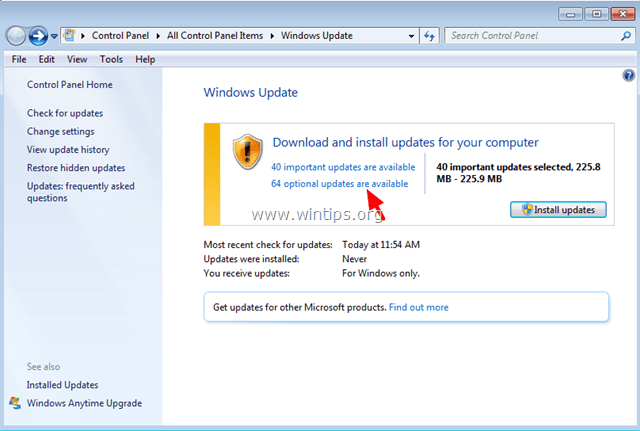How to Disable Windows 10 Upgrade and Remove the "Get Windows 10" update notification icon.
After 1st June of 2015 and until 29th July 2016, Microsoft offers a free upgrade to Windows 10, to legitimate Windows 7 or Windows 8.1 computers. Many of you have seen that offer in a taskbar notification icon, that prompts you to reserve a free Windows 10 copy once available.
The "Get Windows 10" update notification offer, comes on official Windows 7 or 8.1 PC's, after the installation of Windows update KB3035583, that is installed via Windows Update.
This guide contains detailed steps on how to disable completely the automatic upgrade to Windows 10 and to remove the "Get Windows 10" update notification icon from the taskbar.
How to prevent the Windows 10 Upgrade and remove the "Get Windows 10" update notification.
Note: Keep in mind that Microsoft will stop to offer the free upgrade to Windows 10 OS after 29 July 2016 and it will then cost you $119 to upgrade your system to Windows 10.
Step 1. Disable Windows OS Upgrade through Registry.
Step 2. Remove the "Get Windows 10” update notification icon.
Step 3. Uninstall the Windows update KB3035583.
Step 1. Step 1. Disable Windows 10 Upgrade through Registry.
In order to prevent Windows 10 from installed on your computer, you have to disable the automatic update to Windows 10 OS through registry. To do that:
1. Simultaneously press the Windows key + R keys to open the 'Run' command box.
2. In run command box, type: regedit and press Enter.
3. IMPORTANT: Before you continue, first take a backup of your registry. To do that:
1. From the main menu, go to File & select Export.
2. Specify a destination location (e.g. your Desktop), give a filename to the exported registry file (e.g. “RegistryUntouched”), select at Export range: All and press Save.
4. After you have backed up your registry, navigate to the following location at the left pane:
- HKEY_LOCAL_MACHINE\SOFTWARE\Policies\Microsoft\Windows
5. Right-click at Windows key and select New > Key.
6. Give the name "WindowsUpdate" (without quotes) to the new key and press Enter.
7. Right click at an empty space on the right pane and select New > DWORD (32-bit) Value.
8. Give the name "DisableOSUpgrade" (without quotes) to the new value and press Enter.
9. Double click at the newly created DisableOSUpgrade value and at the Value data box type 1.
10. Close Registry Editor and restart your computer. *
* Note: If you want to allow the Windows 10 Upgrade in the future then set the DisableOSUpgrade value to 0.
Step 2. Hide the "Get Windows 10 update" icon notification.
You can either remove the “Get Windows 10” update notification to the current user only or to all users on the computer.
Remove the “Get Windows 10” update notification to the current user.
Remove the “Get Windows 10” update notification to All users.
A. Hide the "Get Windows 10 update" icon notification for the current user only.
By using this option you can hide the "get Windows 10 fro free" icon notification from the taskbar from the current user account. This means that you have to repeat the below procedure for all users on the computer.
1. Right-click on an empty space on the taskbar and choose Properties.
2. Choose Customize under the Notification area section.
3. Then set the the GWX Get Windows 10 icon behavior, to Hide icon and notifications.
4. Make sure that the Always show all icons and notifications on the taskbar checkbox is unchecked and then press OK to exit.
B. Hide the "Get Windows 10 update" icon notification for all users.
By using this option you can hide the "get Windows 10 fro free" icon notification from the taskbar on all user accounts that working on the computer. To perform the actions below, make sure that you have logged in as Administrator.
1. Go to Start > All Programs > Accessories > System Tools > Task Scheduler.
2. At the left panel, navigate to (expand): Task Scheduler Library > Microsoft > Windows > Setup >gwx.
3a. At the right-pane right-click at launchtrayprocess task and choose Disable.
3b. Then right-click at refreshgwxconfig task and choose Disable.
4. Close Task Scheduler options and reboot the computer.
Step 3 (Optional): Uninstall the Windows update KB3035583 (Get Windows 10).
Uninstall the responsible update for the "Get Windows 10" notification icon.
1. Press Windows + R keys to load the Run dialog box.
2. Type the following command to open Windows Update and press Enter.
- wuapp.exe
3. Click at Installed Updates link on the left pane.
4. Select the Update for Microsoft Windows (KB3035583) and click Uninstall.
5. Then go back and Check for Updates.
6. Choose the Optional Updates link.
7. Right-click at Update for Microsoft Windows (KB3035583) and select Hide update. Then press OK.
You 're done.
We're hiring
We're looking for part-time or full-time technical writers to join our team! It's about a remote position that qualified tech writers from anywhere in the world can apply. Click here for more details.
- FIX: Numeric keypad Not Working on Windows 10/11 - July 24, 2024
- How to Share Files or Printers in Hyper-V? - July 22, 2024
- How to invoke Hyper-V Screen resolution prompt? - July 17, 2024