How to Backup & Restore Chrome Bookmarks (Favorites)
This tutorial contains instructions on how you can backup and restore your Chrome Bookmarks. Importing and exporting your bookmarks from Google chrome is a necessary operation if you want to manually transfer your bookmarks in your alternate personal computer or if your profile was corrupted.
Keep in mind that if you already register for a Google account and you use Chrome as your Internet browser you can use the Chrome's sign-in feature to synchronize your bookmarks, extensions, apps, theme, and other browser preferences with your Google account. By using Chrome's Sign-In feature, your settings are always available from every computer or device after Sign-In with the Google account in Google Chrome.
How to Backup & Import Google Chrome Bookmarks.
There are two easy methods to backup/export and restore/import your favorites in Google Chrome:
Method 1: Backup & Restore Chrome Bookmarks file Manually.
Method 2: Export/Import Chrome Bookmarks To/From an HTML file.
Method 1: Back up & Restore Chrome Bookmarks Manually.
The easiest way to backup and restore your Google Chrome bookmarks, is to save the 'Bookmarks' file from the Chrome "Profile folder* to a USB drive and then to paste the 'Bookmarks' file from the USB drive to the computer you want to.
* Note: The Chrome "Profile Folder" (also know as "User Data"), is the folder where Google Chrome stores all its information (bookmarks, passwords, extensions, settings, etc.), and is located in this location on the disk:
Windows 10, 8, 7 & Vista:
- C:\Users\<YOUR_USERNAME>\AppData\Local\Google\Chrome\User Data
Windows XP:
- C:\Documents and Settings\<YOUR_USERNAME>\Local Settings\Application Data\Google\Chrome\User Data
How to Export Chrome Bookmarks:
To backup your Chrome bookmarks manually:
1. Close the Chrome browser.
2. Enable the Hidden files view.
3. Navigate to the below location on the disk (according your OS):
Windows 10, 8, 7 & Vista:
- C:\Users\<YOUR_USERNAME>\AppData\Local\Google\Chrome\User Data\Default
Windows XP:
- C:\Documents and Settings\<YOUR_USERNAME>\Local Settings\Application Data\Google\Chrome\User Data\Default
3. Explore the contents of the default folder, and then Copy & Paste the Bookmarks file to your backup location. (e.g. your external USB disk).
How to Import Chrome Bookmarks Manually.
To restore your Chrome 'Bookmarks' file:
1. Close Chrome browser.
2. Enable the Hidden files view.
3. Copy the Bookmarks file from the backup, inside the 'Default' folder, at the following location on the disk:
Windows 10, 8, 7 & Vista:
- C:\Users\<YOUR_USERNAME>\AppData\Local\Google\Chrome\User Data\Default
Windows XP:
- C:\Documents and Settings\<YOUR_USERNAME>\Local Settings\Application Data\Google\Chrome\User Data\Default
4. Launch Chrome and you 're done!
Method 2: Export & Import Chrome Bookmarks HTML file.
The second way to save your Chrome bookmarks, is to export them to an HTML file and then to import the exported Bookmarks.HTML file to Chrome, by using the 'Export/Import to HTML' (file) feature from Google Chrome's menu.
How to Export Chrome Bookmarks to an HTML file:
To back up (export) your Chrome bookmarks to an HTML file:
1. Open Google Chrome and from the Chrome's menu ![]() on the top right corner choose Bookmarks -> Bookmark manager.
on the top right corner choose Bookmarks -> Bookmark manager.
2. Then click again at (2nd) three (3) dots menu ![]() at the top right, and select Export bookmarks.
at the top right, and select Export bookmarks.
3. Type a name (if you want) for the exported Bookmarks file and Save the HTML file to your backup destination.
How to Import Chrome Bookmarks from an HTML file.
To restore (import) your Google Chrome bookmarks HTML file to the same computer, or to transfer your bookmarks to a new computer:
1. Open Chrome and from the Chrome's menu ![]() choose Bookmarks -> Bookmark manager.
choose Bookmarks -> Bookmark manager.
2. Then click again at bookmark's manager menu ![]() at the top right, and select Import bookmarks.
at the top right, and select Import bookmarks.
3. Select the bookmarks HTML file from the backup, and click Open.
That's it! Let me know if this guide has helped you by leaving your comment about your experience. Please like and share this guide to help others.
We're hiring
We're looking for part-time or full-time technical writers to join our team! It's about a remote position that qualified tech writers from anywhere in the world can apply. Click here for more details.
- FIX: Numeric keypad Not Working on Windows 10/11 - July 24, 2024
- How to Share Files or Printers in Hyper-V? - July 22, 2024
- How to invoke Hyper-V Screen resolution prompt? - July 17, 2024

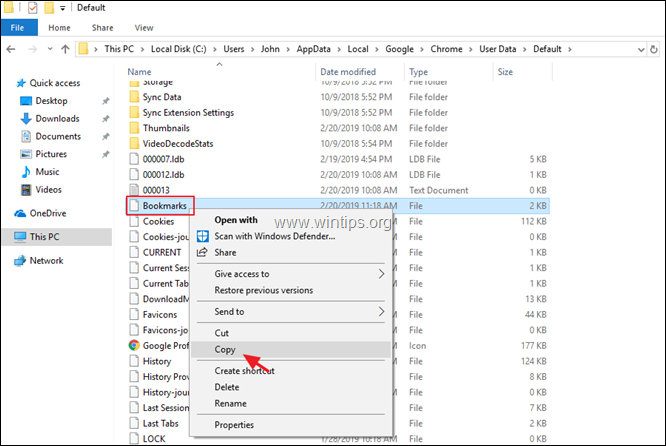
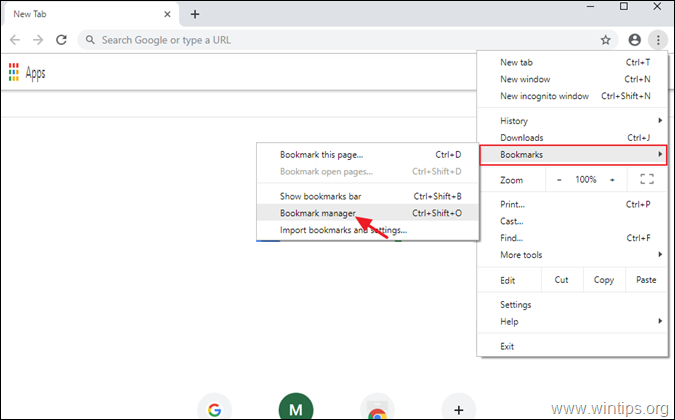
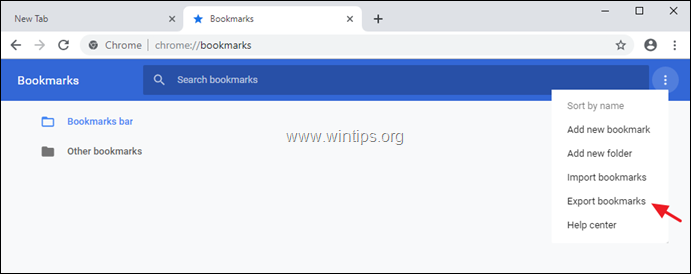
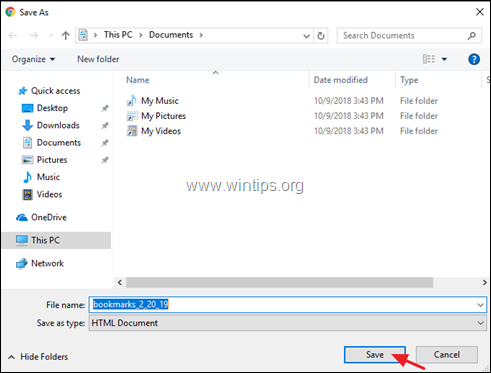
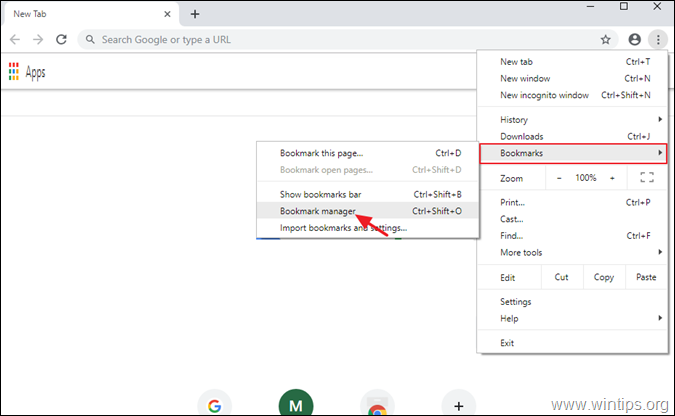
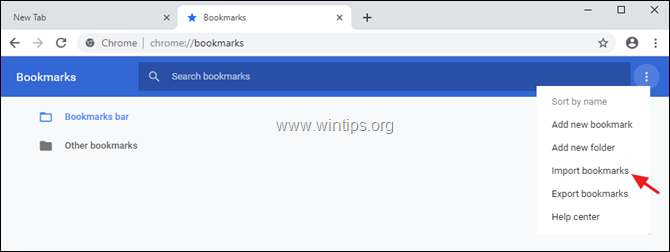
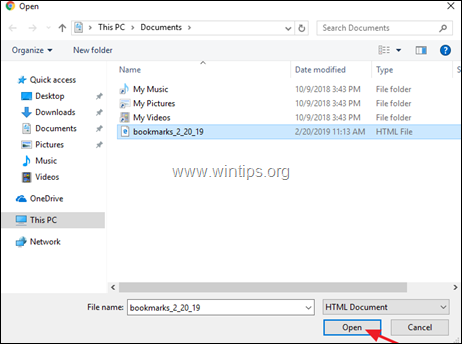




January 2, 2021 @ 6:42 pm
Absolutely fantastic for a computer illiterate like me. However, the major, major disappointment was when I managed to navigate my way through the Default folder there was no 'Bookmark' file there. I've tried look in other files and folders for it but without success. Local Disk (C:) the Default folder was to go into the 'Administrator' folder instead of the as I couldn't find a username for myself. So good learning a bit but to no avail unfortunately.
January 26, 2022 @ 7:09 pm
take a look at backup and restore google chrome offline on ms store. It transfer all into new PC
June 1, 2017 @ 6:07 pm
My preference is for IE as the urls are just ordinary files that can be copied and moved with any file explorer. The Bookmarks file is an HTML file that contains every bookmark, so making it difficult to edit, if it were viable. I have around 11,000 urls and I often move them around with file explorer. Plus I can back them up to my NAS automatically so they are available on any PC I use both on my company PC as well as my own ones.
I am becoming disillusioned with using Chrome, Epic and other similar browsers.
January 20, 2017 @ 9:57 pm
Why in the hell does Google make it so difficult to get to bookmarks. When I went to make a bookmark or go to a bookmark, I don't want to hunt all over for it. CM browser takes 3 seconds to make a bookmark, 15 seconds to pull them up. Rediculous.
August 15, 2015 @ 6:30 pm
this does not work if chrome does not open(one of the problems you specify in the preceding page) I am using IE to get access to the web because chrome will not load, therefor I cannot access the chrome bookmarks to save them.
August 16, 2015 @ 1:14 pm
@RAY: Follow the steps on method 1 to backup your bookmarks and then Completely Uninstall and Re-install Google Chrome.