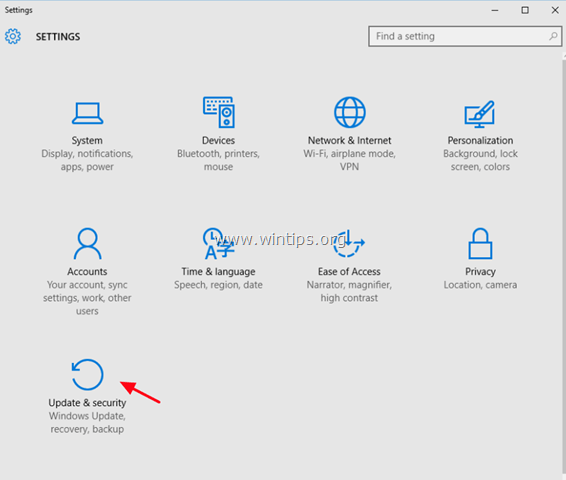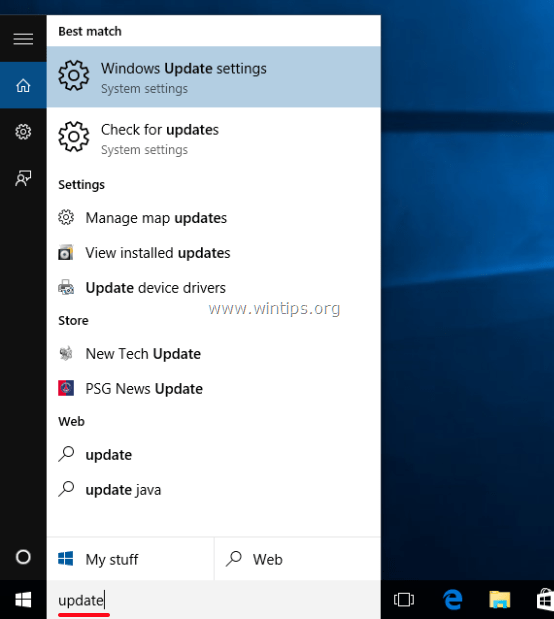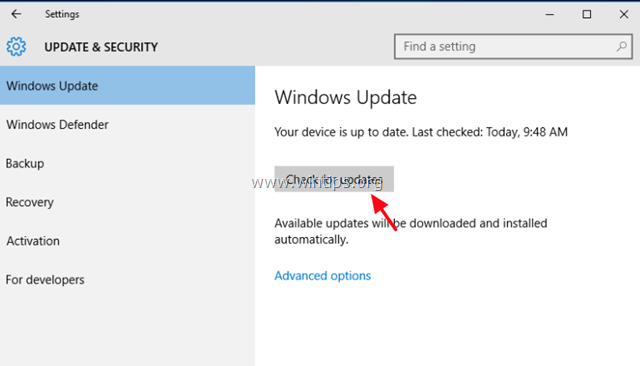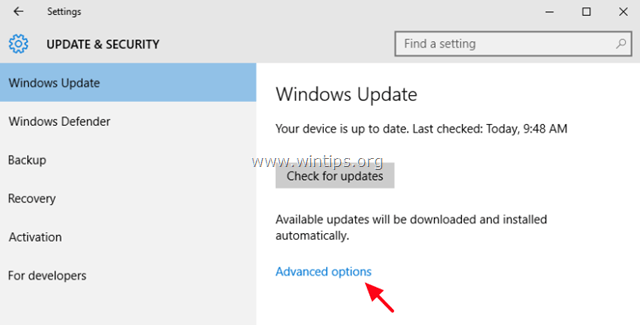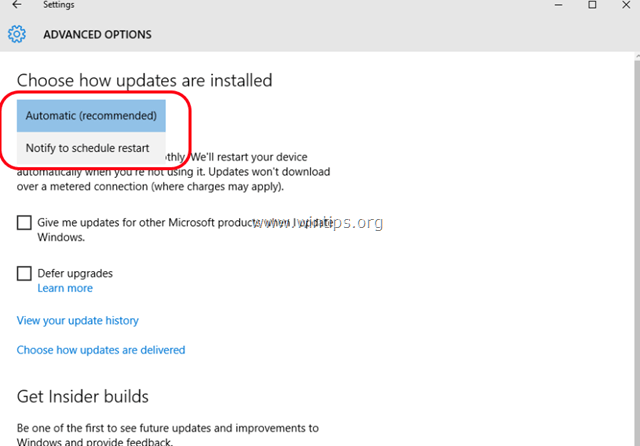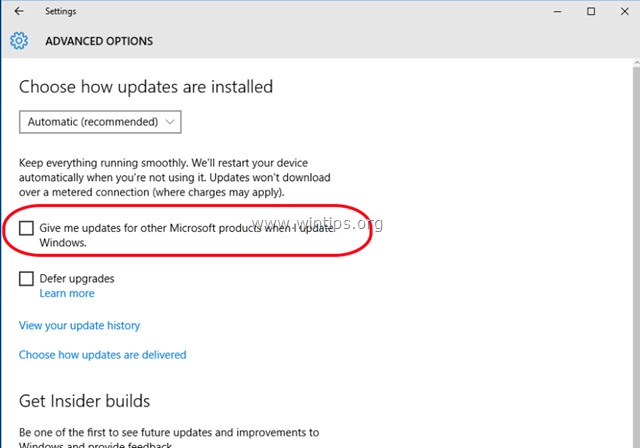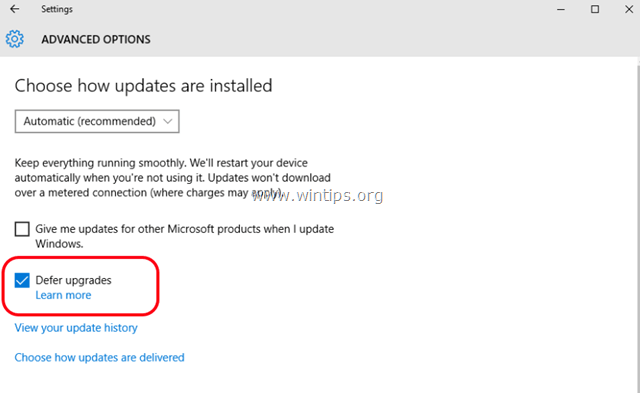How to find & manage Windows 10 Update options.
On Windows 10, Windows Update options have moved from the standard location (the old and classic Control Panel), to a new location in Settings App and under the section Update & Security which also has some other options for Backup, Recovery, Windows Defender, etc. Apart from its relocation, this new Windows Update app comes with a new important change: Unlike older versions of Windows Update, there is no way to select individual updates so all available updates, important, optional or security, will be installed automatically.
In this article you can find out how to check for Updates & manage Windows Update options in Windows 10.
How to check for Updates & modify Windows Update options in Windows 10.
Step 1. Open Windows Update applet.
To open Windows Update applet in Windows 10 you have two easy ways:
1st. The first way is to Tap or click at the Windows icon (start button) at the lower left corner and tap Settings.
At Settings panel, tap Update & Security.
2nd. The second way, is to type the word "Update" (without quotes) inside Cortana's search box, and then to select either Windows Update settings or Check for Update displayed result.
Step 2. Check for available Windows 10 Updates & Modify Windows Update settings.
At the Update & Security panel, in Windows Update section you have the following options available:
a. Check for Updates. Tap (or click) on it to immediately check and install all available updates.
b. Advanced options:
At Advanced options the only options that you can control are the following:
1. To choose how Updates are installed.
- If you choose Automatic, Windows installs the downloaded updates when you are not using your PC.
- If you choose Notify to schedule restart, Windows will prompt you to schedule a restart at a preferred time (whenever you want) to install the downloaded updates and it prevents the automatic restart without your confirmation.
2. The second option that is available is to check or uncheck the "Give me updates for other Microsoft products when I update Windows". Uncheck this option, if you don't want to install updates for other Microsoft products like Microsoft Office.
3. The third available option is the Defer upgrades. If you check this option, Windows will only download all important updates but will not download Updates that contain new features for Windows. In fact if you choose to defer upgrades, then you delay the deployment and the installation of featured upgrades for several months. This is a useful option for business users who want to wait awhile before getting new features on their PC's.
We're hiring
We're looking for part-time or full-time technical writers to join our team! It's about a remote position that qualified tech writers from anywhere in the world can apply. Click here for more details.
- FIX: Numeric keypad Not Working on Windows 10/11 - July 24, 2024
- How to Share Files or Printers in Hyper-V? - July 22, 2024
- How to invoke Hyper-V Screen resolution prompt? - July 17, 2024