How to Extract an INSTALL.WIM file that contains several INSTALL.WIM files
The install.wim file (Windows Image File) is a compressed file which contains a set of many files and associated file system metadata and is included in any Windows installation Media under the "sources" folder (sources\install.wim). Sometimes when Windows 10 or 8 crashes, due to corrupted system files or for any other reason, there is a need to repair the Windows file system, by using the install.wim file, as the repair source.
- DISM /Online /Cleanup-Image /RestoreHealth /Source:WIM:X:\Sources\install.wim
But, an install.wim file may contain several install.wim files (each one for different Windows 10 Edition e.g. Pro, Home, etc.), which are referenced either by their numerical index or by their unique name. For that reason there is the need to extract the install.wim and get a valid (according to the installed Windows Edition), install.wim file, in order to repair Windows 10 or Windows 8. (e.g. by using DISM).
In this tutorial you 'll find detailed instructions on how to extract an install.wim file, that contains install.wim files for different Windows 10 (or Windows 8) Editions (e.g. Windows 10 Pro, Windows 10 Home, Windows 10 Education, etc.).
- Related article: How to Extract Install.ESD to Install.WIM
How to extract an install.wim file that contains more than one install.wim files.
1. Attach or mount* the Windows installation media on your system.
* Note: If you are using Windows 8/8.1, then read this article on: How to mount ISO files.
2. Right click at Start menu ![]() and select Command Prompt (Admin).
and select Command Prompt (Admin).
3. Then type the following command and press Enter, in order to find which images are in the "install.esd" file: *
- dism /Get-WimInfo /WimFile:X:\sources\install.wim
* Note: Replace the "X" drive letter according to your case. At this example the Windows installation media is located at drive H:, so the command will be:
-
dism /Get-WimInfo /WimFile:H:\sources\install.wim
4. According to your Windows installed Edition take note of the index number. *
* e.g.: If you have installed the Windows 10 Home edition on your system, then the Index number is "2".
5. Then give the command below to extract the corresponding to your Windows version "install.wim" file (Index number): *
- dism /export-image /SourceImageFile:H:\sources\install.wim /SourceIndex:IndexNumber /DestinationImageFile:C:\install.wim /Compress:max /CheckIntegrity
* Note: Replace the IndexNumber according to your Windows 10 installed version or the Windows version that your want to extract from the source INSTALL.WIM file.
e.g. For this example (for a Windows 10 Home based computer) we want to extract the install.wim file with Index number=2. So, the command will be:
- dism /export-image /SourceImageFile:H:\sources\install.wim /SourceIndex:2 /DestinationImageFile:C:\install.wim /Compress:max /CheckIntegrity
7. When the process is completed you should have a valid Windows 10 Home install.wim on the drive C: (C:\install.wim).
That's it! Let me know if this guide has helped you by leaving your comment about your experience. Please like and share this guide to help others.
We're hiring
We're looking for part-time or full-time technical writers to join our team! It's about a remote position that qualified tech writers from anywhere in the world can apply. Click here for more details.
- FIX: Numeric keypad Not Working on Windows 10/11 - July 24, 2024
- How to Share Files or Printers in Hyper-V? - July 22, 2024
- How to invoke Hyper-V Screen resolution prompt? - July 17, 2024

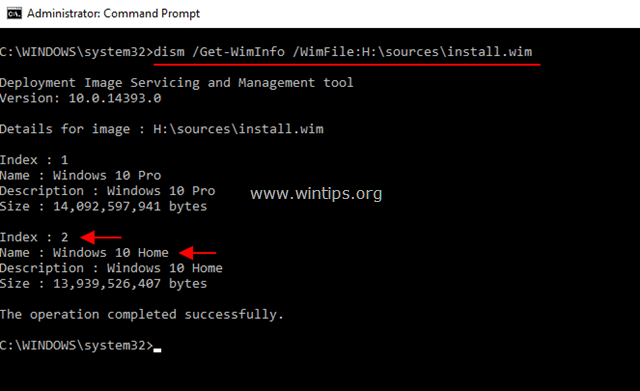

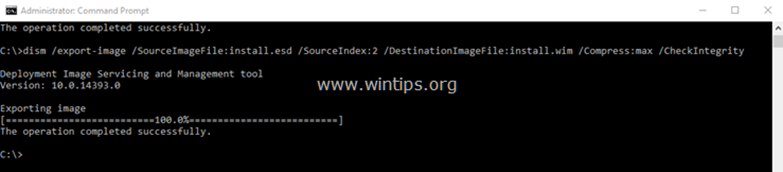




March 25, 2022 @ 6:26 pm
hehe took me some time to notice that .esd and not .wim :P
I was wondering where did i typet wrong at the first part, after noticing the mistake i got it working and it worked great. The Guide was super helpful and easy to follow.
Thanks so mutch :)
January 26, 2022 @ 3:01 pm
I always thought to myself, after making so many pen drives, (and not labeling them), there must be a way to run a command and figure out what operating systems they are. And this is exactly what I been looking for, but too busy to research it. Very well written. Thanks so much.
January 9, 2022 @ 10:42 am
Thanks. It woks fine.
December 13, 2021 @ 2:25 pm
Two mistakes
1) should be: "install.esd not install.vim" in under:
dism /Get-WimInfo /WimFile:H:\sources\install.wim
2) should be "install.esd not install.vim" in first use of install file, the second is ok
dism /export-image /SourceImageFile:H:\sources\install.wim /SourceIndex:IndexNumber /DestinationImageFile:C:\install.wim /Compress:max /CheckIntegrity
But is was helpfull for me. Thanks
December 14, 2021 @ 10:42 am
THanks for your comment, but the article is correct, because the title says "How to extract INSTALL.WIM". For extracting "INSTALL.ESD" file I have written another article: How to Extract Install.ESD to Install.WIM
August 21, 2019 @ 1:22 pm
Magic post. Helped slim down an image for sccm
March 23, 2019 @ 10:10 pm
excellent job. you made it easy for the "light bulb" to come on! I could have easily passed the windows 7 cert way back when If I had just seen this type of thing. Thanks
February 16, 2019 @ 12:14 am
I downloaded the .ISO from the Windows ISO Downloader Tool and it came with 'install.wim' already in the Sources folder. Using the CMD prompt above it placed the (Index 6) W10 Pro in my root directory. If I am correct now… going forward.. all I have to do is point the DISM command to that folder in order (if needed) to repair the OS by using that command. Am I right in my thinking?
February 16, 2019 @ 12:12 pm
@tazmo8448: Yes you ;re right
February 5, 2019 @ 5:13 pm
Your the awesome! Thanks
October 24, 2018 @ 11:35 pm
So far so good. I made an 'install.wim' file from my running windows 10 on another drive, managed to follow these steps above.
But, unfortunately last monday, when Windows 10 was apgragine, my pc was cut off from the power. Now it is not possible to get into Windows at all.
What is the solution?
Simply extract the 'install.win' to the Windows drive (C:/)?
Where should I put this 'wim' file?
Which DISM commands are needed to extract it to the 'C drive'?
Does it override all files?
Or should I reformat (empty) C:/ first? (Since there could be new files left by broken upgrade)
Please advise.
Or is there another option to get rid of this broken install warning?
October 25, 2018 @ 9:04 am
@Harry Betlem: Have you tried to perform a system restore? Try the instructions from this article.
October 5, 2018 @ 3:38 pm
when i write this. dism /Get-WimInfo /WimFile:X:\sources\install.wim i get Access is denied.
any idea of what is causing this? im in Administrator mode
October 6, 2018 @ 10:07 am
@tvätten: Sometimes the Antivirus program causes the "Access Denied" error in DISM.
August 17, 2018 @ 1:45 pm
Worked prefectly on Windows 10 1803 disk, many thanks for the clear and plain language so much easier to follow then other blogs.
June 23, 2018 @ 12:44 am
I got Error 87 when trying this on a Windows 2018 Server ISO. "The export-image option is unknown"
Thoughts
June 23, 2018 @ 9:35 am
@Scott: In which operating system do you use this command? you need Windows 10 at least.
June 8, 2018 @ 1:35 am
For those who have the new Windows 10 installer, it has changed slightly.
dism /Get-WimInfo /WimFile:c:\install.esd
pro is currently index 6
dism /export-image /SourceImageFile:c:\install.esd /SourceIndex:6 /DestinationImageFile:C:\install.wim /Compress:max /CheckIntegrity
This will use the install.esd file you copy/pasted to the root of C
Then does as intended extracts the WIM installer back to the root of C
No file chasing or long version location, copy paste install.wim back to where you wanted it and your done.
January 18, 2018 @ 10:16 pm
Thank you!!
December 6, 2017 @ 11:46 pm
This worked great and saved me a ton of research. Thank you.