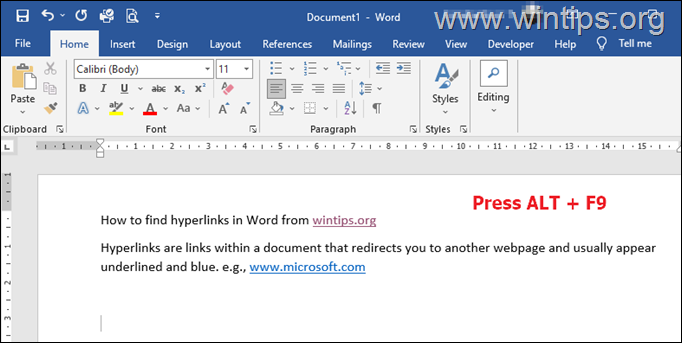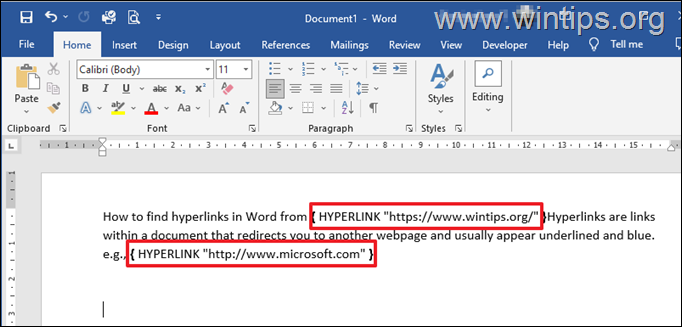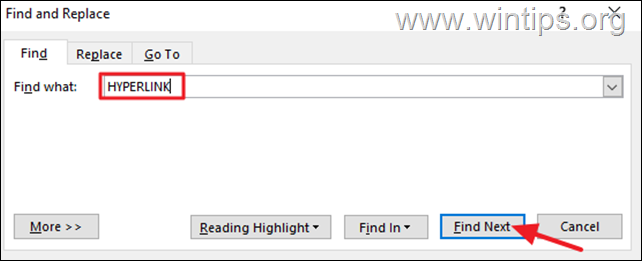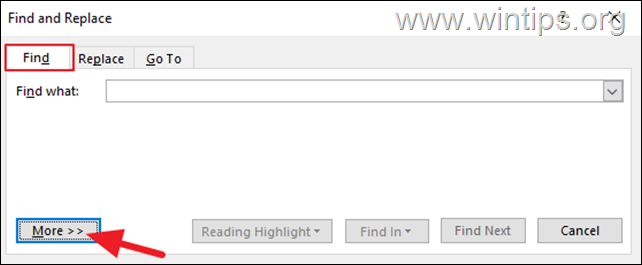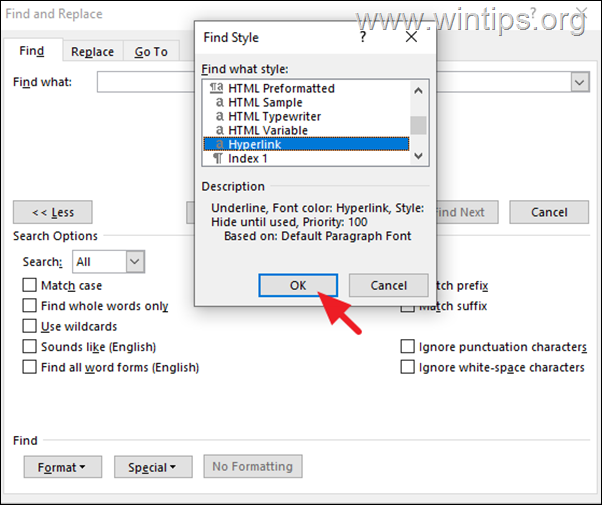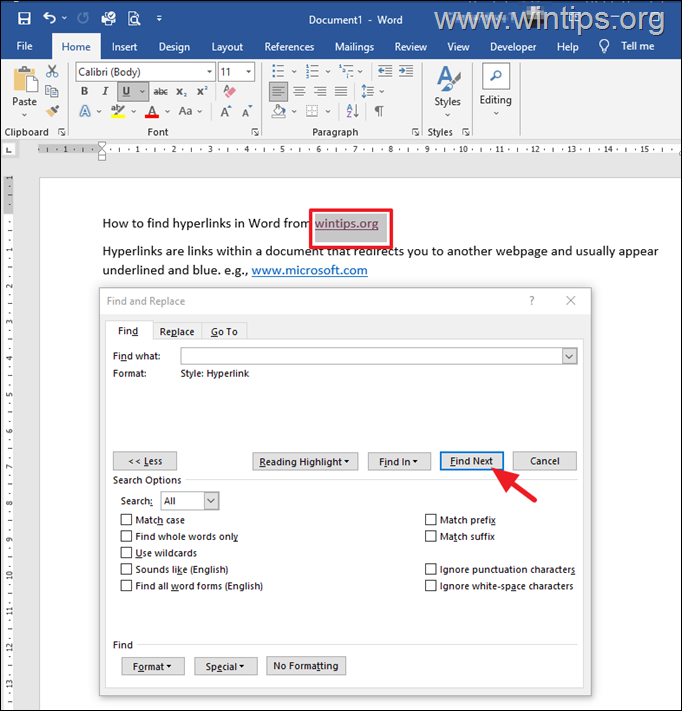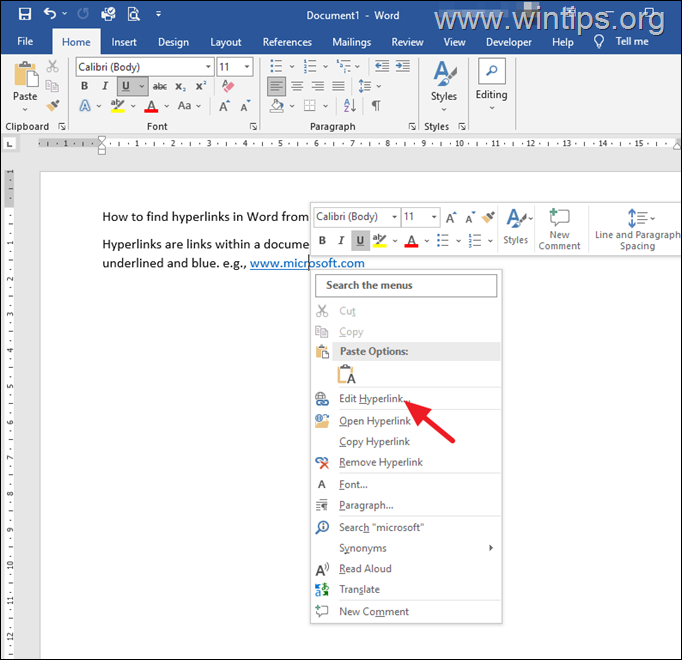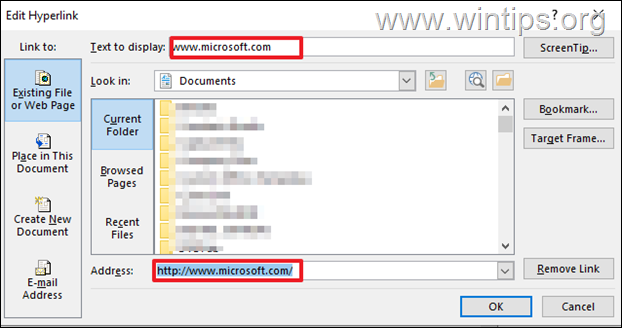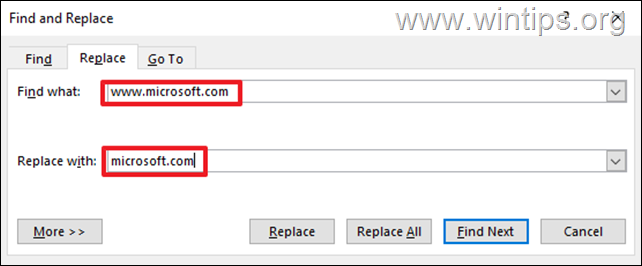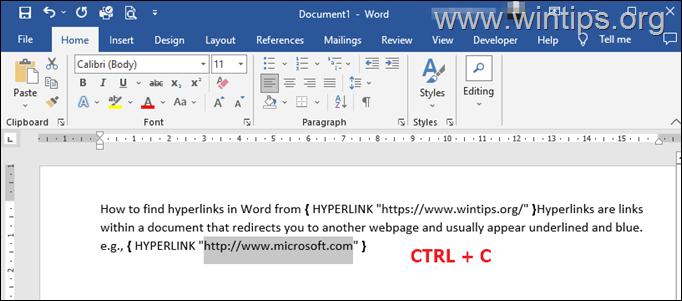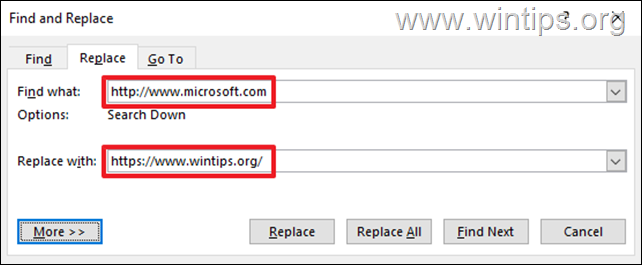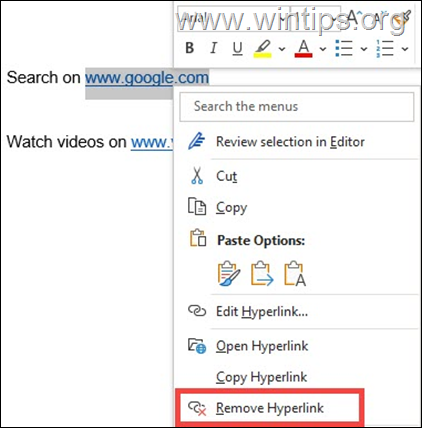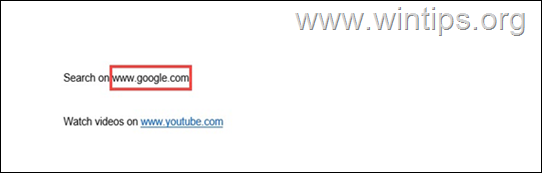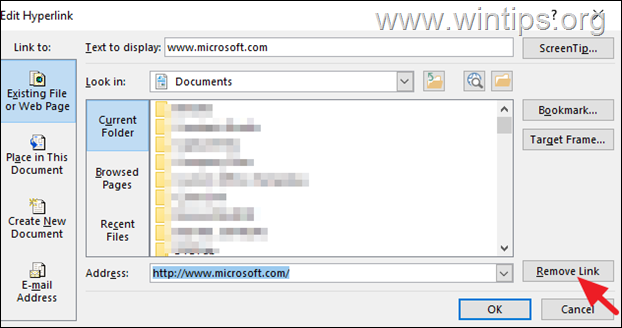How to Find, Change or Delete Hyperlinks in Word documents.
If you want to learn how you can find, change or delete Hyperlinks in a Word document, then this guide is for you.
Hyperlinks are links within a document that usually redirect you to a web page and are usually underlined in blue. We've all used them in Word documents, or maybe pasted text from a web page or other document into Word and then discovered it was a hyperlink. Hyperlinks can be useful in some situations, but in others they can look ugly or unprofessional in a Word document.
In this guide, we will show you how to work with hyperlinks in Microsoft Word as a professional.
2. Change Links in Word Hyperlinks.
3. Delete Links from Hyperlinks in Word.
How to Find All Hyperlinks on a Word Document.
In Word, hyperlinks are text (often blue and underlined), which contains two parts: the Anchor text and the Link.
The Anchor text is the visible, clickable text in the hyperlink (e.g. "wintips.org "), and the Link is the web address that hyperlink directs (e.g. "https://www.wintips.org/").
To find all the hyperlinks on a Word document, use one of the methods below:
Method 1. View Word Hyperlinks with ALT + F9.
The easiest way to view the hyperlinks in word, is the following:
1. In the Word document, press ALT + F9 to view the display text (aka "Anchor text") of any hyperlink, as a text.
2. Now the anchor texts will appear as HYPERLINKs with the site link (web address) that directs to, inside quotes.
3. To easy locate all the hyperlinks inside the document, press CTRL + H to open the Find and Replace dialog.
4. Type HYPERLINK in the 'Find What' box, and click Next to view all hyperlinks in the document.
5. When done, press ALT + F9 again, to switch back to anchored test.
Method 2. Find Hyperlinks using "Find and Replace".
The second method to find the Word hyperlinks, is using the 'Style' format in 'Find and Replace' feature.
1. Press CTRL + H to open the Find and Replace dialog.
2. In Find and Replace, select the Find tab and click the More button.
3. Now click the Format drop-down menu and select Style.
4. In the Find Style dialog box scroll down to find and select the Hyperlink and click OK.
5. Finally, click on the Find Next button, and the first hyperlink will be highlighted in the Word document. Continue to press "Find Next" to find and view all the hyperlinks in the document.
How to Change Hyperlinks in a Word Document.
Method 1. Edit Hyperlinks with Right-Click.
The easiest way to change a hyperlink, is the following:
1. Right-click on the Hyperlink and select the Edit Hyperlink option.
2. In the 'Edit Hyperlink' dialog, you can either change the Text to display in the hyperlink (aka "Anchor Text"), or the web address that hyperlinks directs to.
Method 2. Change Hyperlinks with Find and Replace.
To change the display text in Hyperlinks (aka "Anchor text"), you can use the 'Find and Replace' dialog in the usual way:
1. Press Ctrl and H simultaneously to open the Find and Replace dialog box.
2. Select the Replace tab, and do the following:
a. In Find what: box, type the display text of the hyperlink that you want to change. (e.g. www.microsoft.com)
b. In Replace with: type the new display text of the hyperlink. (e.g. "microsoft.com")
c. When done, click Replace or Replace All to change the hyperlink's display name.
To change the Links in Hyperlinks (aka "web address"), do the following:
1. Press ALT + F9 to view the HYPERLINKs with the web address that directs to.
2. Highlight the web address that you want to modify (inside the quotes), and press CTRL + C to copy it on the clipboard.
3. Now, press Ctrl and H simultaneously to open the Find and Replace dialog box.
4. Select the Replace tab, and do the following:
a. In Find what: box, press CTRL + V to paste the copied web address.
b. In Replace with: type the new web.address. (e.g. "https://www.wintips.org/")
c. When done, click Replace or Replace All to change the web address in hyperlink's .
How to Remove Hyperlinks in a Word Document.
Method 1: Using Word’s Right-Click context menu options.
If you haven't to remove many hyperlinks, then the easiest way to delete the Link (web address) from a hyperlink, is the following:
1. Right-click on the hyperlink and select Remove Hyperlink from the context menu, .
2. After that, the selected link will be converted to normal text.
* Note: An additional way to remove a hyperlink, is to select the Edit Hyperlink option from the right-click menu and then to click the Remove link button.
Method 2: Remove All Links from Hyperlinks in Word at once.
If you have a lot of hyperlinks in a Word document, you can delete all the links in them at once, by doing the following:*
1. First, select the entire document by pressing Ctrl + A keys.
(In MAC OS press the Command + A keys)
2. Next, press the Ctrl + Shift + F9 keys simultaneously, to remove all the links from the hyperlinks and convert them to normal text.
* For MAC users:
1. Press the Command + A keys to select the entire document.
2. Press the Ctrl + Fn + Shift + F9 keys simultaneously to delete all the hyperlinks on the word document.
That's it! Let me know if this guide has helped you by leaving your comment about your experience. Please like and share this guide to help others.
We're hiring
We're looking for part-time or full-time technical writers to join our team! It's about a remote position that qualified tech writers from anywhere in the world can apply. Click here for more details.
- How to Disable or Remove BitLocker from Windows RE. - April 24, 2024
- FIX: Error 0x8007025d in Windows 10 Update. - April 22, 2024
- How to Disable Device Encryption in Windows 11/10. - April 17, 2024