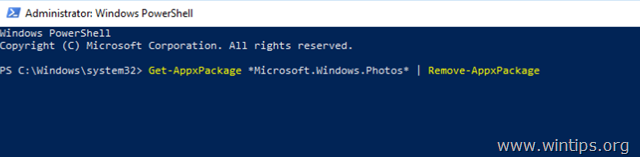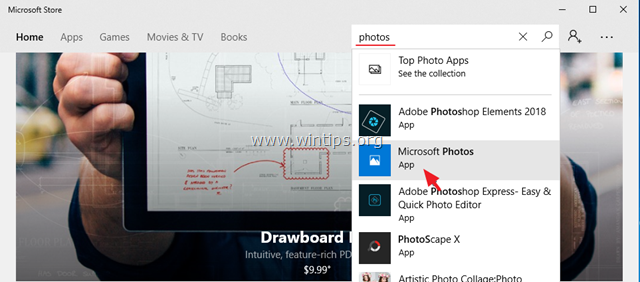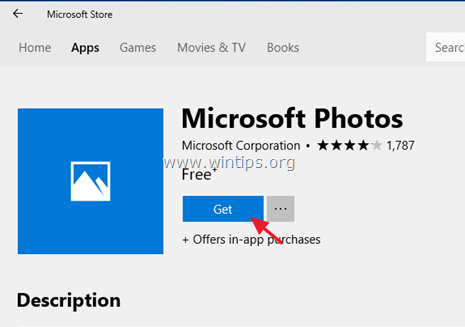FIX: Shell Infrastructure Host High CPU Usage on Windows 10/11. (Solved)
If you are experiencing high CPU usage on your Windows 10/11 computer, due to the "SIHOST.EXE" (Shell Infrastructure Host) process, continue reading below to resolve the issue.
Many Windows 10/11 users report that the "Shell Infrastructure Host" process makes the CPU work at almost 100% and slows down their system significantly. Most of the time, this problem occurs when performing routine tasks, such as viewing images with Photos App or when using slideshow as desktop background (wallpaper).
What are the main causes of high CPU usage of the Shell Infrastructure host process?
The 'Shell Infrastructure Host' (sihost.exe), is a Windows service that helps the operating system to communicate with other applications and services and controls the Windows Graphical User Interface (GUI).
The main causes for Shell Infrastructure Host high CPU usage issue, are the following:
- Photos App: if you use the Photos app as your default image viewer, this can cause high CPU usage by the Shell Infrastructure host process.
- Slideshow as Background: If you use the Slideshow as a desktop background, this can cause High CPU usage. If so, right-click on your desktop, choose Personalize and at Background choose Solid color or Picture.
How to Fix: SIHOST.EXE – Shell Infrastructure Host high CPU usage.
- Restart Computer & SIHOST.EXE Process.
- Install Windows Updates.
- Change Photo viewer app.
- Repair or Reset Photos app.
- Reinstall Photos app.
- Repair Windows with DISM & SFC commands.
- Scan for Viruses and Malware.
Method 1. FIX Shell Infrastructure Host High CPU Usage with Restart.
First, try restarting your computer. This can help fix many minor issues with Windows and should be one of the first steps you take when troubleshooting a problem on your PC.
Secondly, try to restart the Shell Infrastructure Host process and see if that fixes the problem. To do that:
1. In Details tab, select the sihost.exe and click End Task. Then click End Process.
2. Your screen will go black and all icons will disappear from the screen for a second. Once they reappear check if the problem persists..
Method 2. Install all Available Windows Updates.
Next, make sure that Windows is up-to-date. Microsoft regularly provides fixes to address issues with the Windows operating system. So it's important to check for and install any available updates on your computer. To keep your system updated:
1. Go to Start > Settings > Update & Security.
2. Click Check for updates and if any updates found, install all of them and restart your system.
Method 3. Change default Photo viewer application to solve the High CPU Usage of "SIHOST.EXE" process.
If you are using the Photos app as your default image viewer and are experiencing high CPU usage in the Shell Infrastructure host process, try changing it to a different photo viewer. To do that:
1. Go to Start > Settings > Apps.
2. Select Default Apps on the left and then click on Photos app on the right.
3. Select another app as the default app for viewing photos and images (e.g. Paint)
Method 4. Repair or Reset the Photos App.
If none of the above mentioned solutions have worked, or still want to have the PHOTOS app as your default image viewer, you can try to repair it and see if that fixes the problem.To do that:
1. Go to Start > Settings > Apps.
2. In Apps & features section click on Microsoft Photos and then click Advanced Options.
3. Now, scroll down click the Repair button, and when the repair completed, check if the issue persists. If yes, then click the Reset button, wait the resetting to complete and then restart you PC.
Method 5. Remove and reinstall the Photos App.
If after repairing/reseing the Photos app the problem is still there, try completely uninstalling the Photos app on your computer and then reinstall it. To do that:
1. At the search box, type powershell
2. Right click on Windows PowerShell on the results and select Run as administrator.
3. In PowerShell, give the following command to remove the Photos App:
- Get-AppxPackage *Microsoft.Windows.Photos* | Remove-AppxPackage
4. Close PowerShell.
5. Now, open the Microsoft Store to download and install the Photos App again. To do that:
1. At Microsoft Store's search box type: Photos and click on "Microsoft Photos" App.
2. Click the Get button to reinstall the Photos App on your system
Method 6. FIX SIHOST.EXE high CPU usage with DISM & SFC tools.
1. Open command prompt as administrator. To do that:
1. In the Search box type: cmd or command prompt
2. Right click on the command prompt (result) and select Run as Administrator.
2. At the command prompt window, type the following command & press Enter:
- Dism.exe /Online /Cleanup-Image /Restorehealth
3. Be patient until DISM repairs component store. When the operation is completed, (you should be informed that the component store corruption was repaired), give this command and press Enter:
- SFC /SCANNOW
4. When SFC scan is completed, restart your computer.
5. After restart check if the problem is fixed.
Method 7: Check for Viruses and Malware.
If after following the above methods, the problem is still there, ensure that your computer is 100% clean from harmful programs like rootkits, malware or viruses. To accomplish this task, follow the instructions in this tutorial: Malware Scan and Removal Guide.
That's it! Which method worked for you?
Let me know if this guide has helped you by leaving your comment about your experience. Please like and share this guide to help others.
We're hiring
We're looking for part-time or full-time technical writers to join our team! It's about a remote position that qualified tech writers from anywhere in the world can apply. Click here for more details.
- How to Disable Device Encryption in Windows 11. - April 17, 2024
- How to View Permissions on Shared Folders on Windows 10/11. - April 15, 2024
- FIX 0x80070643 error in KB5034441 update (Solved) - April 10, 2024

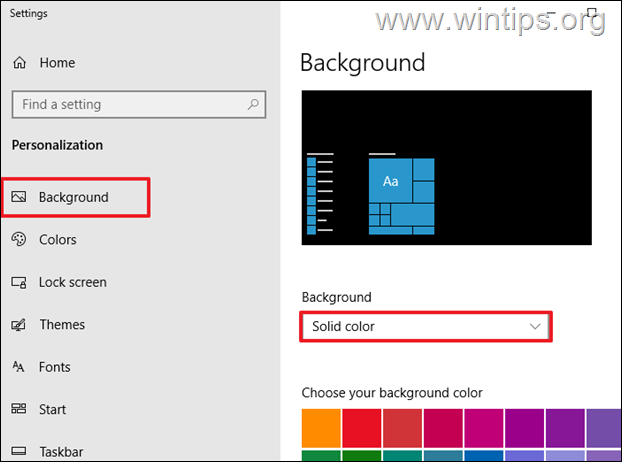
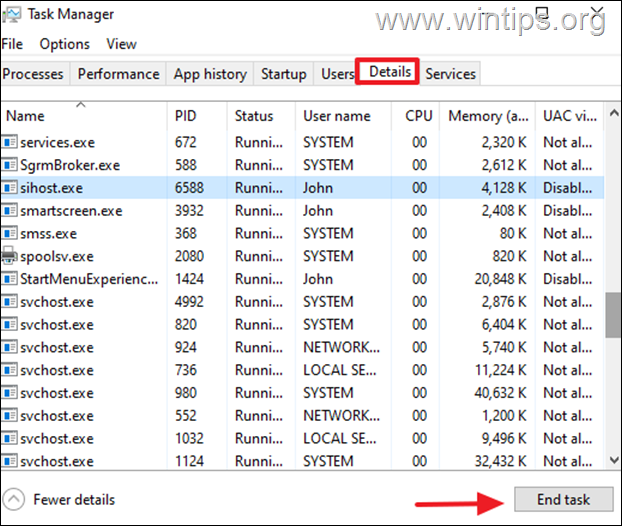
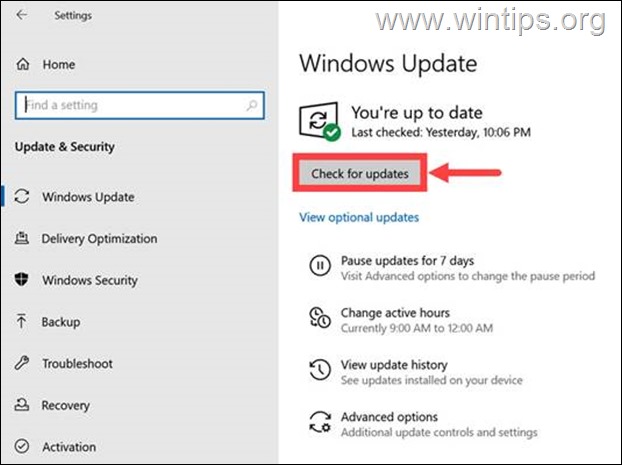
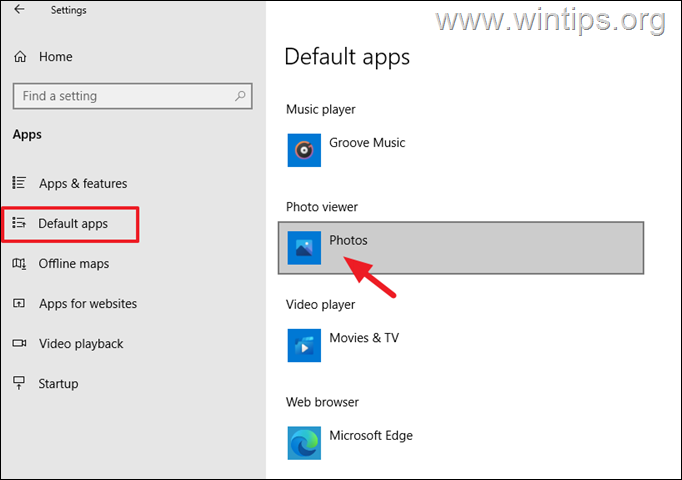
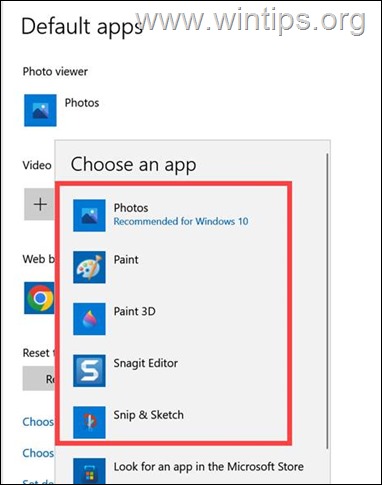
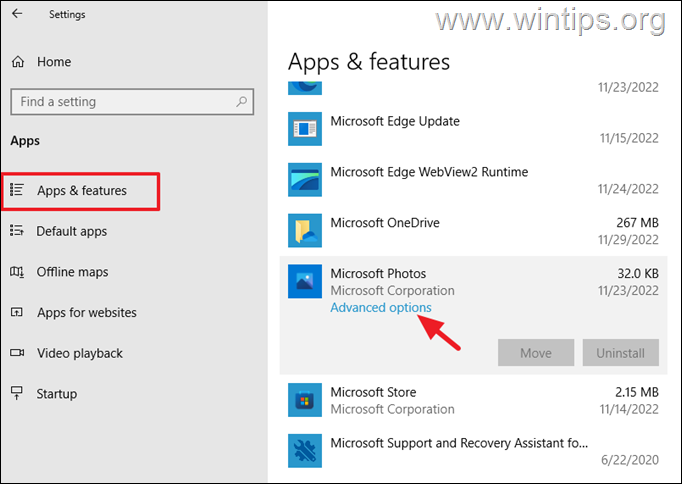
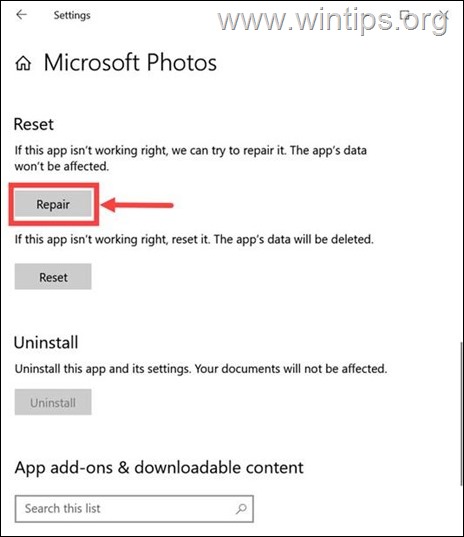
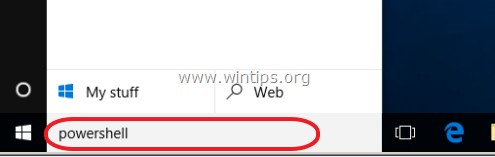
![image_thumb[38] windows 10 powershell](https://www.wintips.org/wp-content/uploads/2016/02/image_thumb38_thumb.png)