How to FIX: Explorer.exe This File does not have a Program Associated with it.
On a Windows 7, 8 or 10 based computer the following error may appear whenever you try to launch Windows Explorer from its Task Bar shortcut or by typing "explorer.exe" into the Run command box: "Explorer.exe: This file does not have a program associated with it for performing this action. Please install a program or, if one is already installed, create an association in the Default Programs control panel".
This tutorial contains instructions to resolve "Explorer.exe This File does not have a Program Associated with it" error in Windows 10, 8, 7 or Vista.
How to solve: "This File does not have a Program Associated with it" when launching Explorer.Exe
To fix the "Explorer.exe This File does not have a Program Associated with it" problem when you try to open Windows Explorer, you have to download and merge into the registry, the corresponding folder association REG FIX file. To do that:
Step 1. Download the Folder Association REG FIX according to your OS.
- Folder Association FIX for Windows 10. (Source)
- Folder Association FIX for Windows 8. (Source)
- Folder Association FIX for Windows 7. (Source)
- Folder Association FIX for Windows Vista. (Source)
Step 2. Create A Restore Point.
IMPORTANT: For preventive purposes, always create a restore point before modifying the registry. If after registry modification, something goes wrong then restore your system to this restore point.
To create a restore point:
a. Type: Create a restore point at the search box and then click on the result.
b. Then click the Create button, to immediately create a restore point.
Step 3. Merge the REG File to your Registry.
Finally, right click on the downloaded REG file and select Merge.
That's it! Let me know if this guide has helped you by leaving your comment about your experience. Please like and share this guide to help others.
We're hiring
We're looking for part-time or full-time technical writers to join our team! It's about a remote position that qualified tech writers from anywhere in the world can apply. Click here for more details.
- How to Disable or Remove BitLocker from Windows RE. - April 24, 2024
- FIX: Error 0x8007025d in Windows 10 Update. - April 22, 2024
- How to Disable Device Encryption in Windows 11/10. - April 17, 2024

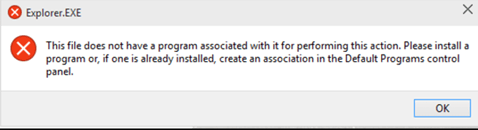
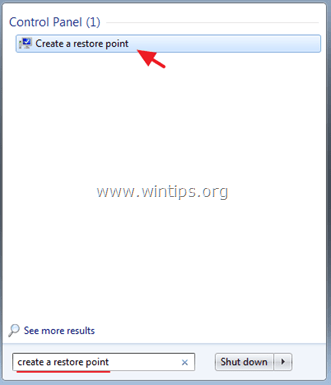

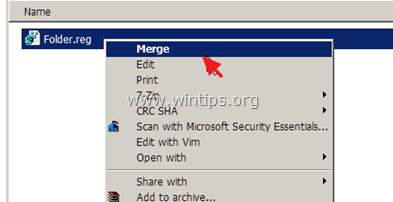




September 19, 2023 @ 10:02 am
File Explorer now works after I merge the reg file. Thanks
September 13, 2023 @ 4:30 pm
Thank you so much Shawn Brinks for writing Reg Fix! Brilliant work. Searched & tried so many things. Bingo the annoying problem is fixed!
July 24, 2023 @ 12:17 pm
Thanks so much!
July 26, 2022 @ 1:23 am
Fixed on my machine after trying a million other things. TYSM
March 11, 2022 @ 1:50 am
very very very thanks
February 14, 2022 @ 6:34 am
I love you. I spent hours trying to figure this out lmao, you saved me :)
February 6, 2022 @ 1:00 pm
THANK YOU VERY MUCH. WATCHED SO MANY YOU TUBE VIDEO BUT THAT DID NOT WORKED.
BUT YOURS IDEA WORK
May 24, 2021 @ 3:54 pm
The ONLY fix that worked for me. Thank you! :)
November 17, 2020 @ 7:37 pm
Folderfix win7 worked for me at least for now. Thanks!
June 1, 2020 @ 12:44 pm
Great job, thanks a lot!
February 16, 2020 @ 11:22 pm
Mr. Baggot's fix solved my problem. Thank you.
December 23, 2019 @ 4:38 am
thanks for saving my life.
August 1, 2019 @ 10:03 am
it worked for me on windows 10. Thanks a lot!
June 10, 2019 @ 5:06 am
Nice, did the job. Thanks.
March 30, 2019 @ 9:55 am
I found that if I go to Windows->Settings and type "File Explorer options" then select "This PC" from the "Open File Explorer to:" dropdown it fixes this problem
September 24, 2019 @ 11:45 pm
Thank you, you saint!!
October 29, 2021 @ 10:36 pm
Awesome! Thank you.
September 28, 2019 @ 9:36 pm
That fixed it on my Win10 system. Thanks.
September 30, 2019 @ 1:51 pm
@John_Baggott – some of us need more specifics… how do you 'go to Windows->Settings'.
Is this in windows explorer itself or via some other path/MS tool?
October 16, 2019 @ 8:27 pm
Press the windows key.
type "settings" without the quotes.
open the settings app with the white gear on the blue background.
in the search bar in the settings app, type "file explorer options". It should populate a drop-down with an app called "file explorer options" that has a yellow folder icon.
Click on the drop-down result and open the file explorer options app.
A new window should open with a line of text reading "Open File Explorer to:" and a dropdown menu. The dropdown menu should say "Quick Access". Click on the dropdown menu and choose "This PC" from the options.
At the bottom of the File Explorer Options app, there are three buttons marked "OK", "Cancel", and "Apply". Click Apply, then click OK.
Close the settings app, the problem should be resolved.
September 8, 2020 @ 5:36 pm
That was an the easiest fix, compared to all of the other solutions fouind. Thank you.
December 24, 2020 @ 4:16 am
Ahhhh! Thanks! I got rid of my Quick Access (intentionally) and somehow this default setting to point to Quick Access got enabled again. Thanks for the tip. Fixed my issue immediately and I wouldn’t have thought to look for this.
May 20, 2021 @ 5:31 am
You just solved the issue I've been experiencing for more than 4 to 5 years now without any recourse. Thank you so much mate.
December 11, 2021 @ 9:42 am
THANK YOU SO MUCH
January 3, 2024 @ 10:46 pm
3 years later and this worked for me, thank you! My registry values were already configured correctly and running the folder.reg file didn't fix the issue.
December 29, 2018 @ 2:13 am
No Change — this did not fix the problem on my Windows 10 PC.
December 26, 2018 @ 9:31 pm
when i click 'Create' it appears a table that says type a description to help you identify the restore point.
December 27, 2018 @ 10:21 am
@ joni: Just type a name (e.g. "Manually Restore Point") and click Create.
November 19, 2018 @ 9:08 am
thanks it worked for me
November 7, 2018 @ 12:15 pm
thanks you it's work
September 13, 2018 @ 8:59 am
Thank You ….! So Much.! It Works. Again Thanku..!!!!!
September 11, 2018 @ 2:10 am
thanks you so much.. it's work
June 5, 2018 @ 11:33 am
thanks! was about suspicious but works fine for me. :)
April 3, 2018 @ 5:53 am
Worked a treat. Thanks heaps.
March 7, 2018 @ 4:57 pm
Constantinos, you are genius! Thank you SO much.
February 19, 2018 @ 2:14 pm
it worked, i just did what i had to do. thank you very much.