FIX: Spoolsv.exe error and other Printing problems.
This tutorial contains instructions on how to fix the "spoolsv.exe" printing error and other printing problems in Windows in three (3) simple steps. Sometimes when you try to print in Windows, you may experience one of the following printing problems:
- After clicking the "Print" button to print a document, nothing happens (Printer not print)
- The print queue displays the print job(s), but nothing is printed.
- The printer does not print from any program.
- Printers are missing in "Devices & Printers" options in Control Panel.
- You receive the "spoolsv.exe" printing error, when you try to print:
"Spoolsv.exe – Application Error. The instruction at "0x77fcc2c0" referenced memory at "0x00000000. The memory could not be written."
Usually the most printing problems are caused when the 'Print Spooler' service (spoolsv.exe), is not working properly due to corrupted print jobs. In these cases, the most effective solution to solve the printing problem is to remove all print jobs from the printer queue by following the steps below.
How to QUICK FIX Most Common Printing Problems in 3 Easy Steps. *
* Note: The instructions below, applies to all Windows Operating Systems (Windows 10, Windows 8, Windows 7, Windows Vista & Windows XP).
Step 1. Stop Print Spooler Service.
1. Simultaneously press the Windows ![]() + R keys to open run command box.
+ R keys to open run command box.
2. In run command box, type: services.msc and press Enter.
3. At the right pane, right click on Print Spooler service and click Stop.
4. Don't close the 'Services' window and continue to next step.
Step 2. Delete Printer Queue Jobs.
Now proceed and clear the print queue by deleting the printer jobs:
1. Simultaneously press the Windows ![]() + R keys to open run command box.
+ R keys to open run command box.
2. In run command box, type the following command and click OK:
- %systemroot%\System32\Spool\Printers
3. Press CTRL + A to select all SHD & SPL files and the press the Delete button to delete all of them.
4. Close the Explorer window and proceed to the last step to start the Print Spooler service.
Step 3. Start Print Spooler service.
1. In Services window, right-click at Print Spooler service and click Start.
2. Close the Services window and try to print. Normally, printing will now be done without any problems. *
* Note: If you still cannot print, proceed and re-install the printer drivers on your PC.
That's it! Which method worked for you?
Let me know if this guide has helped you by leaving your comment about your experience. Please like and share this guide to help others.
We're hiring
We're looking for part-time or full-time technical writers to join our team! It's about a remote position that qualified tech writers from anywhere in the world can apply. Click here for more details.
- FIX: Numeric keypad Not Working on Windows 10/11 - July 24, 2024
- How to Share Files or Printers in Hyper-V? - July 22, 2024
- How to invoke Hyper-V Screen resolution prompt? - July 17, 2024


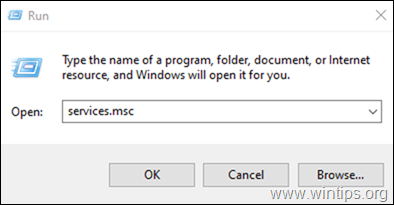
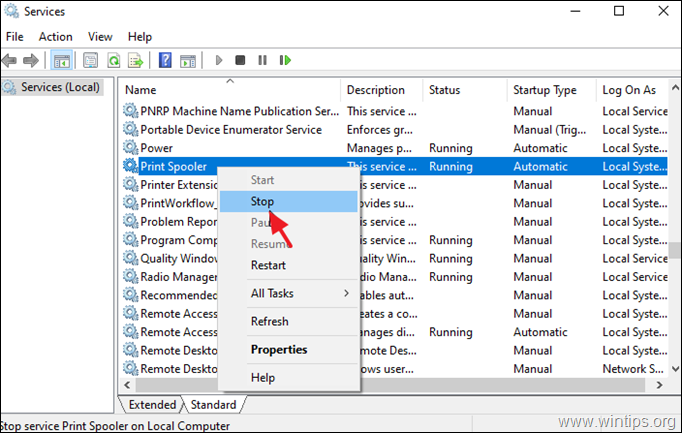
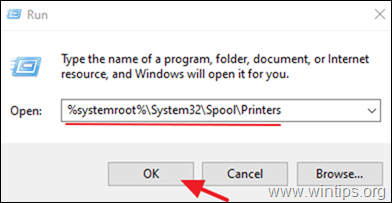
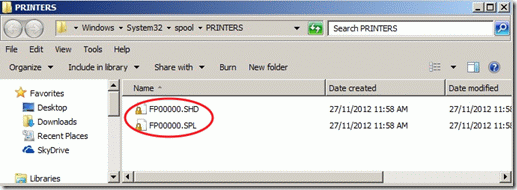





May 14, 2017 @ 11:50 pm
Thank youuuuuu. You are genius!!!
May 14, 2017 @ 11:49 pm
Thank you for the help. U are genius!!!
June 19, 2016 @ 12:28 pm
That was it!
thanks.
March 6, 2016 @ 11:48 am
thanks for help
May 19, 2015 @ 8:50 am
thank u sir my Problem solve …….
January 7, 2015 @ 10:08 am
That worked for me ….thank you !!!
November 12, 2014 @ 1:27 pm
not solve this problem
July 24, 2014 @ 5:48 am
Thanks A lot, its really very helpful
July 18, 2014 @ 1:53 pm
Thamks For Help
July 14, 2014 @ 1:03 pm
thanks its really very helpful
July 4, 2014 @ 11:26 am
nice solution
June 17, 2014 @ 10:52 am
Really nice solution! Thanks a lot!
February 1, 2014 @ 1:11 pm
Thanks for help, really it's very very helpful activity.
Makarand
January 30, 2014 @ 2:22 pm
Great Article… Thank you very much .. worked for me
December 17, 2013 @ 3:00 pm
thank you,
finally I can print again
June 30, 2013 @ 7:12 am
thnx for help, really it's very very helpful