How to Install VCenter Server Appliance in VMware vSphere Hypervisor ESXi 6.7
With the growth of your VMware virtual infrastructure, managing and monitoring your virtual machines and all the ESXi hosts, becomes very difficult. To bypass this problem, you can use the VMware vCenter Server.
The vCenter Server, is a tool that allows you to manage the vSphere virtual infrastructure (ESXi hosts and their respective virtual machines), from a central location (single console). Below, are listed some essentials features of vCenter Server:
vCenter Server key features and benefits:
- VMware vSphere Web Client: Manage all the important functions
of vSphere from any browser anywhere in the world. - Hypervisor management: Provides simplified and integrated management of the ESXi hypervisors.
- Virtual Machines Management: Integrated management of the VMs.
- Alerts and notifications: Centralized view of alerts and notifications for the datastore or the virtual machines.
- Resource management for virtual machines and ESXi hosts: Allocate processor and memory resources to virtual machines & ESXi hosts according the needs.
- Dynamic resource allocation: vCenter Server continuously monitors utilization across resource pools and intelligently allocates available resources among virtual machines according the needs.
- Automatic restart of virtual machines, that have failed without manual intervention.
- Patch management: Automatic update of ESXi hosts, Windows and Linux VMs
- Scheduled tasks.
Of course, it is not mandatory to install the vCenter Server in your VMware vSphere infrastructure. You will still be able to create and run virtual machines without it. However, to be able to benefit from some critical features offered by VMware vSphere, then it will be necessary to deploy, configure, and license the VCenter Server on your VMware vSphere infrastructure.
There are two options available to install the vCenter Server (both options offers the same VCenter Server features):
1. vCenter Server on a Windows Server: This was the first and only deployment option available for the vCenter server until the Linux appliance (VCSA) was introduced. Version 6.7 will be the last version of vCenter on Windows and VMware is encouraging users to migrate to the vCenter Server Linux Appliance
2. vCenter Server Appliance on a ESXi host: The Appliance is a pre-configured Linux virtual machine that is optimized to run VMware vCenter Server and the associated services on Linux.
In this article, we are going to review how you can install the VMware vCenter Server Appliance on a VMware vSphere ESXi 6.7 host.
What is the vCenter Server Appliance (VCSA) ?
The VCSA is a pre-configured Linux virtual machine that is optimized to run VMware vCenter Server and the associated services on Linux. It is supported to run on VMware ESXi 5.5 and later. The VCSA package contains the following software:
- Project Photon OS 1.0
- PostgreSQL database
- vCenter Server 6.7 and its components such as vSphere Web Client, VMware vSphere Client, VMware vSphere Update Manager, VMware vSphere Auto Deploy and VMware vSphere ESXi Dump Collector.
- Platform Services Controller which contains all the services required for running vCenter server such as VMware Certificate Authority, License Service and vCenter Single Sign-On.
The VCSA can be deployed in different sizes. It is capable of supporting a maximum of 2000 hosts and/or 35000 powered-on virtual machines. Meaning the solution is highly scalable being able to support an infrastructure of as small as two hosts and scaling to 2000 hosts. Below is the VMware recommended hardware requirements on the ESXi host for installing the VCSA:
How to Install VCenter Server Appliance (VCSA) 6.7 on ESXi.
Step 1: Deploy VCenter Server Appliance on ESXi hypervisor 6.7
1. Download the VMware vCenter Server Appliance 6.7 ISO image file from the VMware product download website. You can also try the software using VMware’s 60-day evaluation program.
2. Mount the ISO file on your computer or any other computer that has network access to the ESXi host you will be installing VCSA on, and explore the contents of the "vcsa-ui-installer" directory.
3. The installer is compatible with Windows, Linux, and Mac. Since we 're going to install the VCSA from a Windows based computer, open the "win32" folder, and run the "installer.exe" as administrator.
4. The VCSA installer will run, and you will be prompted to choose between installing, upgrading, migrating, or restoring a VCSA. Since we are introducing a new instance, we are going to select the install option. *
* Note: At the top right corner, you can change if you want the language preference.
5. After clicking on install, you will be taken to the introduction screen, which gives you a summary of the installation process. Click Next to start the deployment process.
6. Accept the license terms and click Next to continue.
7. At the next screen you 'll be prompted to select the deployment model. VMware is deprecating the external Platform Services Controller deployment model, so we highly recommend choosing the "Embedded Platform Services Controller" and click Next. *
* See the following VMware KB article for more on this.
8. At the next screen, you will be prompted to enter the details for the target ESXi host. So…
a. Type the IP address (or the DNS Name) of the ESXi host.
b. Then type the user name and the password for the root account on the ESXi.
c. When done, click Next to continue.
9. Click Yes at "Certificate warning", to accept the Certificate from the target.
10. Now, type the name for the VSCA appliance VM and the password for the root account and click Next.
11. At the next screen, select the deployment size for our VCSA. The installer provides different options. Choose the one that corresponds to the number of hosts and virtual machines you have in your infrastructure and click Next.
12. Now select the datastore for storing the appliance and click Next to continue. *
* Note. If you wish to use a thin provisioned disk, then select "Enable Thin Disk Mode".
13. At the next screen, enter all the required network details for the appliance (IP Address, FQDN, Gateway and DNS), and click Next to continue.
14. At the final stage, review all the details you entered in the previous steps and go back and make changes if required. When done, click FINISH to start deploying the appliance.
15. The deployment process will start…
14. After successfully deploying the appliance, click CONTINUE and read the instructions at step-2 to setup the VCSA appliance.
Step 2: Configure the VCenter Server Appliance
1. Click Next to begin setting up the VCSA.
2. At the next screen, type the IP address of the NTP server (or select to synchronize the time with the ESXi host), enable the SSH access if needed and click Next.
3. Now select to create a new SSO domain. Then, enter all the details needed (Sign-on Domain name, Sign-on user name and password) and click Next to continue. *
* Note: The unique SSO domain you are creating should not be different from your Microsoft Active Directory domain name. You may also choose to join an existing SSO domain if you already have one that you wish to use.
4. At the next screen, choose if you want to join VMware's CEIP program and click Next.
5. At the last screen, review all the configuration details you entered, and if they are correct, click Finish to complete the setup.
6. Once the setup is complete, log in to your new vCenter server from a web browser of your choice by typing its IP address or DNS name.
That’s it! Let me know if this guide has helped you by leaving your comment about your experience. Please like and share this guide to help others.
We're hiring
We're looking for part-time or full-time technical writers to join our team! It's about a remote position that qualified tech writers from anywhere in the world can apply. Click here for more details.
- How to Disable Device Encryption in Windows 11. - April 17, 2024
- How to View Permissions on Shared Folders on Windows 10/11. - April 15, 2024
- FIX 0x80070643 error in KB5034441 update (Solved) - April 10, 2024

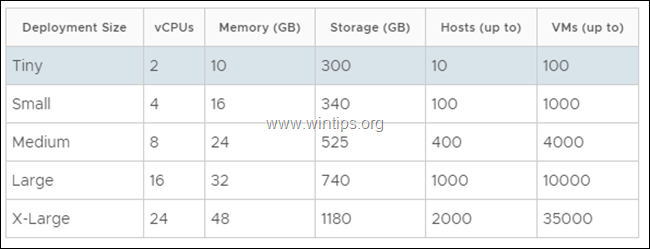
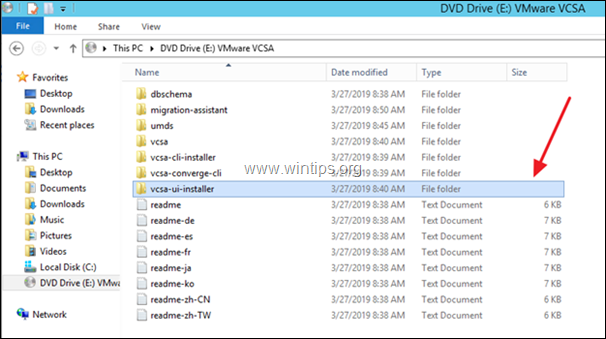
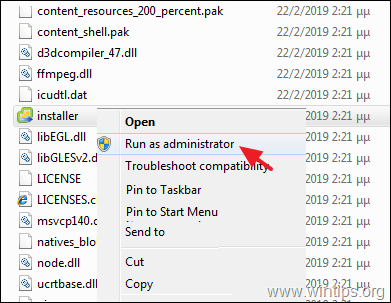
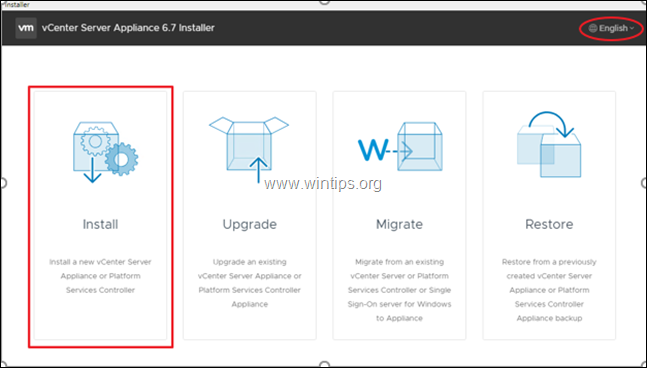
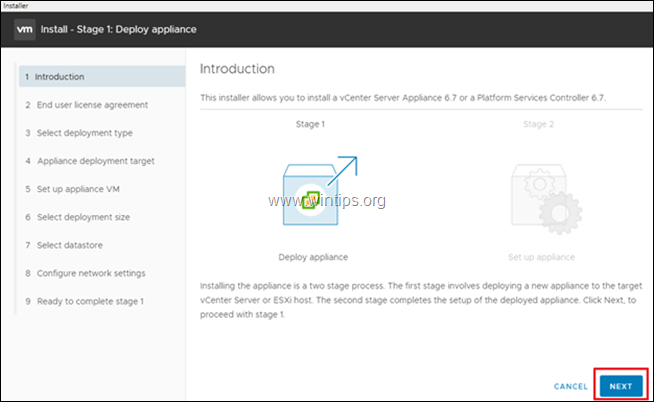
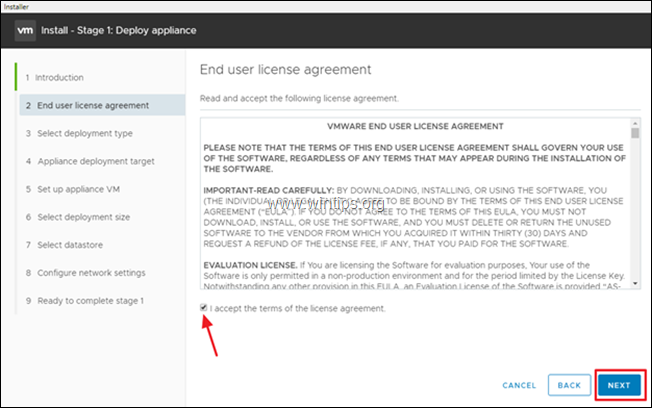
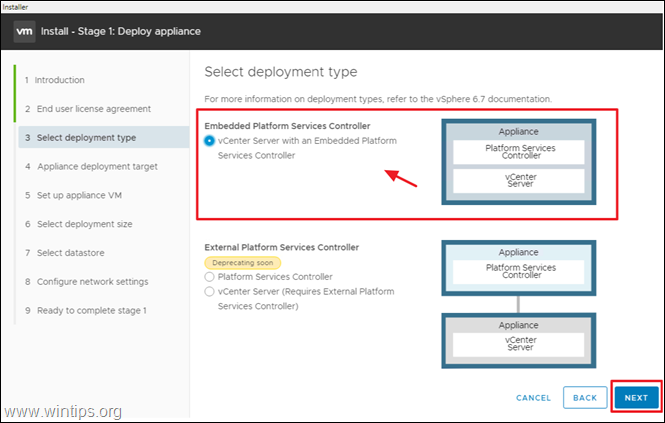
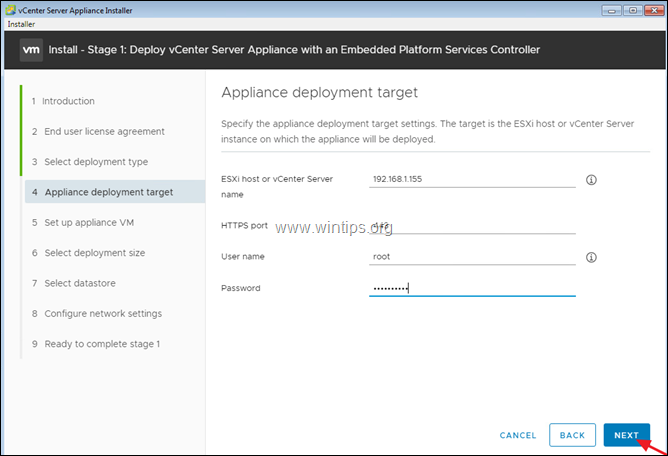

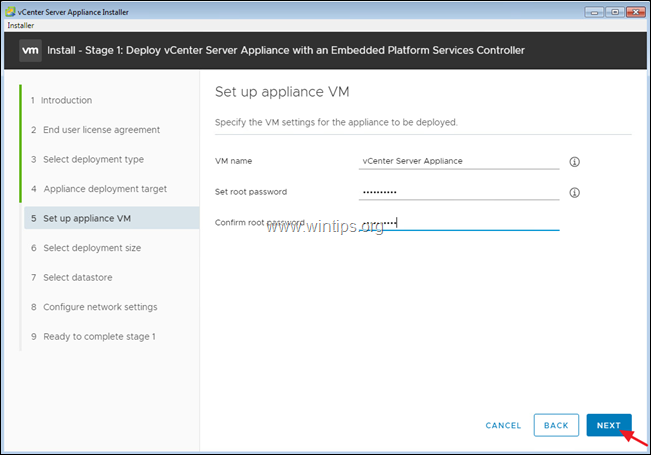
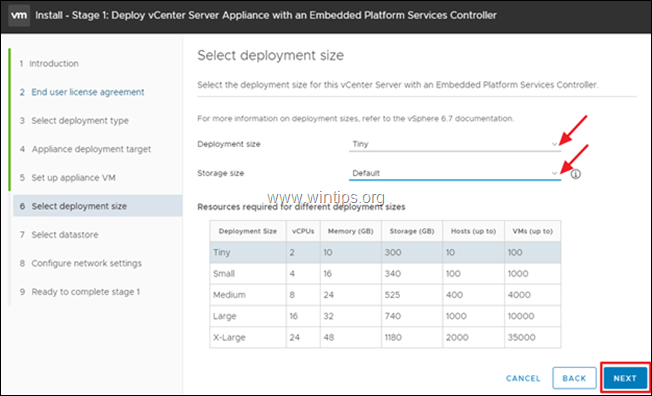
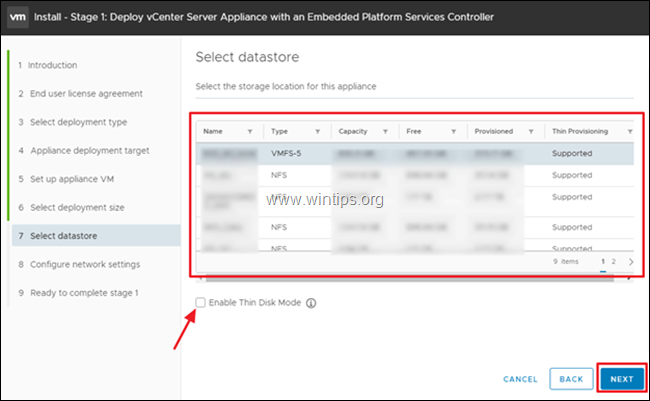
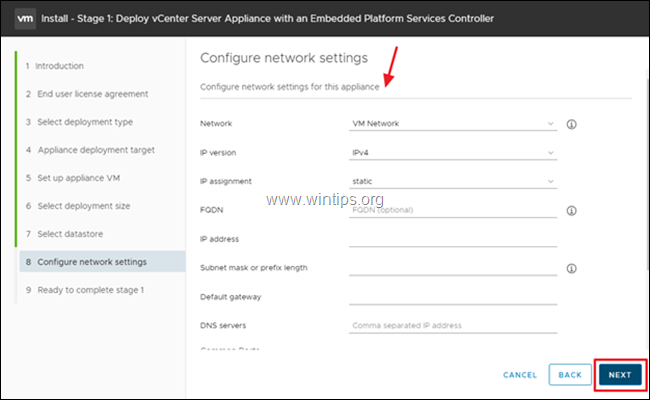
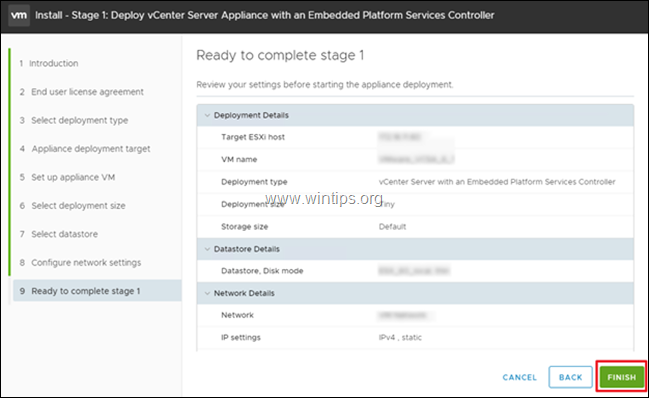
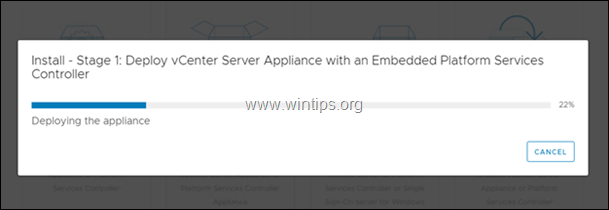
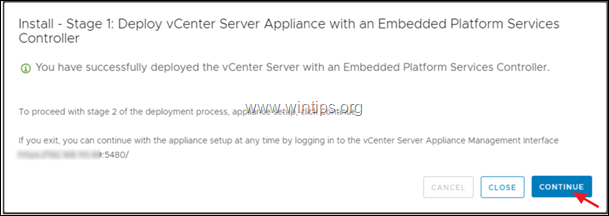
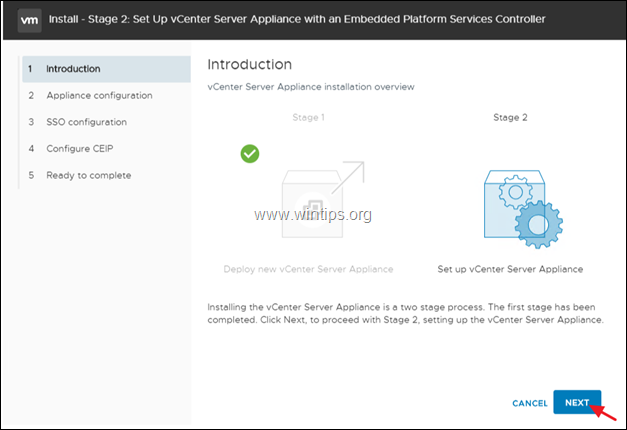
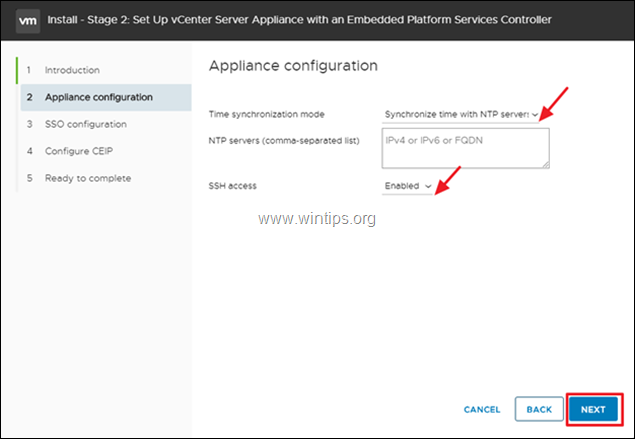
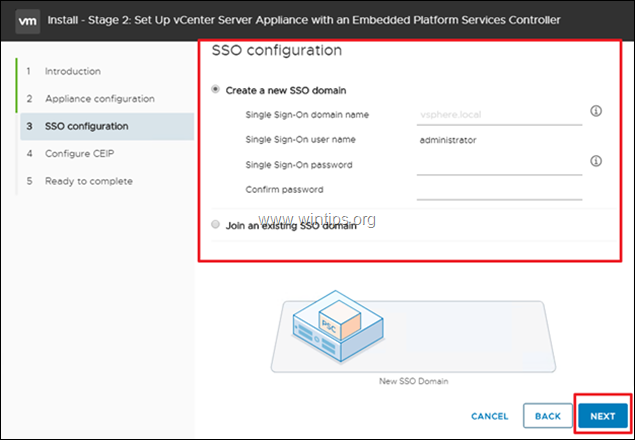
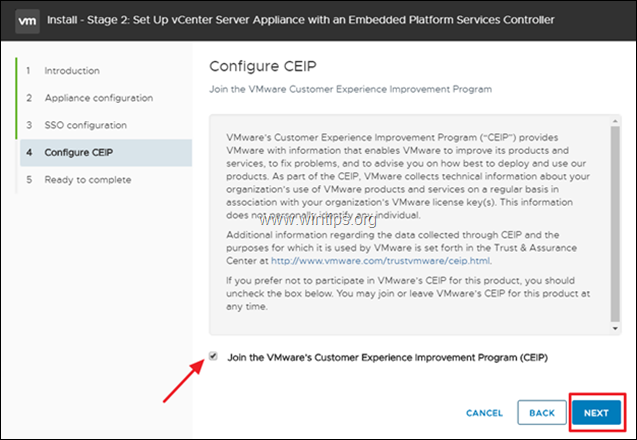
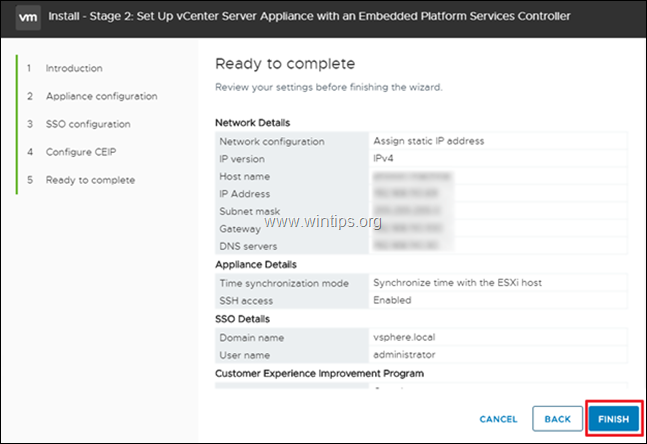
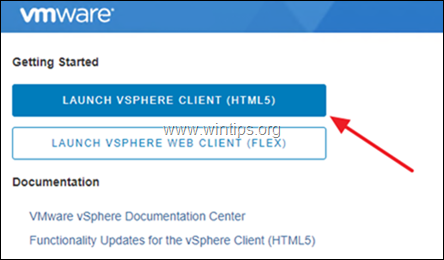



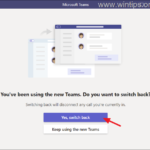
October 25, 2021 @ 4:51 pm
After a lot of failures in installation (hang at 80%) and trying multiple different things.
Here is what worked and will work for you.
On your server vmware esxi 6.7 or similar disable your license.
Enable NTP service
Set static mapping to your server ip address and vCenter (photon-machine) ip address in your router.
Install VCenter and it will continue past the 80% hang.
hope it helps.
December 20, 2020 @ 2:32 am
Thanks, excellent guide with screenshots made the whole process straightforward. Got my VCSA installed up and running.