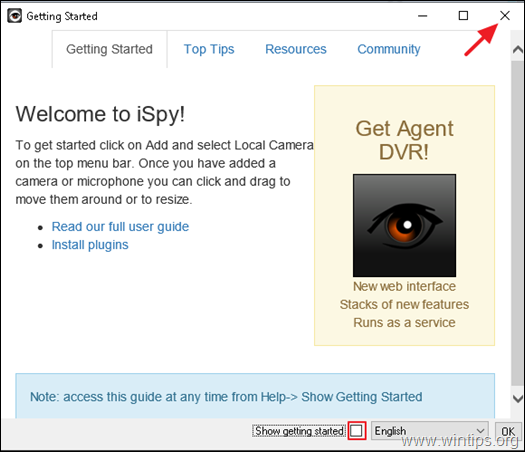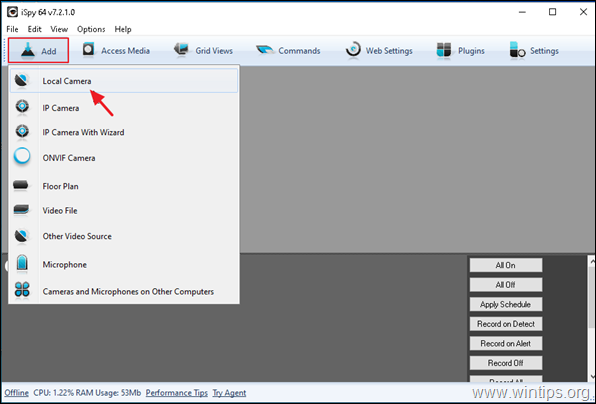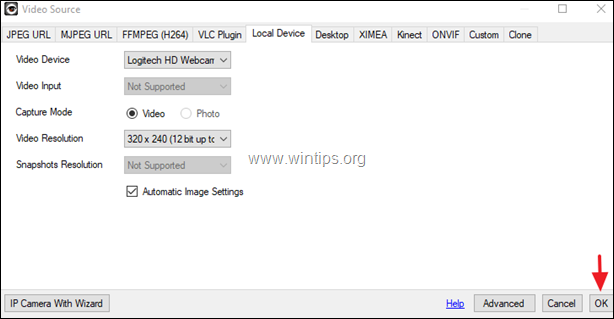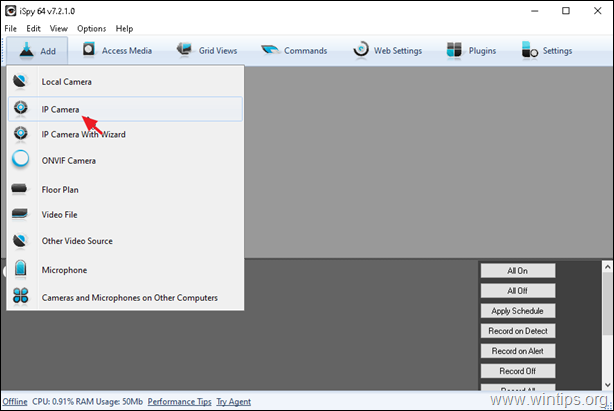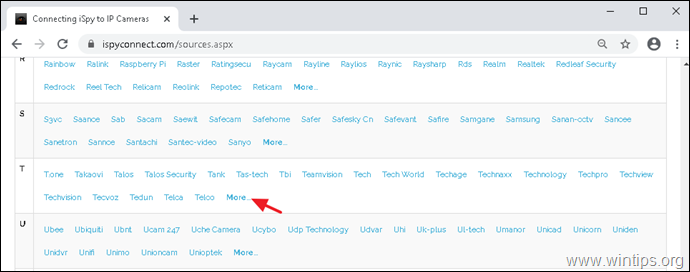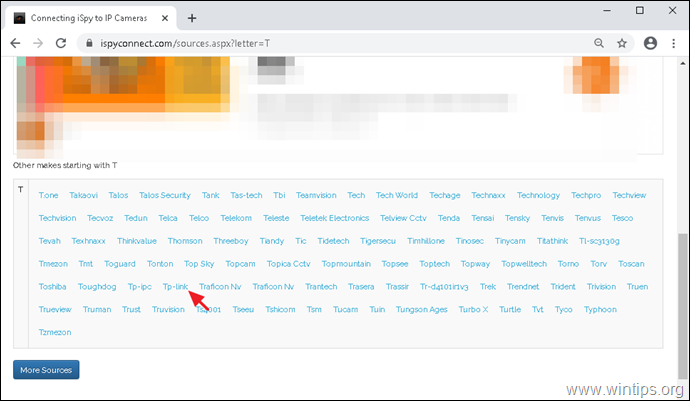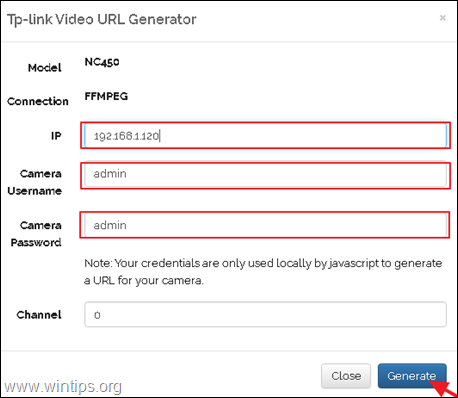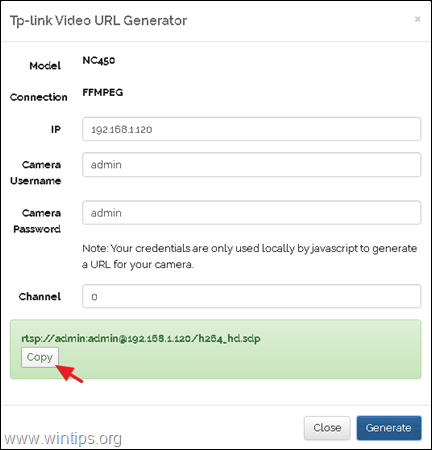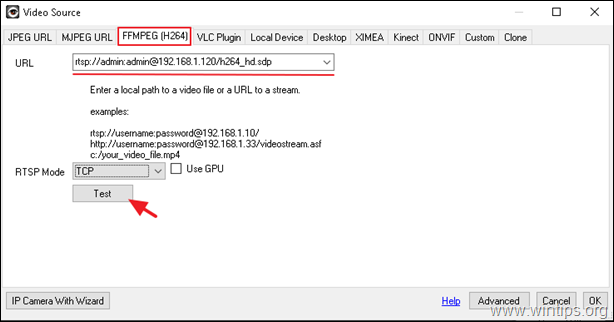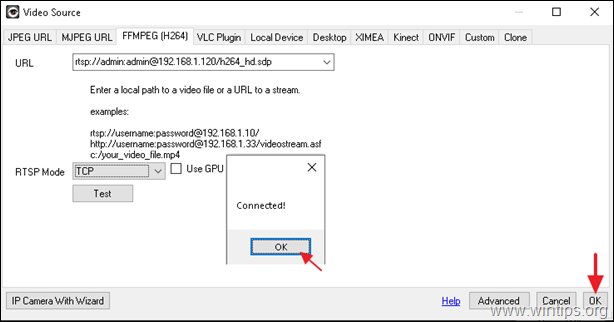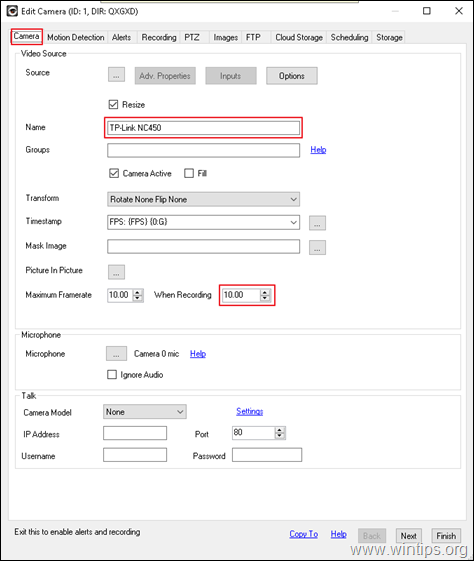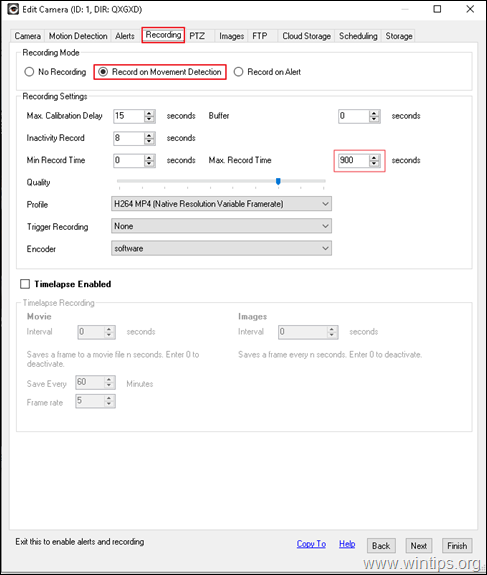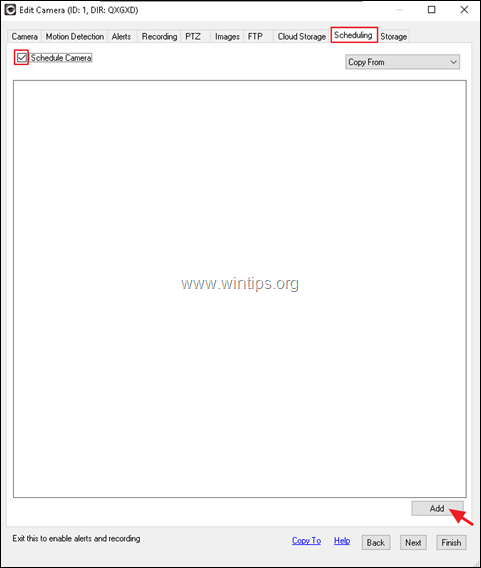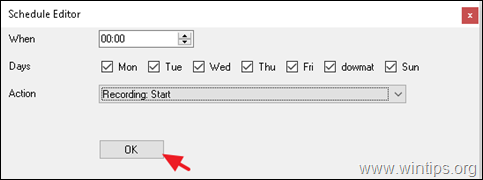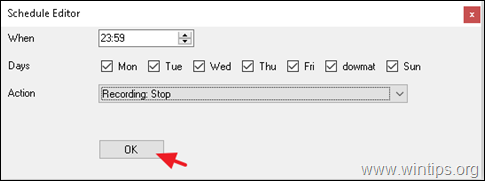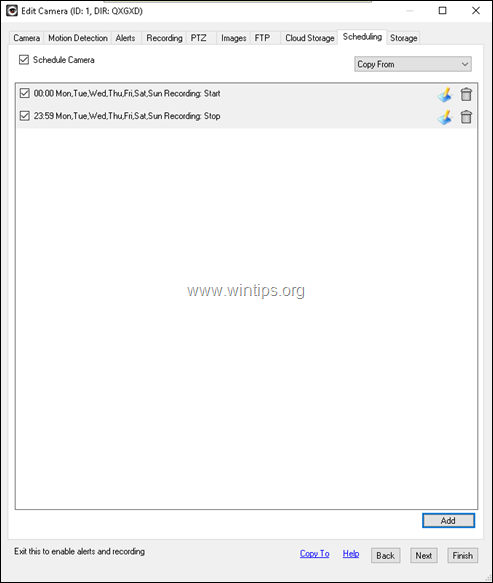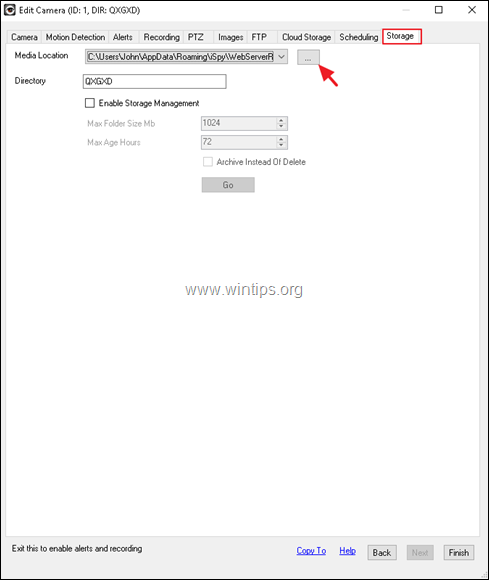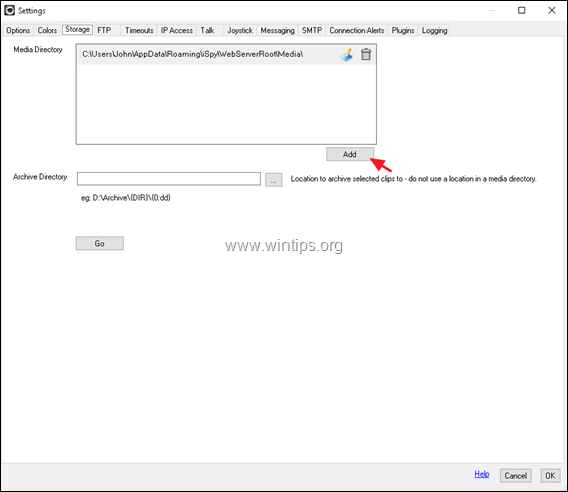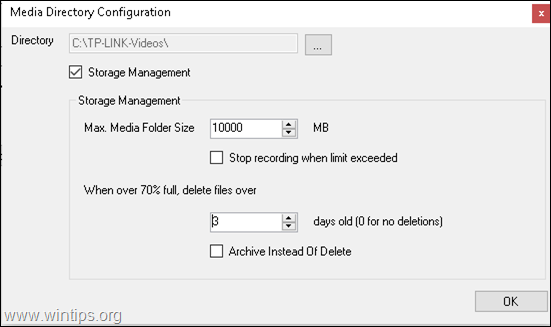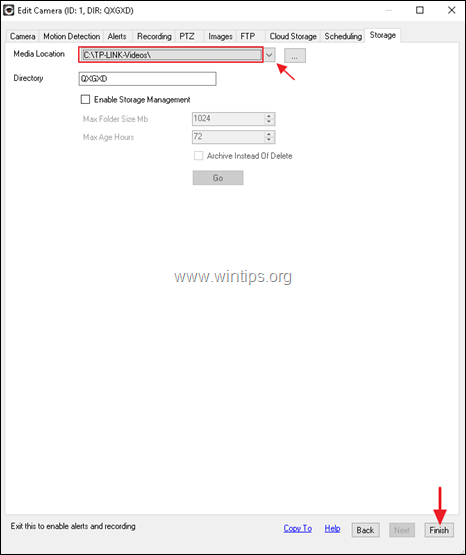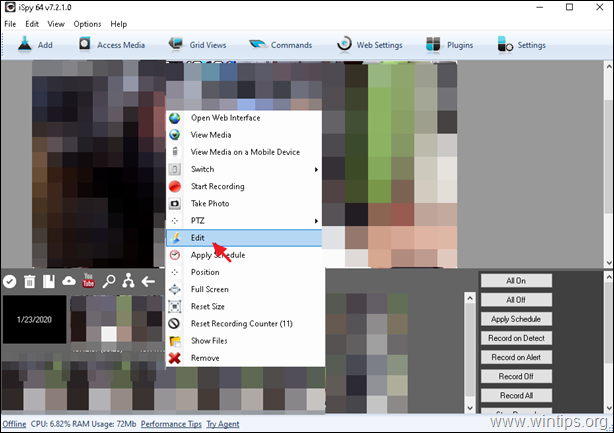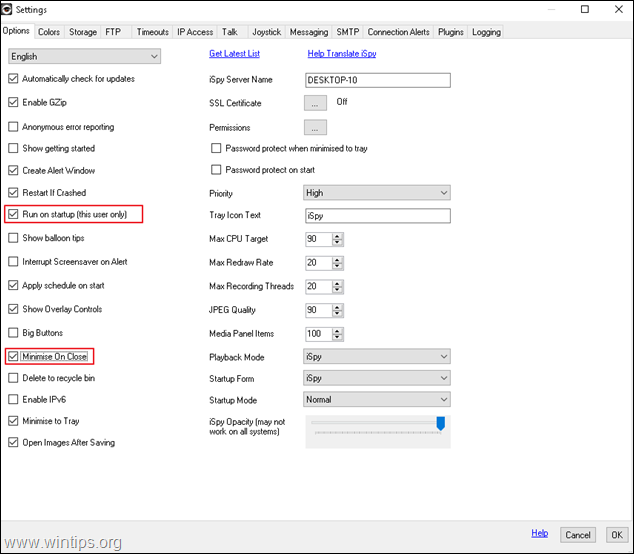How to Record Video from a Network or USB Camera with the FREE iSpy Video Surveillance Software.
This tutorial contains detailed instructions on how to continuous record video from your IP Network camera(s) or from your local USB Webcam on your Windows PC, by using the Free iSpy Video Surveillance Software. In fact with this tutorial you'll learn how to connect your Webcam or your IP camera with iSpy, and how to setup iSpy to record video from your camera 24/7 on your local disk.
The iSpy is an excellent Open Source Camera Security Software that can help you to monitor and record your local (USB) or your network (IP) cameras in real time straight on your PC. iSpy Camera Surveillance Software, can be used for unlimited Cameras and Microphones (including IP and USB cameras), Motion Detection, Recording, Scheduling, Remote Access, Network Audio Broadcasting,
Password Protection, Desktop Recording, YouTube Uploading, Cloud Uploading, FTP, SFTP, SMS, Twitter and Email alerts. Click here to explore all the features of iSpy.
How to use the iSpy Free Camera Recording Software to capture Video 24/7 from an IP or USB Camera.
Step 1. Download and Install iSpy.
First of all download and install the iSpy Video Surveillance Software according your Windows architecture (32bit or 64Bit).
Step 2. Add your Camera to iSpy.
1. After installation launch iSpy, to connect your camera with the surveillance program . *
* Note: If asked by Windows Defender Firewall click Allow access.
2. At 'Getting Started' window, clear the "Show getting started" box (if you want) and close the window.
3. Now, according your camera connection (USB or Network/IP camera) follow the corresponding instructions below to connect your camera to iSpy.
-
Local Camera (USB).
1. To connect your USB Webcam to iSpy, click the Add button and choose Local Camera.
2. Select your local camera and click OK.
3. Navigate to Step-3 to configure your camera in iSpy.
-
Network Camera (IP):
1. To connect your IP Network camera to iSpy, click the Add button and chose IP Camera.
2. Now leave the Video source window open and…
a. By using your Web browser navigate to iSpy's camera database.
b. In the alphabetical list, locate your camera's manufacturer name. (e.g. TP-Link) ** Note: Click the More button to see all manufactures.
c. Now, locate and click your camera model from the list. (e.g. TP-Link NC450)
d. At the URL Generator window:
-
-
-
Type the IP Address of the network camera that you want to add in iSpy.
-
Type the Username and the Password your 're using to connect to the camera.
-
Click Generate.
-
-
e. Finally click the Copy button to copy the generated URL on the clipboard.
3. Now open the Video Source window in iSpy camera recording application and…
a. Select the FFMPEG (H264) tab.
b. Paste the copied URL from your clipboard.
c. Click the Test button to test the camera connection with iSpy.
d. If the result of connection test is Connected, means that you have successfully added your IP camera to iSpy. At this case click OK and OK to close the Video source window.
e. Continue to Step-3 to configure your IP camera in iSpy.
Step 3. Configure Camera Recording in iSpy.
Upon adding your camera to iSpy, is time to configure the camera recording and other settings. As you can see in the 'Edit Camera' window/options, iSpy has lot of settings to configure, but in this step are mentioned only the settings that needed to continuous record video from your local or IP camera to your local disk.
-
Camera settings tab: leave the default settings and change if you want: *
a. The Name of your camera
b. The default Video recording to 15fps (if your camera supports it.)
* Note: If you want to learn more about the Camera settings, see here.
-
Recording settings tab:
a. Leave the default mode for recording: Record on Detect.
b. Decrease or increase if you want the Max. Record Time of the generated videos. {it's advisable to keep this value to 15 minutes (900 seconds) or less.}
* Note: If you want to learn more about the Recording settings, see here.
-
Scheduling settings tab: In this window, you can configure the settings required to continuously record video from your camera (24/7 camera recording). To do that:
a. Check the Schedule Camera box on the top and click Add.
b. At Schedule Editor apply the following settings and click OK:
-
-
-
Set When to 00:00
-
Check all the Days of week
-
At Action select Recording Start.
-
-
c. Click Add again on the main 'Scheduling' window.
d. At Schedule Editor apply the following settings and click OK:
-
-
-
Set When to 23:59
-
Check all the Days of week
-
At Action select Recording Stop.
-
-
e. At this point you should see a similar window, like below, on your screen:
-
Storage settings tab: At this window you can view the default storage location for the recorded videos, or you can set a new one. To configure a new Media Location:
a. Click the tree (3) dots icon
to navigate to the main Storage options of the iSpy program.
b. Click the Add button to select a new location for the recorded videos.
c. Click the tree (3) dots icon
and choose on which folder on your disk you want to save the camera videos.
d. Now, according the remaining free space on your disk, choose the maximum folder size (e.g. 10GB) and choose what happens if the is over 70% (e.g. delete all files over 3 days old). When done, click OK twice.
e. Finally, in Camera's Storage settings > Media Location, select the new location and click Finish.
f. At this point you have finished with the necessary settings for 24h recording from your camera. To apply the changes click File > Exit from the iSpy's main menu (or restart your PC) and launch iSpy again. *
* TIP: If you want to modify the camera settings, right click on the camera and click Edit.
Suggestion: From the main screen of iSpy program, click ![]() and at 'Options' tab, check the following options to avoid stopping recording from your camera
and at 'Options' tab, check the following options to avoid stopping recording from your camera
-
Run on Startup
-
Minimize on close.
That's it! Let me know if this guide has helped you by leaving your comment about your experience. Please like and share this guide to help others.
We're hiring
We're looking for part-time or full-time technical writers to join our team! It's about a remote position that qualified tech writers from anywhere in the world can apply. Click here for more details.
- How to Disable Device Encryption in Windows 11. - April 17, 2024
- How to View Permissions on Shared Folders on Windows 10/11. - April 15, 2024
- FIX 0x80070643 error in KB5034441 update (Solved) - April 10, 2024