How to Remove OneDrive from Explorer Pane.
This tutorial contains instructions to remove OneDrive from Explorer Pane (sidebar). In a previous article I mentioned the way to completely uninstall OneDrive from Windows. But, as you may have discovered, after the OneDrive removal, the OneDrive shortcut at Explorer sidebar
and the "OneDrive" folder under your user profile directory remain.
In this tutorial I 'll show you how to remove (turn off) the OneDrive shortcut from Explorer's sidebar and how to remove all other OneDrive leftovers in Windows 10, 8/8.1 or 7 OS.
How to prevent OneDrive from appearing in Explorer Navigation pane.
1. Open Registry Editor. To do that:
1. Simultaneously press the Win
+ R keys to open the run command box.
2. Type regedit and press Enter to open Registry Editor.
2. Then, apply the steps below, according your needs:
A. To Remove ONEDRIVE from Explorer Pane for the CURRENT USER only.
- Navigate to this registry key:
- HKEY_CURRENT_USER\SOFTWARE\Classes\CLSID\{018D5C66-4533-4307-9B53-224DE2ED1FE6}
- At the right pane, double click at "System.IsPinnedToNameSpaceTree" REG_DWORD value and change the value data from from 1 to 0.
- Click OK and close Registry Editor.
- Close and re-open Explorer.
B. To Remove ONEDRIVE from Explorer Pane for ALL USERS.
- Delete the "{018D5C66-4533-4307-9B53-224DE2ED1FE6}" key at the below two (2) registry locations:
- HKEY_CURRENT_USER\SOFTWARE\Classes\CLSID\{018D5C66-4533-4307-9B53-224DE2ED1FE6}
Windows 32bit:
- HKEY_CLASSES_ROOT\CLSID\{018D5C66-4533-4307-9B53-224DE2ED1FE6}
Windows 64bit:
- HKEY_CLASSES_ROOT\Wow6432Node\CLSID\{018D5C66-4533-4307-9B53-224DE2ED1FE6
- Close Registry Editor.
- Restart your computer.
3. After restart, proceed and delete the following folders (in bold), to remove OneDrive leftovers. *
* Important: Before removing the OneDrive folder from your User Profile folder, backup all contained files to another location on your disk.
- C:\Users\%USERPROFILE%\OneDrive
- C:\Users\%USERPROFILE%\AppData\Local\Microsoft\OneDrive
- C:\ProgramData\Microsoft OneDrive
That's it! Let me know if this guide has helped you by leaving your comment about your experience. Please like and share this guide to help others.
We're hiring
We're looking for part-time or full-time technical writers to join our team! It's about a remote position that qualified tech writers from anywhere in the world can apply. Click here for more details.
- How to Disable Device Encryption in Windows 11. - April 17, 2024
- How to View Permissions on Shared Folders on Windows 10/11. - April 15, 2024
- FIX 0x80070643 error in KB5034441 update (Solved) - April 10, 2024

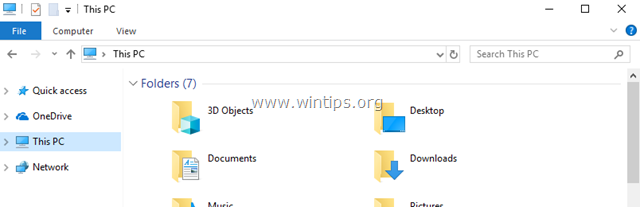

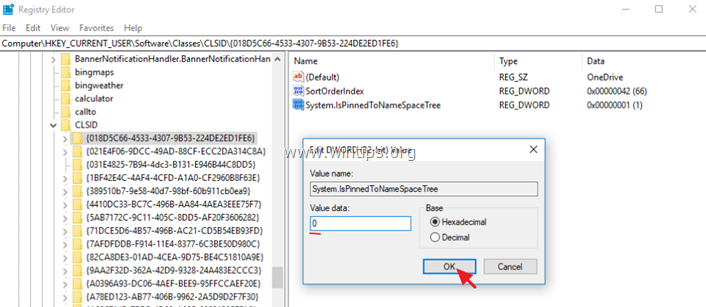
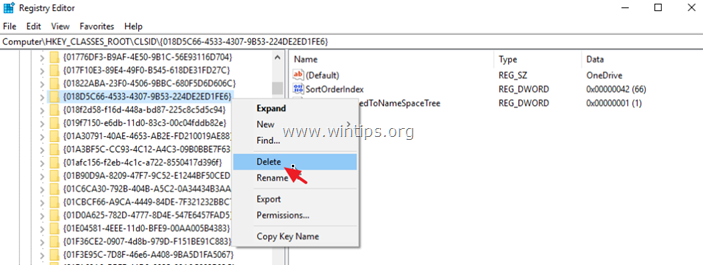




April 9, 2020 @ 7:24 am
Just a quick note to say THANK YOU. I'd found a dozen or so solutions to remove the OneDrive folder from Explorer, with no luck at all. Most of them were identical to how your how-to started, but you had a crucial step the others didn't: Deleting the "leftovers." I did that one thing, and the folder instantly disappeared. Thank you!