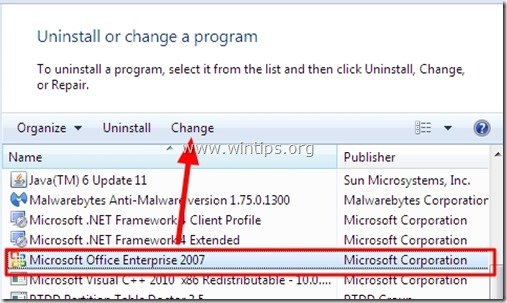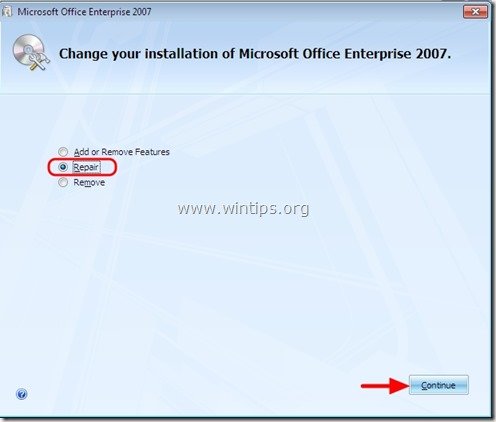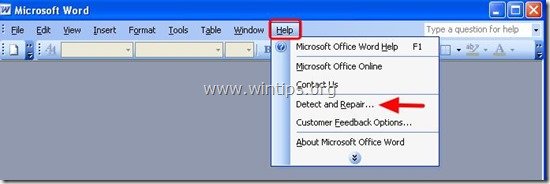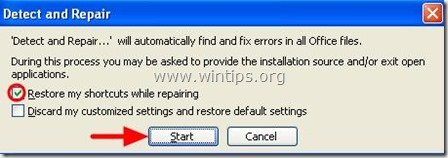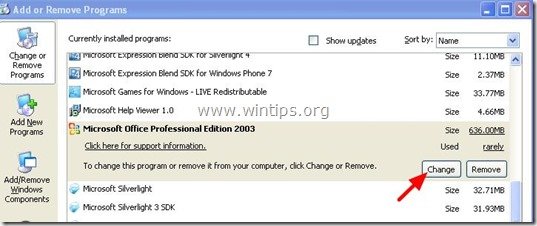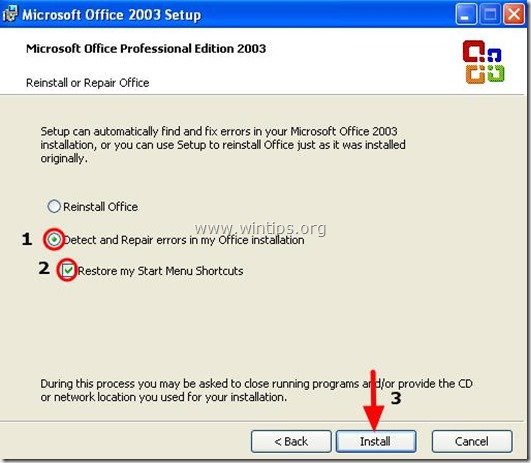How to repair Office 2013, 2010, 2007 & 2003.
When your Office installation is corrupted (due to a virus attack, incompatible Add-on or unfinished installation) then you may face problems when you working with Office applications (Word, Excel, PowerPoint, etc.).
In this tutorial, I will show you how to repair your Office installation in order to resolve problems occurred in Word, Excel, PowerPoint & Access applications.
How to repair Office 2013, Office 2010, Office 2007 or Office 2003
Attention: Before you continue to repair your Office Installation, first make sure that your computer is clean from malware, by using this guide: Quick Malware Scan & Removal Guide.
How to repair Office 2013 or Office 2010.
The only way to repair Office 2010 or Office 2013 installation is by using “Programs and Features” options from Windows Control panel. So to repair Office 2010 or Office 2013:
1. Go to Start > Control Panel.
2. Double click to open “Programs and Features”.
3. In the program list, select the “Microsoft Office” version installed on your computer and click “Change” from the top.
4. At the next screen check the “Repair” option and click “Continue”.
How to repair Office 2007
Method 1. Repair Office 2007 problems from inside Office 2007 programs.
1. Run one of the installed Office 2007 programs (e.g. Word 2007)
2. Click the Microsoft Office Button ![]() and then click “Word Options”. *
and then click “Word Options”. *
* If you cannot find the Office Button, then you can find the “Office Diagnostics” feature under the “HELP” menu.
3. Click “Resources” from the left pane.
4. Press the “Diagnose” button next to “run Microsoft Office Diagnostics” option.
5. Click on “Continue” button to start the Office Diagnostics,
6. Finally click “Run Diagnostics” and wait until the diagnostic process is completed.
Method 2. Run “Microsoft Office Diagnostics” tool from Windows Explorer.
1. Open Windows Explorer and navigate to the following path:
- For Office 2007 32bit version: C:Program Files (x86)\Common Files\microsoft shared\OFFICE12
- For Office 2007 64bit version: C:Program Files\Common Files\microsoft shared\OFFICE12
2. Find and then double-click on “OFFDIAG.EXE” to start office diagnostics.
3. Follow the on screen instructions to repair Office 2007 installation problems.
Method 3. Repair “Microsoft Office” using “Programs and Features” options from Windows Control panel.
1. Go to Start > Control Panel.
2. Double click to open “Programs and Features” (or “Add or Remove Programs” if you are using Windows XP).
3. In the program list, select the “Microsoft Office” version installed on your computer and click “Change” from the top.
4. Select the “Repair” option and then click “Continue”.
How to repair Office 2003:
Method 1: Repair Office 2003 by using the "Detect and Repair" option.
1. Open Microsoft Word.
2. From the Word main menu choose “Help” > “Detect And Repair”
3. At “Detect and Repair” options leave the default settings (Restore my shortcuts while repairing.) and press the “Start” button. *
Note: The “Detect and Repair” tool may ask you to insert your original Office Installation CD-ROM during the repair process.
4. Wait until the repair process is completed and you ‘re done.
Method 2: Repair “Microsoft Office” by using “Programs and Features” options at Windows Control panel.
1. Go to Start > Control Panel.
2. Double click to open “Programs and Features” (or “Add or Remove Programs” if you are using Windows XP).
3. In the program list, select the “Microsoft Office 2003” version installed on your computer and click “Change”.*
*. On Windows 7,8 the “Change” option can be found on the top of the program list.
4. At “Maintenance Mode Options” screen, select the “Reinstall or Repair” option and then press “Next”.
5. Next check the “Detect and Repair errors in my Office installation” and the “Restore my Start Menu Shortcuts” under it and press “Install”.
That's it!
We're hiring
We're looking for part-time or full-time technical writers to join our team! It's about a remote position that qualified tech writers from anywhere in the world can apply. Click here for more details.
- How to Disable or Remove BitLocker from Windows RE. - April 24, 2024
- FIX: Error 0x8007025d in Windows 10 Update. - April 22, 2024
- How to Disable Device Encryption in Windows 11/10. - April 17, 2024

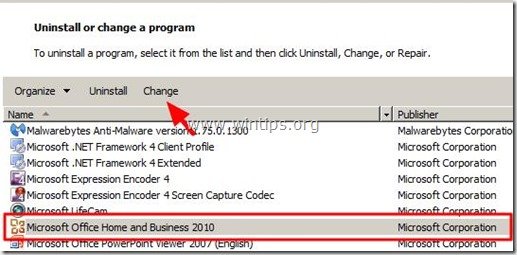
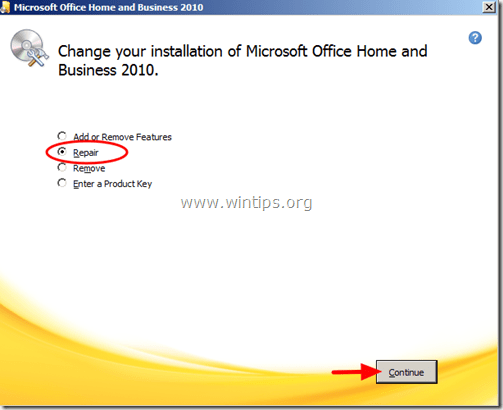
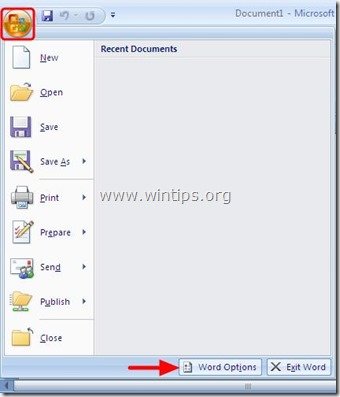
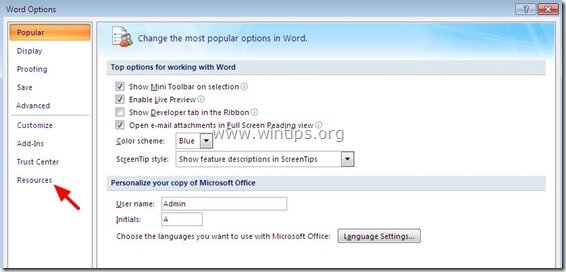
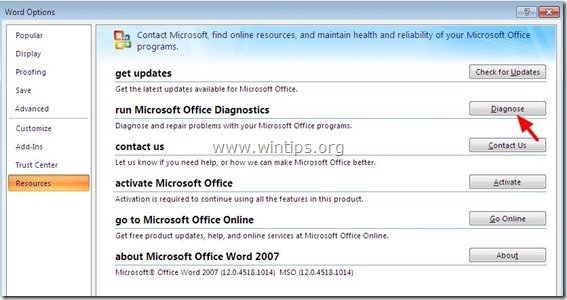
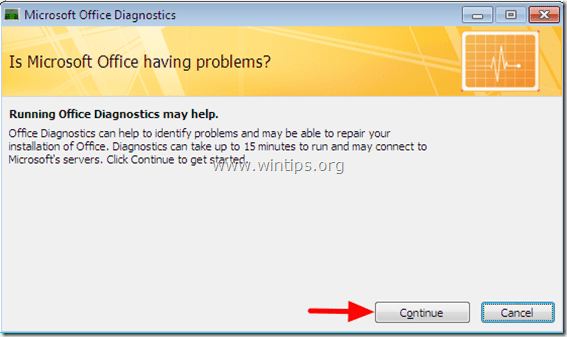
![start-office-diagnostics[3] start-office-diagnostics[3]](https://www.wintips.org/wp-content/uploads/2014/01/start-office-diagnostics3_thumb.jpg)