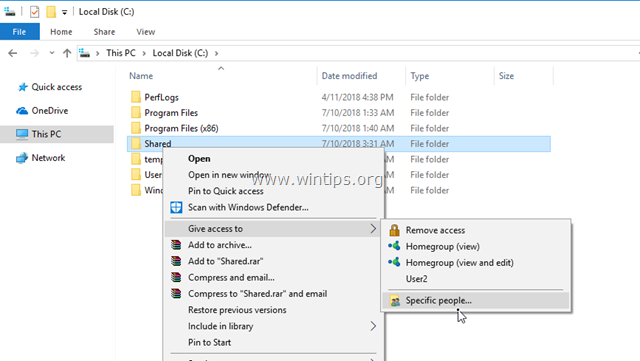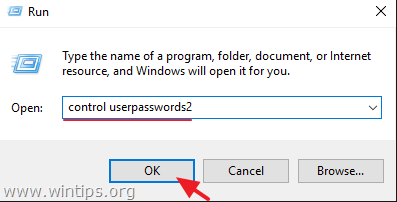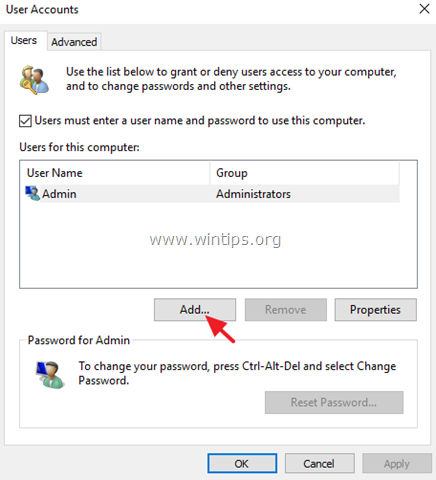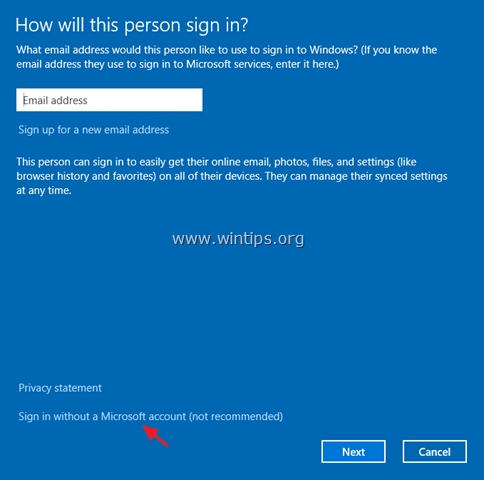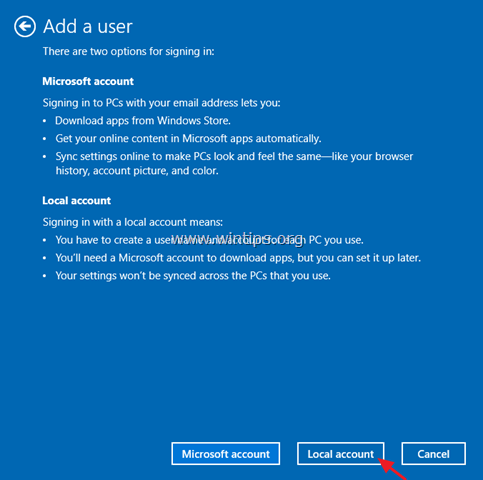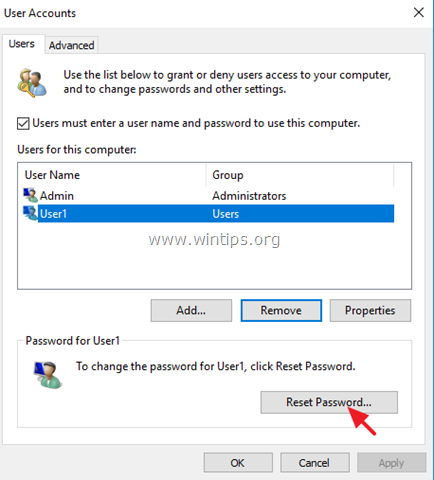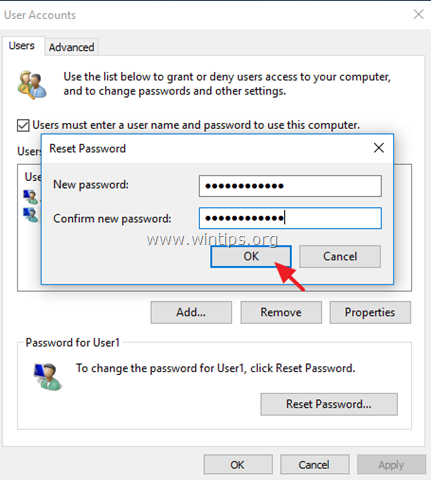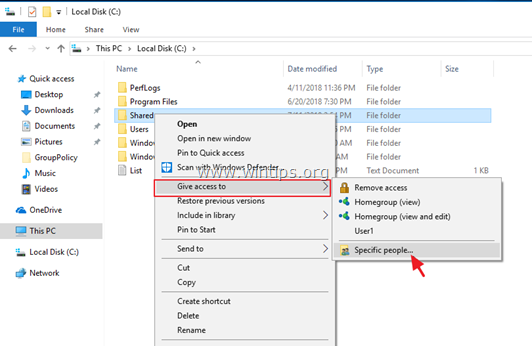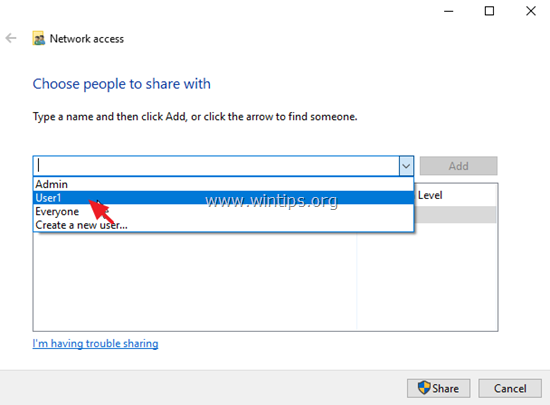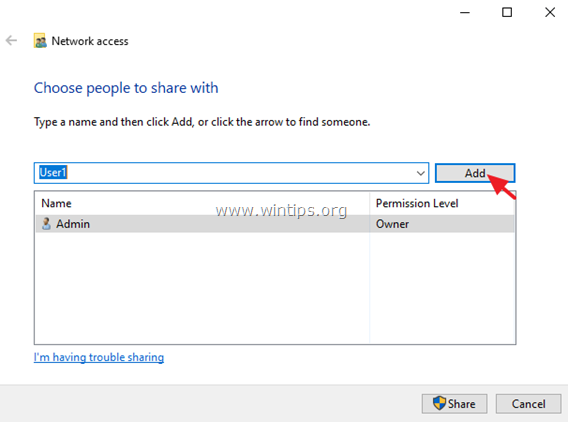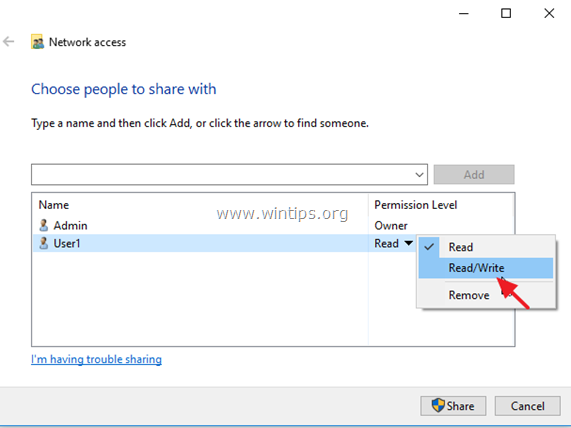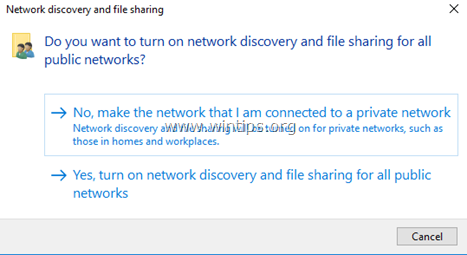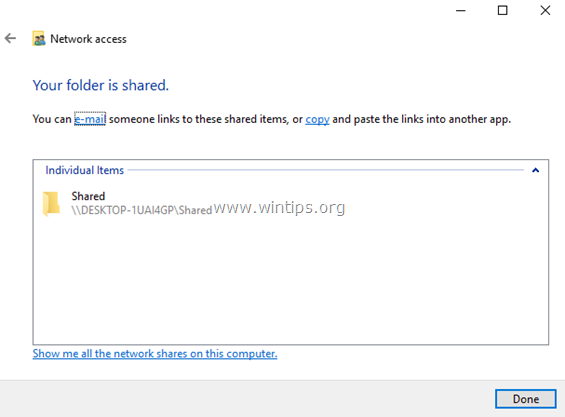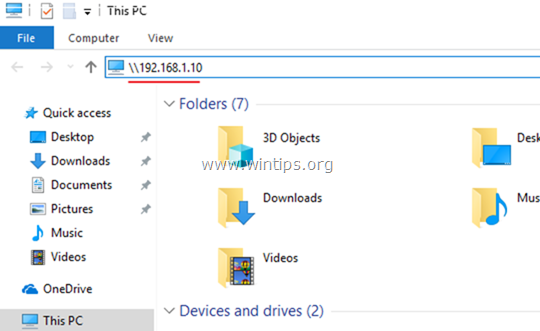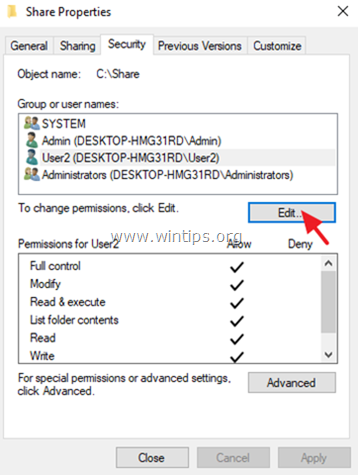How to Share Files in Windows 10/11.
The Network File sharing is very useful in all work spaces (companies, organizations, offices or even in home), in order to ensure the continuous workflow. Sharing files and folders is essential, because it allows users to share and work with their files easily, resulting in faster work execution.
In Windows 10, the way to share files and folders is an easy task, even for the amateur user, but you have to carefully select the users and their permissions to the shared folder(s) in order to avoid unnecessary conflicts and problems with the shared files.
In this guide I'll show you the proper way to share your files with other users on network in Windows 10.
How to Setup Network File Sharing in Windows 10/11.
Step 1. Create the User(s) that will have access to the Shared folder.
To properly share your files and folders with other people and in order to avoid problems with the shared files (e.g. accidentally modification or deletion), it is recommended to define exactly which users will have access to the shared folder(s) and with which permissions (Read Only, Full Control, etc.).
So, the first step for folder sharing, is to create the users (accounts) that will have access to the machine with the shared folder. To do that:
1. Simultaneously press the Windows ![]() + R keys to open the Run box.
+ R keys to open the Run box.
2. Type control userpasswords2 and press Enter.
3. At User Accounts click Add.
4. Select Sign in without a Microsoft account.
5. Choose Local account at the next screen.
6. Type an account name (e.g. User1) and a password (if you want) and click Next and Finish.
7. Then select the new account and click the Reset Password button to specify a password for the new account.
8. Type a password for the new account and click OK.
9. If needed, repeat the same steps to add additional accounts on the P,C otherwise close the 'User Accounts" properties and proceed to step-2, to share your folders and files.
Step 2. Share Folder and Specify the Permissions.
Let's suppose that you want to share the folder "C:\Shared" on your root drive.
1. Open the file explorer and right click on the folder that you want to share with others. *
* e.g. For this example we proceed to share the folder "C:\Shared" on the root drive.
2. Choose Give access to –> Specific People.
3. Click the dropdown arrow to see all the users on the machine and select which user will have access to the shared folder.
Note: Be very careful with the "Everyone" option and use it only if absolutely necessary.
4. When done, click Add.
5. Then, by clicking the dropdown arrow next to the user, choose the user's permissions to the shared folder (Read or Read/Write).
6. When done, click the Share button.
7. At the next screen, choose if you want to turn on the network discovery and the file sharing only for your private network or for all public networks. If you don't know what to do, select Yes, turn network discovery and file sharing for all public networks.
8. After a few seconds, a confirmation window will appear with the unique network path to the shared folder. Click e-mail to send the path to user(s) or – from another machine- copy and paste the path to file explorer's address bar and press 'Enter' to access the folder.
TIP: To make your life easier, proceed and specify a Static IP Address at the machine with the shared folder. After that, if you want to access the shared folder from a remote machine, just type the Static IP address to File Explorer's bar. *
* e.g. If the machine with the Shared folder has the IP address "192.168.1.10", then on the remote machine type: \\192.168.1.10 and press Enter to access the shared folder.
Additional Help: If you want to modify the permissions to the shared folder, then click on the folder and select Properties. Then select the Security tab and click Edit, to add new users or to modify the sharing permissions.
That’s it! Let me know if this guide has helped you by leaving your comment about your experience. Please like and share this guide to help others.
We're hiring
We're looking for part-time or full-time technical writers to join our team! It's about a remote position that qualified tech writers from anywhere in the world can apply. Click here for more details.
- FIX: Numeric keypad Not Working on Windows 10/11 - July 24, 2024
- How to Share Files or Printers in Hyper-V? - July 22, 2024
- How to invoke Hyper-V Screen resolution prompt? - July 17, 2024