How to Share OneDrive Files with Others.
Microsoft OneDrive is the default online storage and syncing service for Windows. With the incredibly wide array of features it comes with, we do not mind saying that this app is better than almost all of its competitors.
OneDrive lets you store documents online and gives you access to Microsoft Office (Word, PowerPoint, Excel) in the web application. In addition, it lets you securely collaborate with people outside your organization, such as partners, suppliers, clients, or customers, regardless of whether they subscribe to Microsoft 365.
Sharing files with others with OneDrive is quite straightforward but if you are new to using OneDrive, you are in the right place. In this guide, we will walk you through the steps of sharing files using OneDrive in detail.
- Part 1. How to Share Files with Others in OneDrive.
- Part 2. How to Stop sharing OneDrive files or folders, or change permissions.
Part 1. How to Share Files with Others in OneDrive.
Method 1. Invite People By Email in OneDrive.
1. Select your OneDrive files/folders that you want to share with others and click the Share button from the OneDrive toolbar at the top of the screen. *
* Note: If you want to share an individual file or folder, right-click on it and choose Share.
2. In the Invite People box, enter the email address of the person with whom you will share the file or folder. (Feel free to add a message, too.)
3a. When finish adding recipients, click the "Anyone with the link can edit" to specify the access permissions on the shared file.
3b. Specify whether the people you share the file/folder with, can edit the file and optionally set a password to access it and an expiration date. When done, click Apply.
4. Finally, click on the Send button to share the files.
Method 2. Send a Link of Shared Files via other platforms (email, Messenger, Viber, skype, etc.)
1. Select the files that you want to share with others and click the Share button on the top.
2. Now click Copy link to get a link of the shared files,
3a. Click Anyone with the link can edit to modify the access privileges' on the shared file(s)
3b. In "Link Settings" specify whether you want users with the link of the shared files to be able to edit or view only the file(s), and optionally set a password and expiration date. When done, click Apply.
4. Finally click Copy to copy the link of your OneDrive shared files on the clipboard and then use any program/platform to paste and send the link to your partners.
Part 2. How to Stop sharing OneDrive files or folders, or change permissions.
To see all your shared files in OneDrive, and to stop sharing or modify permissions on shared files:
1. Click Shared on the left.
2. Select the file or folder you want to stop sharing or modify sharing permissions.
3. Click the Information  icon in the upper-right corner to open the "Details" pane and click Manage access.
icon in the upper-right corner to open the "Details" pane and click Manage access.
Note: The Information icon is below your profile picture. If you don't see it, make sure you only have one file or folder selected – it won't display if you have multiple items selected.
4. At Manage access options:
A. Click Add People if you want to share your file/folder with new users.
B. Click the X (Remove link) to Stop sharing* the OneDrive file/folder, and…
* Note: You can also stop sharing through the Can Edit link (see below).
…select Remove link to confirm your decision.
C. Click the Can Edit menu, to change the Access Permissions on the OneDrive shared file/folder, or to stop sharing the file with the specific person.
That's it! Let me know if this guide has helped you by leaving your comment about your experience. Please like and share this guide to help others.
We're hiring
We're looking for part-time or full-time technical writers to join our team! It's about a remote position that qualified tech writers from anywhere in the world can apply. Click here for more details.
- FIX: Numeric keypad Not Working on Windows 10/11 - July 24, 2024
- How to Share Files or Printers in Hyper-V? - July 22, 2024
- How to invoke Hyper-V Screen resolution prompt? - July 17, 2024


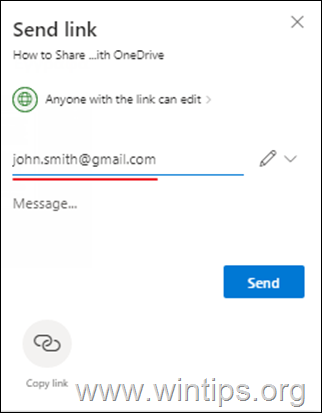
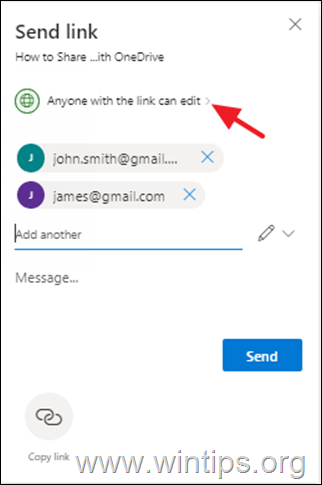
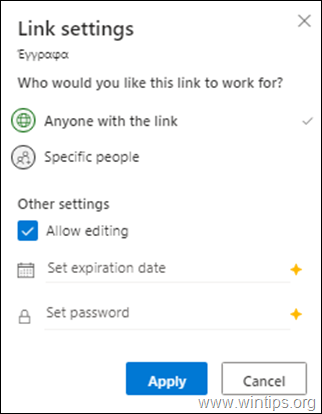
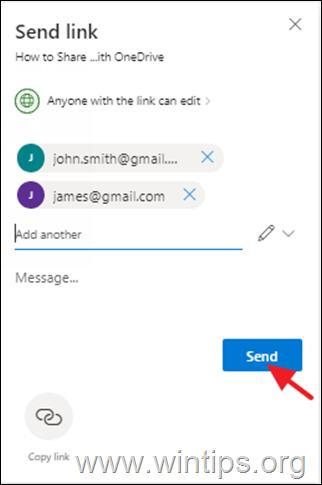


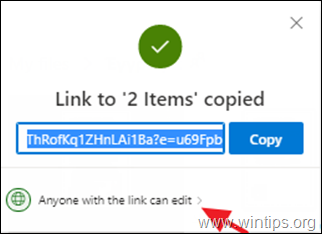
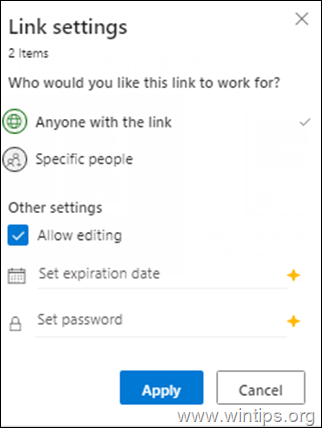
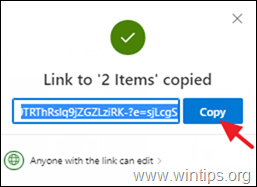
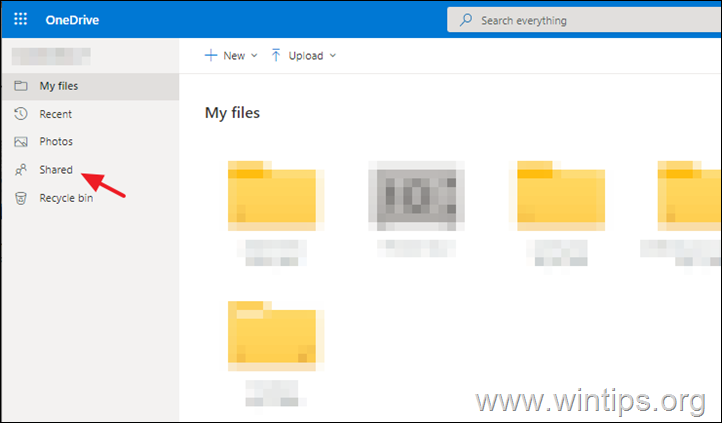
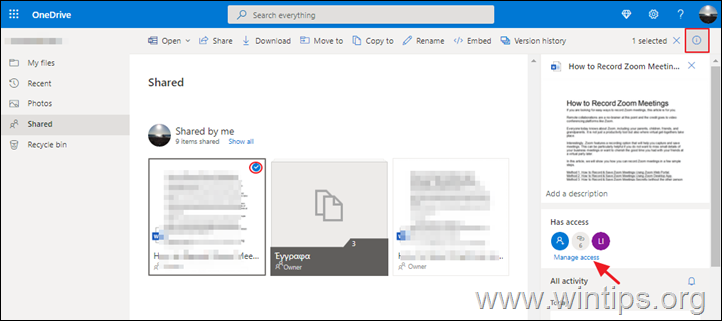
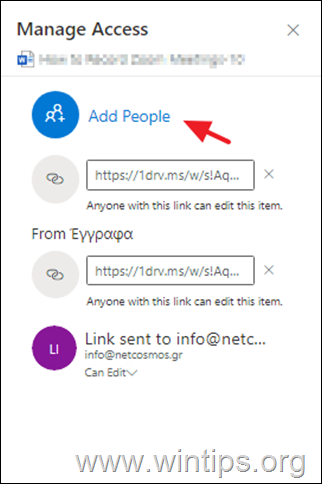
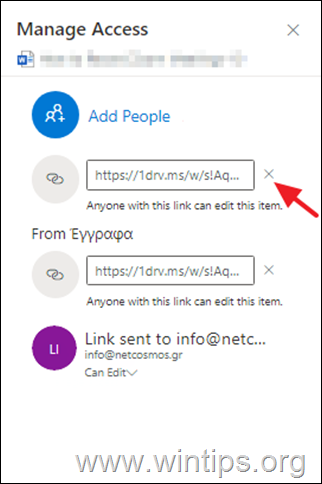

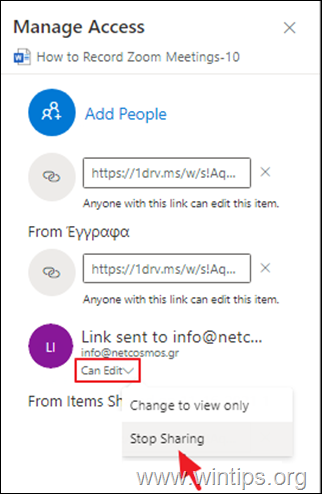




August 5, 2022 @ 7:31 am
Nice Information Thanks for Sharing