How to Share Printer with Other Computers in Windows 11.
If you want to share your printer to multiple computers in Windows 11, continue reading below. Connecting a printer to multiple computers on the same network gives you the advantage of printing to the same printer from all the computers on the network.
In Windows 11, as in Windows 10, you can share a printer connected to your computer (for example, via USB cable)* so that you can print from other computers on the network.
* Note: If you have a network printer, you do not need to share it on a computer, because you can connect directly to the printer from the other computers.
How to Share Printer to Multiple Computers on Windows 11.
Important: Before you continue to the steps below, ensure that:
1. The printer driver is installed and that the printer can print on the primary computer (the computer to which it is connected).
2. Also, ensure that ALL the computers are connected to the same network or router.
Step 1. Share Printer on Primary Computer.
1. Press the Windows ![]() + I keys to launch Settings.
+ I keys to launch Settings.
2. Select Bluetooth & devices on the left and then click Printers & scanners on the right.
3. Identify the printer you want to share, then, select it.
4. Select Printer Properties from the available option.
5. At the Sharing tab, select Change Sharing Options.
6. In printer sharing options:
a. Check the box next to Share this printer.
b. Type a Share name that other computers will see when they want to connect to the printer. *
c. When done, click Apply, then OK.
* Note: I will suggest that you use a singular word as the share name (remove any space between the printer’s name). This will eliminate conflict when other computers want to connect to the printer. From the image below, you will see that the share name in our example is "HPDeskjet5679". (Spaces between HP, Deskjet and 5679 were erased).
7. Voila! You have successfully configured the printer to share with other computers on your network. Then, proceed to step-2 to add/install the shared printer to the other computers on your network.
Step 2. How to Connect to a Shared Printer in Windows 11.
Requirements: Before you continue to add the printer to secondary computer(s), you need to know the following:
1. The name of the shared printer as typed in step-1 above.
2. The name of the primary computer (aka "Computer" name). *
* Note: To find out the name of the primary computer (the computer on which the printer is shared):
a. Type msinfo on the Search box and open System Information.
b. Locate the System name, to find out the Computer name.
To Connect to/Install a Shared printer on Windows 11:
1. Make sure the primary computer with the shared printer and the printer are turned on.
2. Press the Windows ![]() + I keys to launch Settings.
+ I keys to launch Settings.
3. Select Bluetooth & devices on the left and then click Printers & scanners on the right.
4. Click Add device (next to Add a printer or scanner)
5. Wait for a few seconds, and when you see a message that "The printer that I want isn't listed", click the Add manually button.
6. At "Find a printer by other options" window:
a. Choose Select a shared printer by name and then…
b. Type the name of the primary computer and the shared name of the printer below, at one of the following format: *
- \\computername\printername
e.g. At this example the Computer Name is "WINTIPS" and the Shared Printer's Name is "HPDeskjet5679". So, I have to type:
- \\Wintips\HPDeskjet5679
c. When done click Next. *
Note: To access the shared printer, you will be prompted to enter the username and password of the primary PC.
That's it! Let me know if this guide has helped you by leaving your comment about your experience. Please like and share this guide to help others.
We're hiring
We're looking for part-time or full-time technical writers to join our team! It's about a remote position that qualified tech writers from anywhere in the world can apply. Click here for more details.
- FIX: Numeric keypad Not Working on Windows 10/11 - July 24, 2024
- How to Share Files or Printers in Hyper-V? - July 22, 2024
- How to invoke Hyper-V Screen resolution prompt? - July 17, 2024

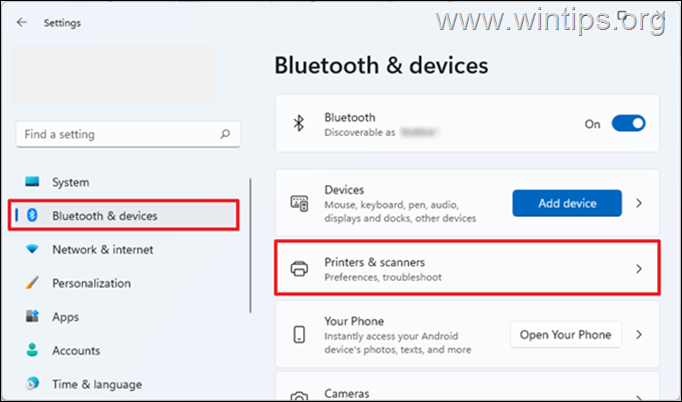
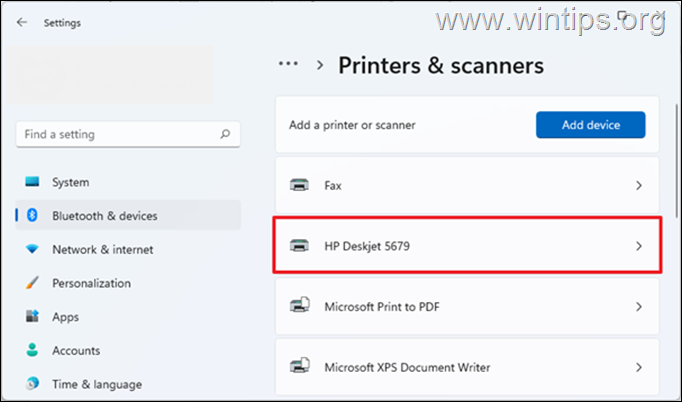
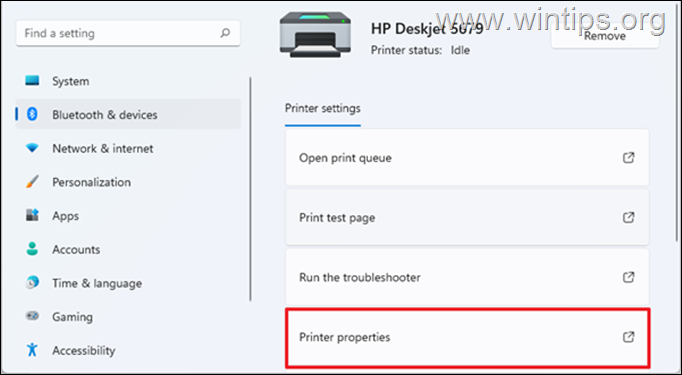
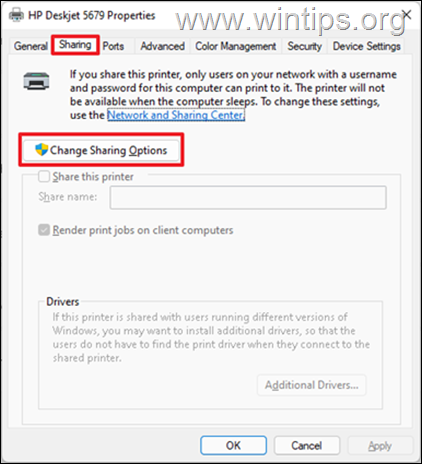
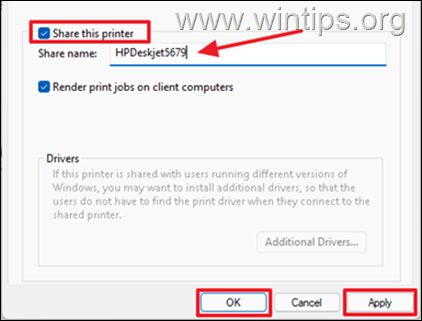
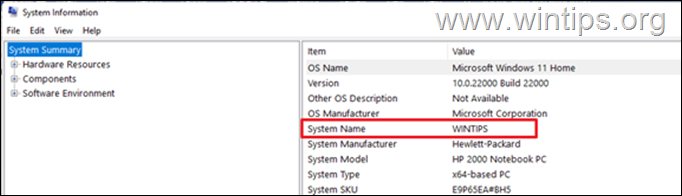

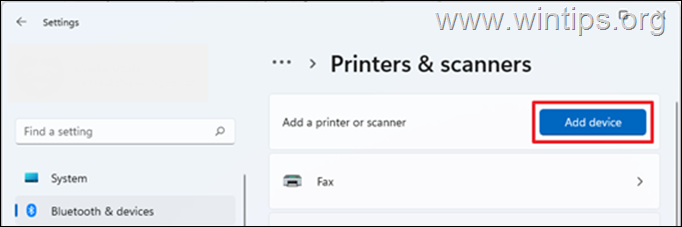
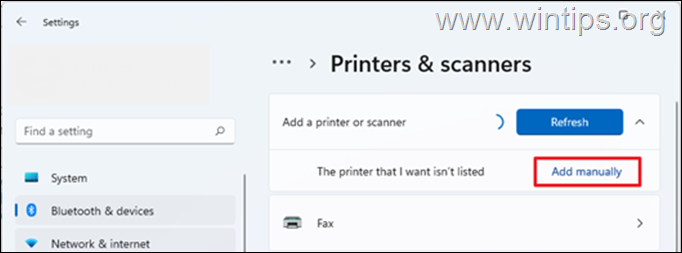
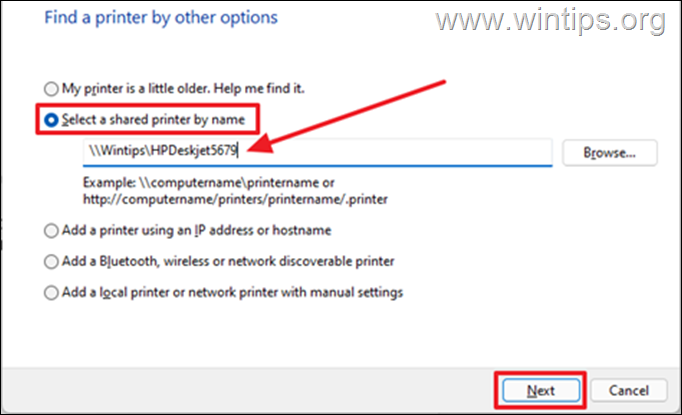




May 27, 2022 @ 11:02 pm
So I got this message
Windows cannot connect to the printer
Operation failed with error 0x0000011b
Please advise what I can do?
May 28, 2022 @ 12:51 pm
Follow the instructions on this article: https://www.wintips.org/fix-error-0x00000709-in-network-printing-element-not-found/