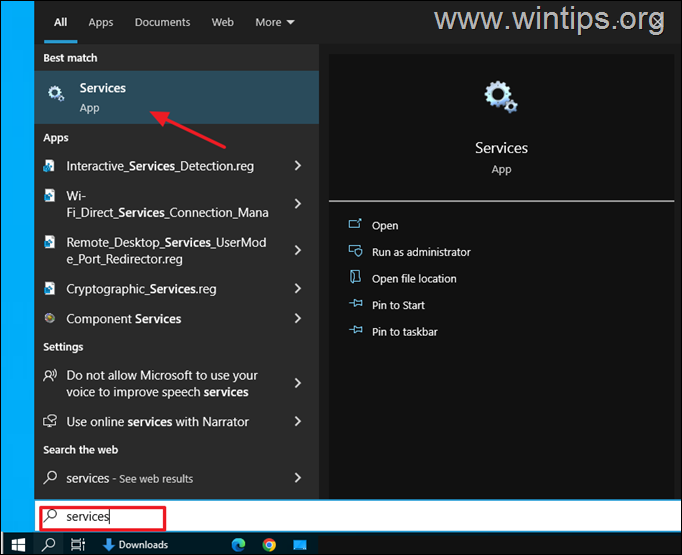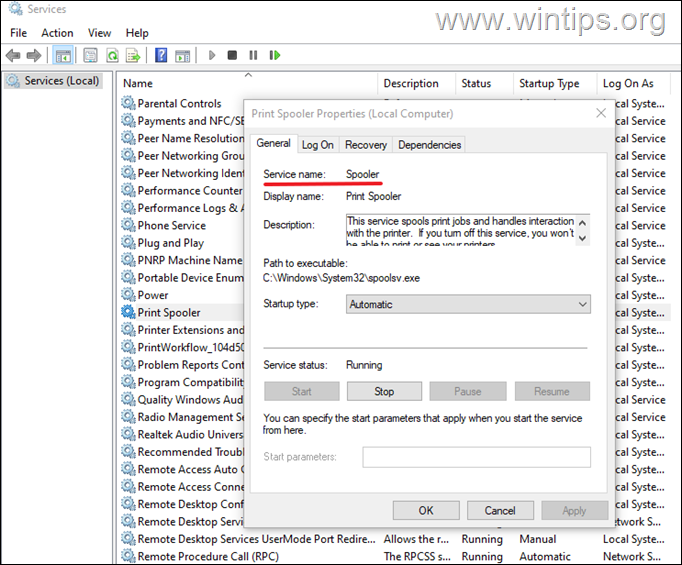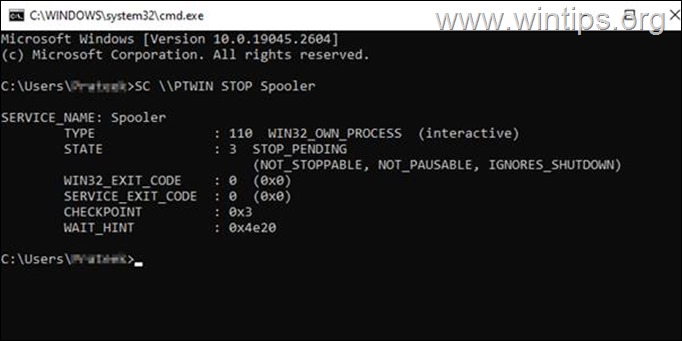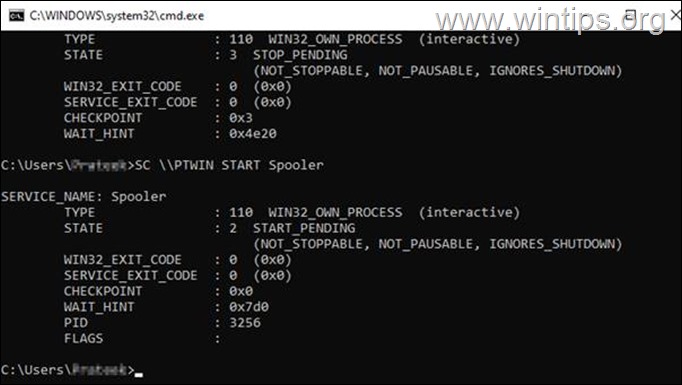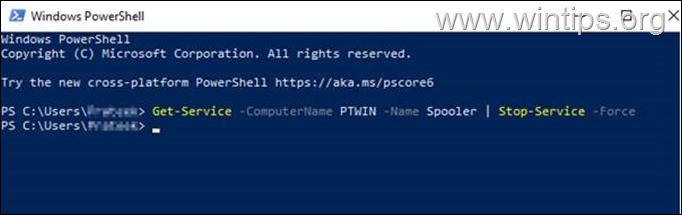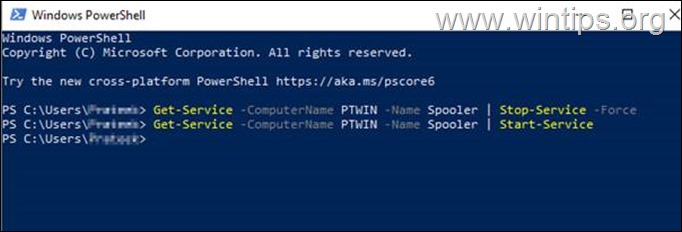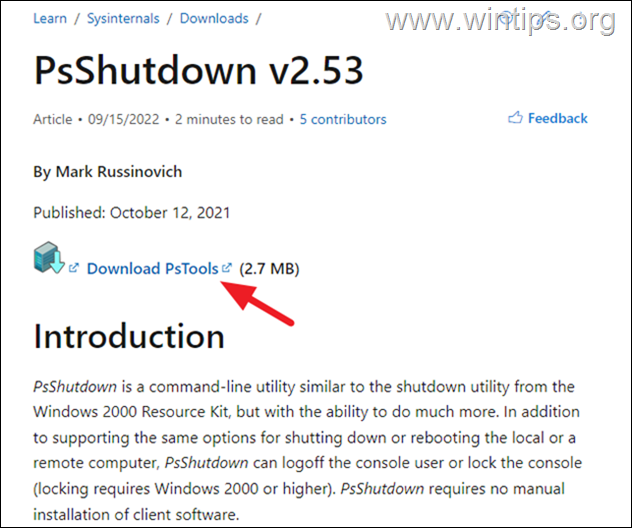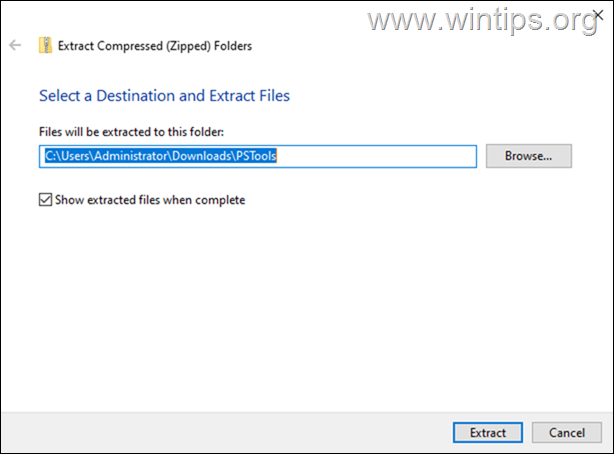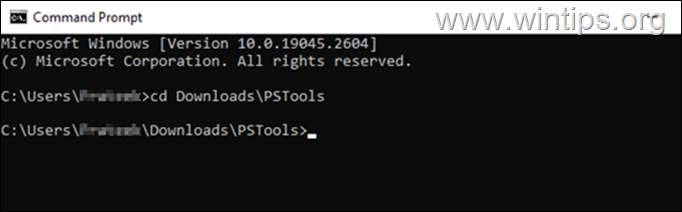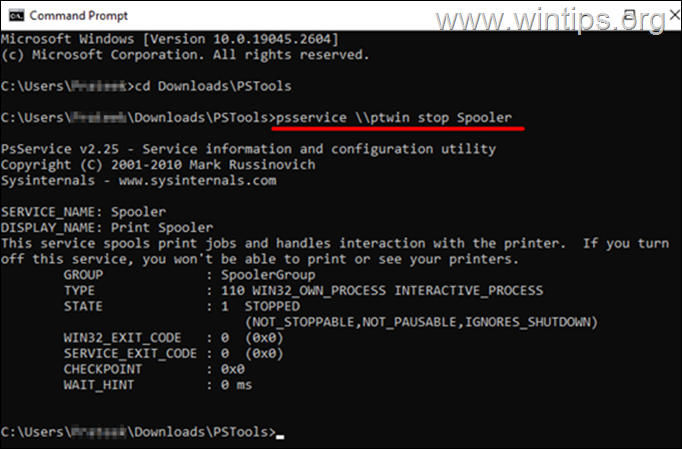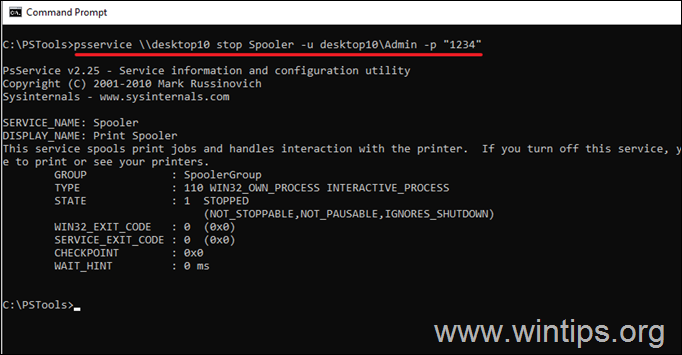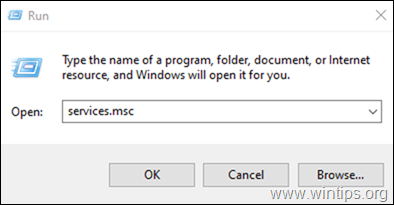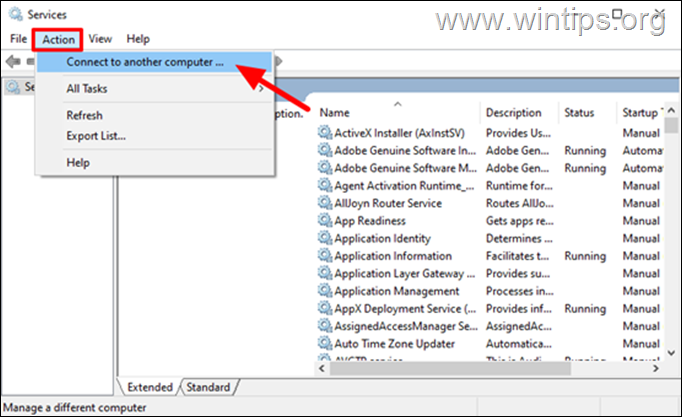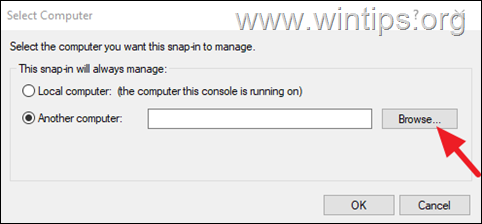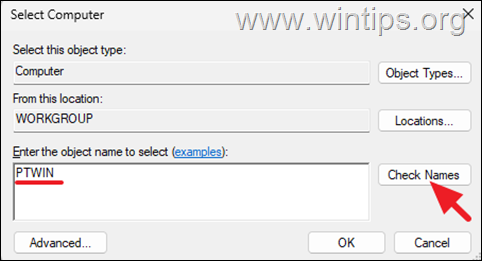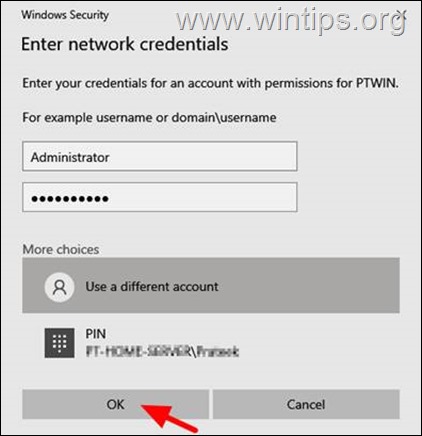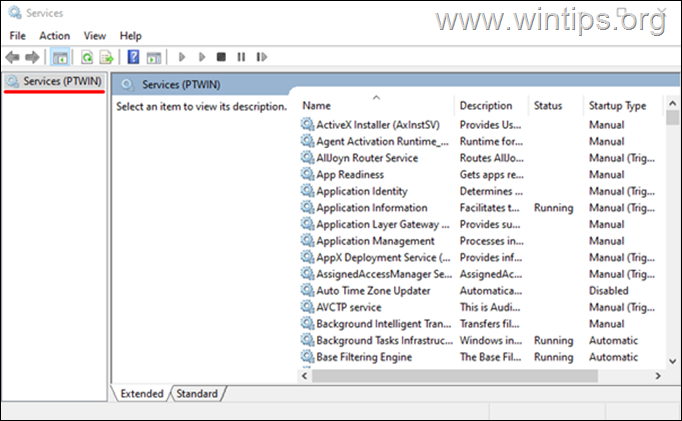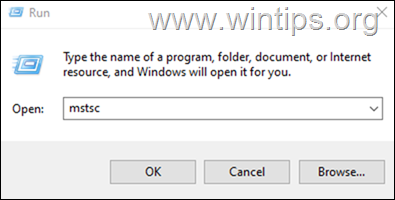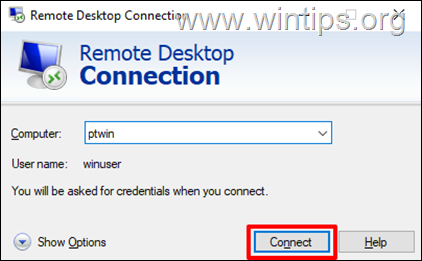How to Stop or Start Services on a Remote PC.
A common task for a system administrator is to start or stop services on remote PC's. Remote service management can be helpful in various scenarios, such as troubleshooting issues or performing maintenance tasks without physically accessing the computer.
There are several methods to manage services remotely, such as using Remote Desktop Protocol (RDP), command line, third-party software, etc.
In this tutorial we'll show five (5) different methods to remotely start or stop services on Windows.
How to Remotely Stop or Start a Service on Windows 10/11.
To be able to manage services remotely, you must have Administrator rights on the remote computer and you need to know the following information:*
- The Computer Name of the Remote PC that you want to manage its services.
- The "Service Name" of the service that you want to manage remotely (see note-3 below).
* Important Notes:
1. To be able to manage services on a remote computer you must have administrative privileges on the remote pc, and the remote computer must be in the same workgroup or domain as your computer.
2. If you don't have administrative privileges on the remote PC, but you know the credentials (Username & Password) of a user on the remote PC that has admin privileges on it, give first the below "net use" command to establish a connection on the remote PC using the credentials of an administrator user on it, and then continue to the methods below:*
- NET USE \\COMPUTER Password /USER:Username
* Where:
- COMPUTER = The name of the remote PC (e.g. "PTWIN")
- Password = The Password of the administrator user on the remote PC. (e.g. "1234")
- Username = The Username of the Administrator user on the remote PC. (e.g. "Admin")
e.g.: "net use \\PTWIN 1234 /User:Admin"
3. To start-stop a service locally or on a remote computer from the command line or PowerShell, first of all you need to know its "Service Name".
For example: If you want to remotely start/stop the "DNS Client" service, you should first find out its "Service name" which is different from its display name ("DNS Client"). To find the service name:
1. On Search box type "services"and then open the Services app.
2. Double-click on the service that you want to start/stop remotely, (e.g. the "Print Spooler" service in this example), and note down its Service Name. (e.g. the "Spooler" in this example).
3. Once you know the "Service Name" of the service that you want to start or stop on the remote computer, use any of the methods listed below to remotely manage it.
Method 1: Remotely Stop/Start Services Using Command Prompt (SC)
The first method to stop/start services on a remote computer, is by using the SC command. The SC command configures, queries, stops, starts, deletes, and adds system services using the Windows command line.
If you have administrative permissions on a remote computer, you can use the SC command to remotely manage its services, as instructed below:*
* Note:If you are not the administrator of the remote computer, first issue the "Net use" command as described above to connect to the remote computer using the administrator credentials of the remote computer.
1. To stop a service on a remote computer, using the SC command, use the following syntax:*
- SC \\COMPUTER STOP Service Name
* Note: In the above command, replace "COMPUTER" with the Name of the remote pc that you want to stop/start a service on it.
e.g: To remotely stop the "Printer Spooler" service (with Service Name "Spooler") on a remote pc with name "PTWIN" issue the following command:
- SC \\PTWIN STOP Spooler
2. Respectively if you want to stop a service on a remote computer, use the following syntax:
- SC \\COMPUTER START Service Name
e.g: To start the "Printer Spooler" service (with Service Name "Spooler") on a remote pc with name "PTWIN" issue the following command:
- SC \\PTWIN START Spooler
Method 2: Remotely Manage Services using PowerShell.
PowerShell is a cross-platform task automation solution with a command-line shell, a scripting language, and a configuration management framework. You can manage services on a remote computer through PowerShell in multiple ways but only the method that works best is shown here.*
* Note:If you are not the administrator of the remote computer, first issue the "Net use" command as described above to connect to the remote computer using the administrator credentials of the remote computer
1. To stop services on a remote computer, use the following PowerShell command:*
- Get-Service -ComputerName COMPUTER -Name Service Name | Stop-Service -Force
* Notes:
1. In the above command, replace "COMPUTER" with the Name of the remote pc.
2. The "-Force" switch is used to execute the command bypassing any dependencies.
e.g: To stop the "Printer Spooler" service (with Service Name "Spooler") on a remote pc with name "PTWIN" issue the following PowerShell command:
- Get-Service -ComputerName PTWIN -Name Spooler | Stop-Service -Force
2. To start services on a remote computer, use the following PowerShell command:
- Get-Service -ComputerName computername -Name servicename | Start-Service
e.g. To stop the "Printer Spooler" on the remote "PTWIN" computer, issue this command:
- Get-Service -ComputerName PTWIN -Name Spooler | Start-Service
Method 3: Remotely Manage Services using PSSERVICE command.
PsService is a command-line utility built by Microsoft and is similar to the "SC" command of Windows, but with the ability to start or stop shut services on remote computers using the credentials of a user on the remote machine who has administrative rights.
To remotely stop or start services using "PsService", follow these steps:
1. Download PsTools (the "PSSERVICE" command is included in PsTools).
2. After download, double-click at PsTools.zip file and extract it to a folder.
3. Now open Command Prompt, and navigate to PsTools folder. (For example, if you saved "Pstools" in the "Downloads" directory, type "cd Downloads\PSTools" and hit Enter).*
* Note: to make your life easier, I suggest to copy the PsTools folder to C:\
4. To remotely stop and then start a service using the "psservice" command on a remote machine that you have Administrative rights, use the following syntax:
- psservice \\COMPUTER stop Service Name
- psservice \\COMPUTER start Service Name
e.g: To stop the "Print Spooler" service on a remote computer named "PTWIN", type:
- psservice \\ptwin stop Spooler
5. To remotely stop or start a service using the "psservice" command on a remote machine using the credentials of a user on the remote machine with administrative privileges, use the following syntax:
- psservice \\COMPUTER stop Service Name -u COMPUTER\Username -p "Password"
- psservice \\COMPUTER start Service Name -u COMPUTER\Username -p "Password"
e.g. To stop the "Printer Spooler" service on the remote pc "Desktop10", using the credentials of the administrator user "Admin" with password "1234", type:
- psservice \\desktop10 stop Spooler -u desktop10\Admin -p "1234"
Method 4: Stop or Start Service(s) on Domain or Workgroup PC's with Services Manager console.*
"Services Manager" is a Microsoft Management Console (MMC) snap-in that allows users to manage system services in Windows locally, but can also be used to manage services on remote computers joined to a Domain if you are a Domain Administrator.*
* Note: If you are not a domain administrator and want to remotely manage services on other pc's of your local network, you must enable the following two (2) features on the Windows Firewall of the remote computers for these instructions to work:
- File and Printer Sharing
- Remote Service Management
To remote manage services via the "Services Manager" console:
1a. Simultaneously press the Windows ![]() + R keys to open run command box.
+ R keys to open run command box.
1b. In run command box, type: services.msc and press Enter to open the "Services" console.
2. Click Action > Connect to another computer in the Service Manager window.
3. Click the Browse button. *
* Note: You can either type the name of the remote pc here, but by doing that you'll not be asked for the remote admin credentials.
4. Type the remote computer name and then click Check Names
5. Enter the Domain Administrator credentials for the remote computer in the "Windows Security" prompt and then click OK twice.
5. Once done, you can manage the services on the remote computer, as you would do on your local computer.
Method 5: Manage Services on Remote PCs via Remote Desktop (RDP)
Another way to stop or start services on remote computer, is by using the Remote Desktop Connection app (RDP).
1. Simultaneously press the Windows ![]() + R keys to open run command box.
+ R keys to open run command box.
2. In run command box, type: mstsc and press Enter.
3. Type the name or the IP address of the remote computer that you want to manage its services and click Connect.
4. Once logged in, open the "Services" console to manage the services on the remote PC.
That's it! Which method worked for you?
Let me know if this guide has helped you by leaving your comment about your experience. Please like and share this guide to help others.
We're hiring
We're looking for part-time or full-time technical writers to join our team! It's about a remote position that qualified tech writers from anywhere in the world can apply. Click here for more details.
- FIX: Numeric keypad Not Working on Windows 10/11 - July 24, 2024
- How to Share Files or Printers in Hyper-V? - July 22, 2024
- How to invoke Hyper-V Screen resolution prompt? - July 17, 2024