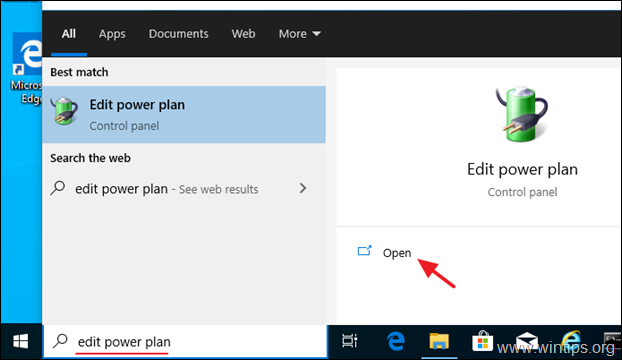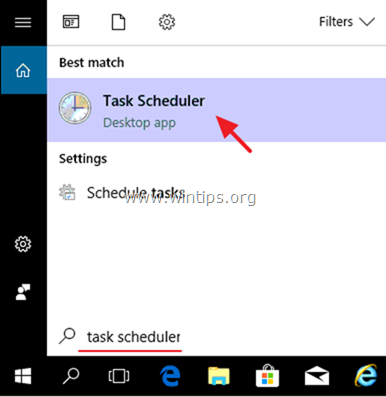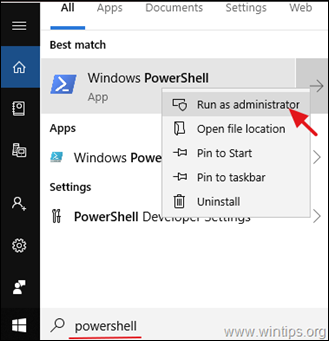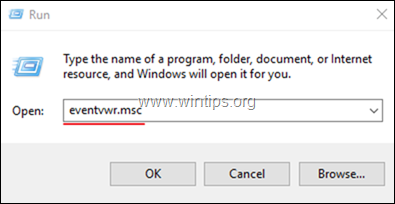How to Stop your Computer to Auto Wake Up from Sleep Mode.
If you 're looking for a way to stop your computer to automatically wake up while is in sleep mode, continue reading below.
Many users prefer to put their computers on Sleep when they stop work in order to continue where they left off next time. But, as you may have noticed, especially if you have Windows 10, the computer sometimes wakes up on its own from sleep for no apparent reason.
In this detailed guide I will show you how to stop your computer from waking up from sleep on its own and how to find out which process forces it to do so.
- Part 1. Stop Windows 10 from waking itself up from Sleep Mode.
- Part 2. identify which other processes causes your computer to wake up.
How to Stop Windows 10 waking up from sleep on its own.
To prevent your Windows 10 computer from waking itself up from Sleep Mode, follow the steps below:
Step 1. Disable Wake Timers in Power Options.
1. Type edit power plan in search box and then click Open
2. Click Change advanced power settings.
3. Expand Sleep and set the Allow wake timers to Disable for both On Battery and Plugged in. Click OK when done.
Step 2. Disallow Devices that can Wake Up your Computer.
If your computer wakes up at random times, this may be due to one of the following devices that may wake your computer:
-
Network Adapters (Ethernet & Wi-Fi)
-
Human Interface Devices (USB Keyboard)
-
Mice and other pointing devices (Mouse, Touchpad)
A. Find out which devices can wake up your computer:
1. Open Command Prompt as Administrator and give the following command to find out which devices can wake up your PC:
-
powercfg -devicequery wake_armed
2. Notice which devices are allowed to wake up your computer and proceed to restrict them as instructed below.
B. Prevent devices from waking up your PC:
1. Go to Device Manager and open the Properties of each device mentioned in the results of the above command.
2. At Power Management tab, uncheck the option Allow this device to wake the computer.
* Note for network adapters only: Uncheck also the option Only allow a magic packet to wake the computer.
Step 3. Disable "Wake UP To Install Updates" Scheduled Tasks.
Now proceed and prevent Windows 10 to wake up in order to check and install updates automatically.
1. At the search box, type: task scheduler
2. Open Task scheduler
3. Go to: Task Scheduler Library > Microsoft > Windows > Install Service.
4. Disable the following tasks:
- WakeUpAndContinueUpdates
- WakeUpAndScanForUpdates
Step 4. Disable Automatic Maintenance Tasks.
The automatic maintenance tasks helps to maintain the health and performance on your Windows PC by keeping Windows and applications up to date and by scanning your system for malware.
To disable the Automatic Maintenance tasks on your Windows 10 PC:
1. In search box type maintenance and open Security and maintenance.
2. Expand Maintenance and click Change Maintenance settings.
3. Uncheck the option Allow scheduled maintenance to wake up my computer at the scheduled time and click OK. *
* Note: Alternatively, you can keep this setting enabled and set a different time for automatic maintenance.
How to identify which other processes causes your computer to wake up.
Step 1. Check which Wake Timers are Active (Enabled).
A Wake timer, is a scheduled task that forces your computer to wake up from sleep mode at a specific time. To find the active Wake Timers that may cause your PC to wake up from sleep:
1. Open PowerShell as Administrator. To do that:
-
- In the Search box type: powershell
- Right-click on Windows PowerShell and select Run as Administrator.
2. In PowerShell type this command to view the active Wake Timers:
-
Get-ScheduledTask | where {$_.settings.waketorun}
4. Now look which scheduled tasks states "Ready".
5. Open task scheduler and navigate to the mentioned task path of each "Ready" task and uncheck the option Wake the computer to run this task in Conditions settings.*
* e.g. To disable the "Wake Up to Run this task" setting on AC Power Download task:
a. Go to Task Scheduler Library > Microsoft > Windows > UpdateOrchestrator
b. Locate the AC Power Install task at right pane and double click on it to open the task's Properties,
c. At Conditions tab, uncheck the Wake the computer to run this task box.
Step 2. Find out what other processes might cause your computer to wake up automatically.
If after following the above steps, you computer continue to wake up from sleep, try to find the reason in Event Viewer.
1. Simultaneously press the Windows ![]() + R keys to open run command box.
+ R keys to open run command box.
2. In run command box, type: eventvwr.msc press Enter.
3. In Event viewer, go to Windows Logs > System.
4. Click Filter Current Log.
5. At Event sources, select Power-Troubleshooter and click OK.
6. If you 're lucky you'll find which service or program wakes your computer in Wake Source.
7. If you know which application/process is forcing your computer to wake up from sleep, you can tell your computer to ignore the application's requests by using the following command: *
-
powercfg /requestsoverride process ApplicationName.exe execution
* Note: Replace the "ApplicationName" in the above command with the executable file of the application that wakes up your pc.
For example: If you want to stop Google Chrome (chrome.exe) from waking up your PC, type this command:
-
powercfg /requestsoverride process chrome.exe execution
To remove the restriction, type the same command without execution.
-
powercfg /requestsoverride process chrome.exe
That's it! Let me know if this guide has helped you by leaving your comment about your experience. Please like and share this guide to help others.
We're hiring
We're looking for part-time or full-time technical writers to join our team! It's about a remote position that qualified tech writers from anywhere in the world can apply. Click here for more details.
- FIX: Error 0x8007025d in Windows 10 Update. - April 22, 2024
- How to Disable Device Encryption in Windows 11/10. - April 17, 2024
- How to View Permissions on Shared Folders on Windows 10/11. - April 15, 2024