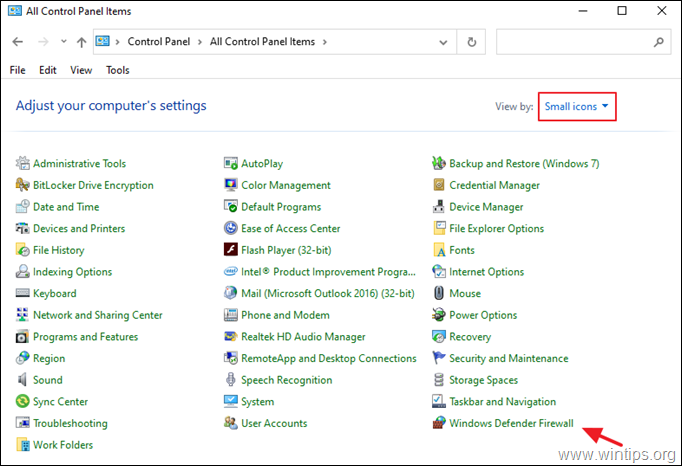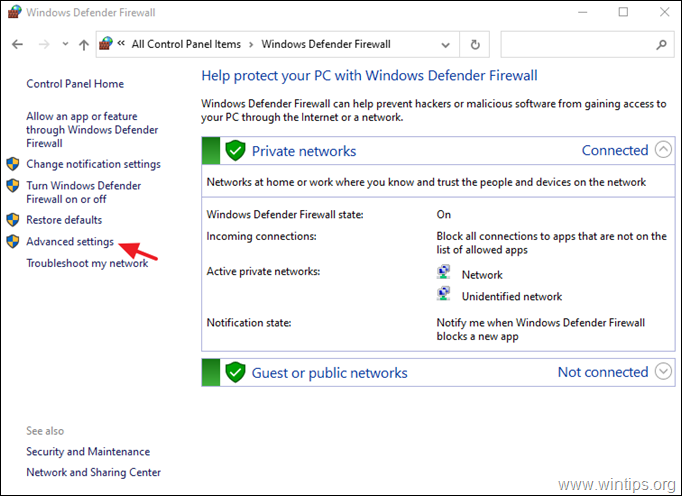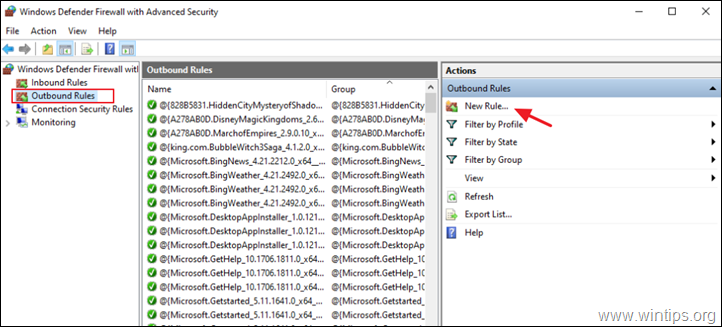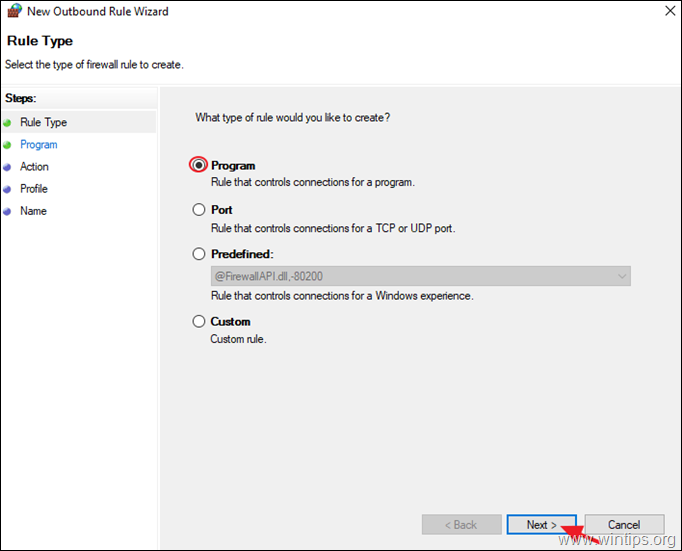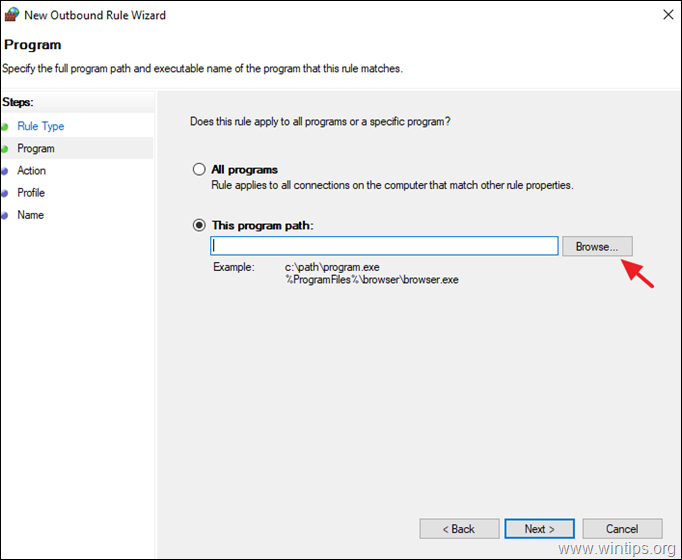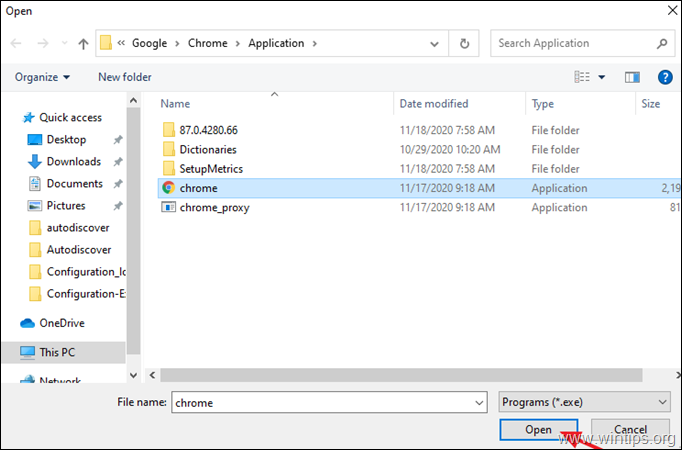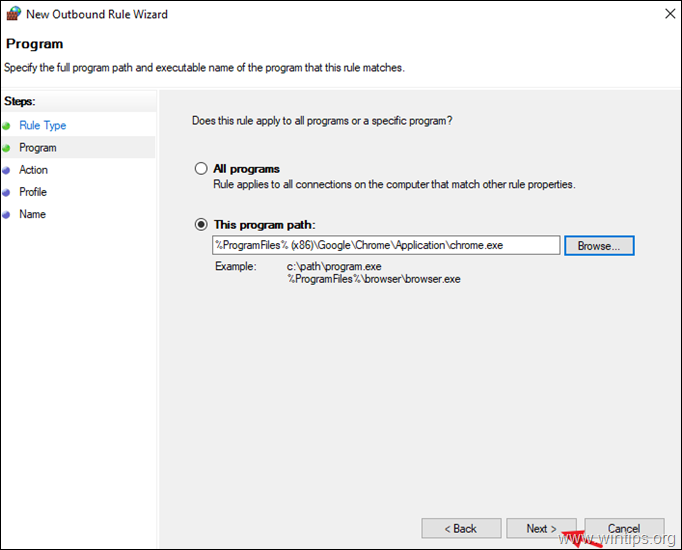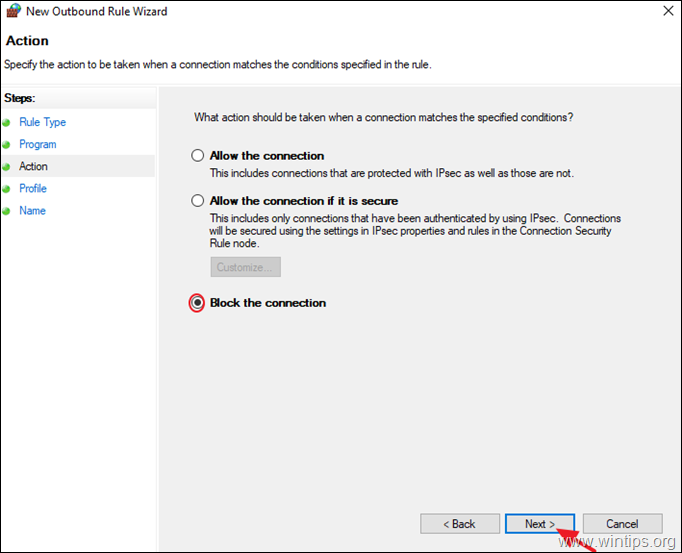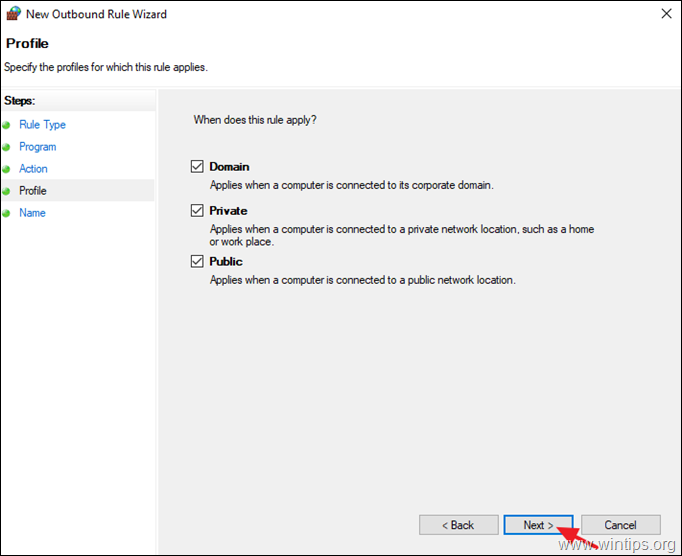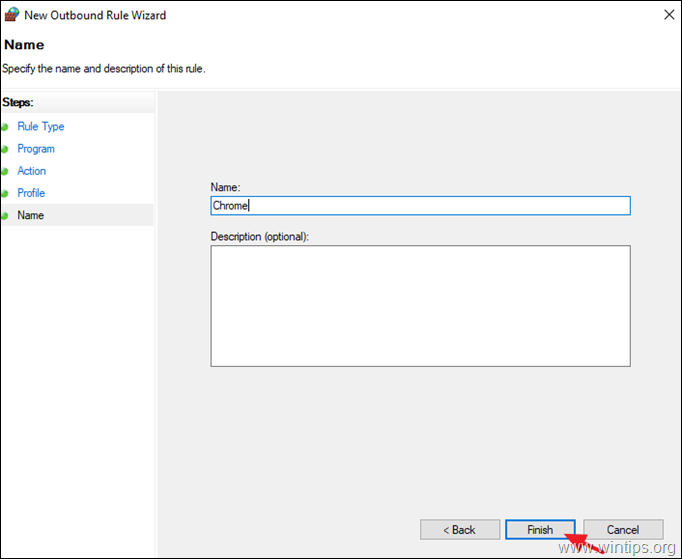How to Block a Program in Windows Firewall (Windows 10).
Sometimes, for security reasons or other reasons, you need to block a program through the Windows Firewall. When you block a program on Firewall, it is not allowed to access the Internet or your local network.
Defender Firewall in Windows 10 helps protect your device by letting you specify which programs or services can communicate with the network or the Internet. Blocking a program in Windows Firewall is a useful practice, in cases where you do not want a specific program to be automatically updated or used by other users.
In this tutorial you will find detailed instructions on how to prevent a program from communicating with the Internet by blocking it in Windows Firewall.
How to Block an Application in Windows 10 Firewall.
To prevent Internet access of a specific application on Windows 10:
1. Navigate to Control Panel change the 'View by' to "Small icons' and open the Windows Defender Firewall.
2. At Windows Defender Firewall control panel, click Advanced settings.
3. Select Outbound Rules and click New Rule.
4. At 'Rule Type', select Program and click Next.
5a. At 'Program' screen, click Browse.
5b. Choose the application (.exe) that you want to block in Windows Firewall and click Open to select it.
5c. Then click Next.
6. At 'Action' options, select Block the connection and click Next.
7. At 'Profile' options, leave checked all the checkboxes (Domain, Private, Public), and click Next.
8. Finally, type a name for the new rule and click Finish.
9. Close "Windows Defender Firewall" settings and check if the new rule is working.
That's it! Let me know if this guide has helped you by leaving your comment about your experience. Please like and share this guide to help others.
We're hiring
We're looking for part-time or full-time technical writers to join our team! It's about a remote position that qualified tech writers from anywhere in the world can apply. Click here for more details.
- FIX: Numeric keypad Not Working on Windows 10/11 - July 24, 2024
- How to Share Files or Printers in Hyper-V? - July 22, 2024
- How to invoke Hyper-V Screen resolution prompt? - July 17, 2024