FIX: You do not have permissions to execute 16-bit applications on Windows 10. (Solved)
The system error "You do not have permissions to execute 16-bit applications. Check your permissions with your system administrator", appears when you try to run a 16-bit bit application on a Windows 10 system, where the system administrator has prevented to run 16-bit applications. To resolve the error "You do not have permissions to execute 16-bit applications" on Windows 10, follow the instructions below.
How to FIX: No Permissions to Execute 16-bit Applications in Windows 10.
To remove the restriction of running 16-bit applications in Windows 10, apply the below steps in Windows Registry or in Group Policy Editor.
Method 1. Allow 16-bit Applications to Run using Registry.
Method 2. Allow 16-bit Applications to Run using Group Policy.
Method 1. Allow to Run 16-bit Applications using Registry.
To allow the execution of 16-bit applications, using Registry:
1. Simultaneously press the Win ![]() + R keys to open the run command box.
+ R keys to open the run command box.
2. Type regedit and press Enter to open Registry Editor.
3. Navigate to this key from the left:
- HKEY_LOCAL_MACHINE\SOFTWARE\Policies\Microsoft\Windows\AppCompat
4. Now, open the VDMDisallowed REG_DWORD value on the right pane and change the Value Data from 1 to 0.
5. When done, click OK and close the Registry Editor.
6. Restart your computer and then run the 16-bit application.
Method 2. Allow Running 16-bit Applications using Group Policy. *
* Note: This method applies only to Windows 7 or 10 Professional Operating Systems.
To allow the execution of 16-bit applications, using Group Policy Editor:
1. Simultaneously press the Win ![]() + R keys to open the run command box.
+ R keys to open the run command box.
2. Type gpedit.msc and press Enter to open the Local Group Policy Editor.
3. In Group Policy Editor navigate (from the left side) to:
- Computer Configuration > Administrative Templates > Windows Components > Application Compatibility.
4. Double click to open the Prevent access to 16-bit applications (at the right pane).
5. Click Disabled, click OK and close Group Policy Editor.
That's it! Let me know if this guide has helped you by leaving your comment about your experience. Please like and share this guide to help others.
We're hiring
We're looking for part-time or full-time technical writers to join our team! It's about a remote position that qualified tech writers from anywhere in the world can apply. Click here for more details.
- FIX: Numeric keypad Not Working on Windows 10/11 - July 24, 2024
- How to Share Files or Printers in Hyper-V? - July 22, 2024
- How to invoke Hyper-V Screen resolution prompt? - July 17, 2024

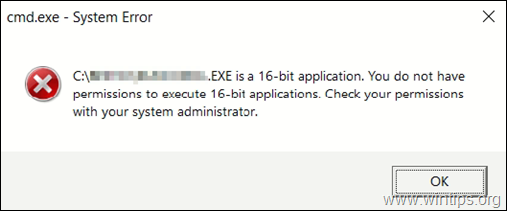

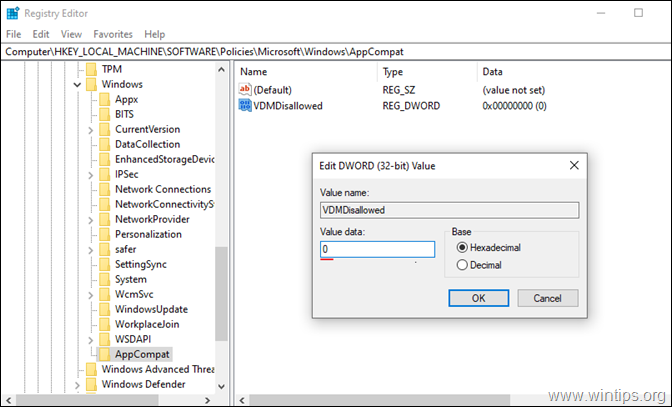
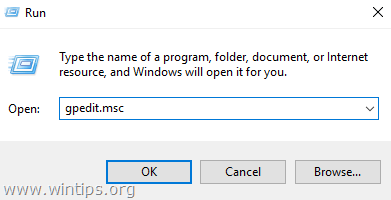
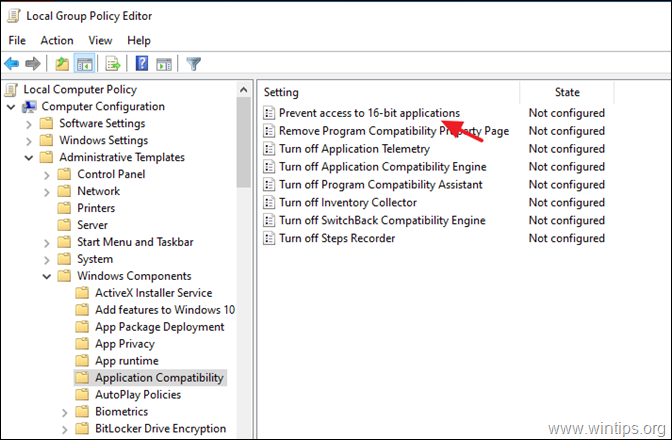
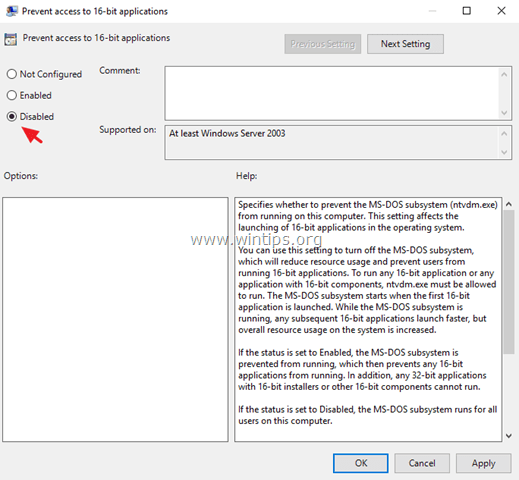




October 16, 2021 @ 3:21 pm
Thanks! I used method 2. I don't like to edit the registry unless it is really necessary. Don't forget to reboot!