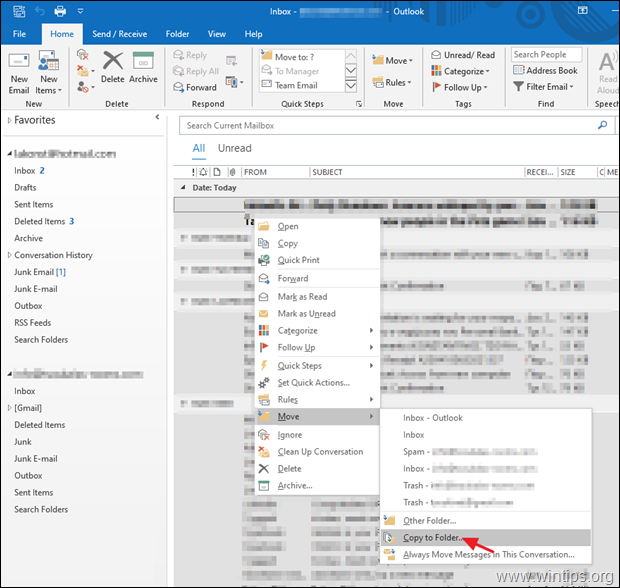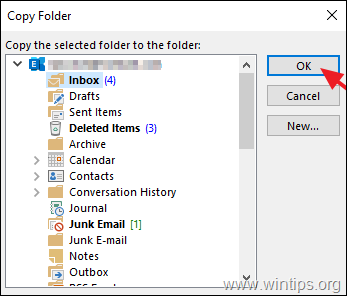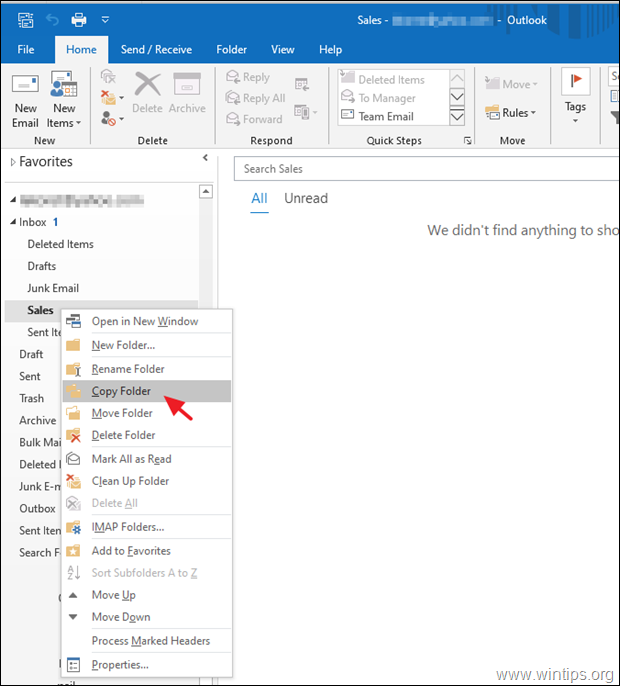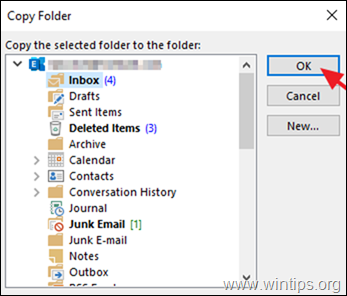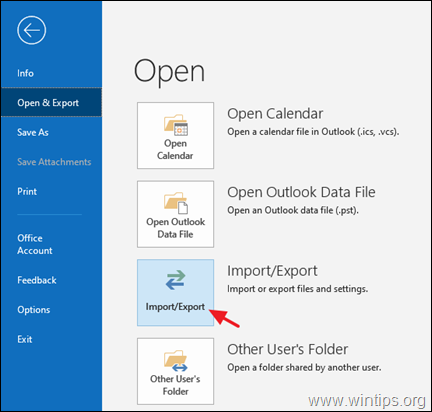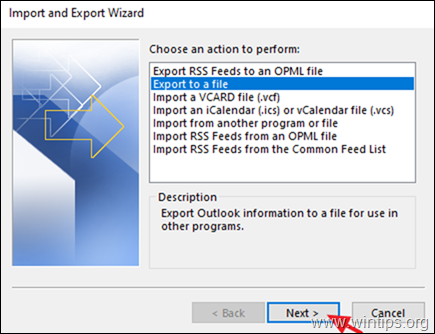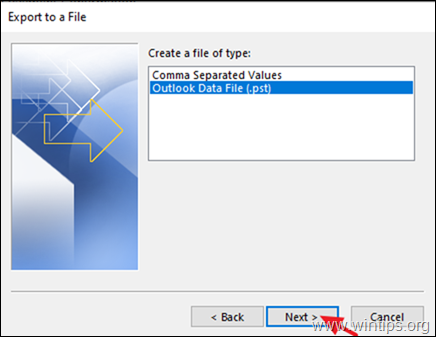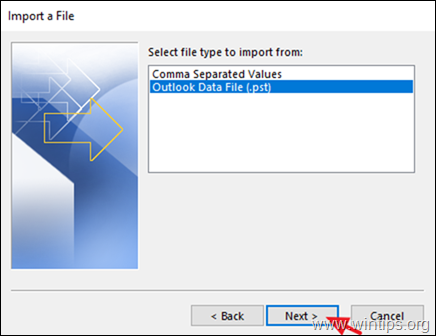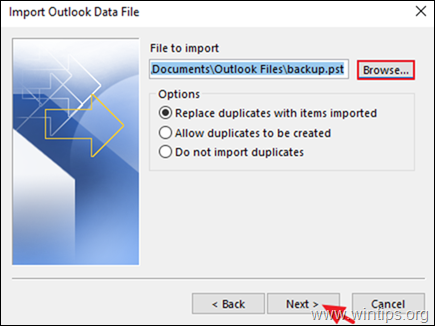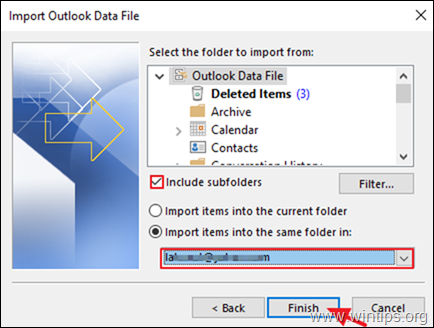How to Transfer IMAP or POP3 Emails to Office 365 using Outlook.
If you are planning to change your current email hosting service and you want to transfer all your Outlook email messages from your current IMAP/POP3 account to Office 365, continue reading below. As you may know, when you use the Microsoft Outlook mail program to send and receive your email, you can use it to copy your emails and contacts from one email account to another. For example if you have set up an IMAP or a POP3 account in Outlook mail program and you want to migrate your Email to Office 365, you can follow the instructions below to perform that task.
This tutorial contains two different methods to transfer all your Outlook email messages from IMAP or a POP3 account to Office 365. *
* Important Note: Before proceeding below, it is recommended to clean your current mailbox from emails that you do not need to transfer to Office 365, otherwise you may not be able to transfer all your messages to O365, because the email storage limit in Office 365 is 50 GB.
How to Migrate Email from POP3 or IMAP to Office 365 using Outlook.
In Outlook there are two different ways to copy or move an IMAP or a POP3 Mailbox to Office 465.
-
Method 1. Copy or Move Outlook Mail to Office 365.
-
Method 2. Export and Import your Outlook Emails To Office 365.
Method 1. Copy or Move the IMAP or POP3 messages to Office 365.
The first to migrate your IMAP or POP3 account emails to Office 365, is to manually copy (or move) the Email messages and the Email folders to Office 365. The only disadvantage of this method, is that you cannot bulk select and move multiple folders in Outlook.
To copy/move your Outlook emails and folders to Office 365 (Exchange):
1. Add your Office 365 mail account to Office 365.
2. After adding your O365 account, in the Outlook folder pane, select the Email folder from which you want to transfer its messages to Office 365. (e.g. the 'Inbox' folder).
3. Click on one message (on the list of messages at right), and then press the CTRL + A keys, to select all messages.
4. Then right-click and select Move (or Copy to Folder), to move (or copy) all the selected messages. *
* Suggestion: It is better to copy the messages to the new destination than to transfer them, in order to avoid the incomplete copy, in case the network is interrupted or something else goes wrong.
5. Finally select the corresponding folder in Office 365 (e.g. to "Inbox" in this example) and click OK to start the copy/transfer.
6. When the copy process is completed, check if all the copied email messages, are copied successfully in Office 365 by verifying that you have the same number of emails in both folders (source & destination). When done, repeat the same steps, to move/copy also the messages from the other IMAP/POP3 main folders (Inbox, Sent Items, Drafts, etv.) to Office 365.
7. To copy/move the mail subfolders to Office 365:
a. Right click on any mail subfolder that you want to copy or to move to Office 365, and select Copy Folder (or Move Folder). *
* Suggestion: It is better to copy the mail subfolders to the new destination than to transfer them, in order to avoid the incomplete copy, in case the network is interrupted or something else goes wrong.
b. Then select in under which main Office 365 folder you want to copy the selected folder and click OK.
c. Repeat the same steps to copy any other IMAP subfolder to Office 365. *
* Suggestions:
1. Always verify that the copied IMAP subfolder, is copied successfully in Office 365 and contains all your emails.
2. After transferring all your email messages to O365 and before removing the old IMAP account from Outlook, follow the step-1 at the Method-2 below and backup your old mailbox to a PST (Outlook Data file), for backup reasons.
Method 2. Export your Outlook Emails and Import them in Office 365.
The second method to move your Outlook data (emails, contacts & calendar) to Office 365, is to export (backup) all the Outlook data to a PST Outlook data file, and then to import the exported .PST data file to Office 365.
However, you should be aware that although this method is the safest, you may have problems during the import process, especially if the existing IMAP account contains a different folder structure than the Office 365 account.
Step 1. Export your emails from IMAP or POP3 to a .PST file:
1. From Outlook's File menu, go to Open & Export and click Import/Export.
2. Select Export to a file and click Next.
3. Choose Outlook Data file (.pst) and click Next.
4. Highlight your email account, check the Include subfolders checkbox and click Next.
5. At the last step, click Browse to specify the location and the name of the Outlook data file and click Finish to export your messages to a .PST data file.
6. When the operation is completed, you 're ready to import the emails messages to Office 365 (Step-2).
Step 2. Import your IMAP emails to Office 365 using the PST file.
1. Add your Office 365 account to Outlook.
2. After adding your O365 account, from the File menu, go to Open & Export and click Import/Export.
3. Choose Import from another program or file and click Next.
4. Select Outlook Data file (.pst) and click Next.
5. Now, click Browse and select the exported Outlook PST data file you exported at the previous step. When done, click Next to continue.
6. At the next step, check the Include subfolders checkbox, select the Office 365 account and click Finish to import your IMAP emails to Office 365.
That's it! Let me know if this guide has helped you by leaving your comment about your experience. Please like and share this guide to help others.
We're hiring
We're looking for part-time or full-time technical writers to join our team! It's about a remote position that qualified tech writers from anywhere in the world can apply. Click here for more details.
- FIX: Error 0x8007025d in Windows 10 Update. - April 22, 2024
- How to Disable Device Encryption in Windows 11/10. - April 17, 2024
- How to View Permissions on Shared Folders on Windows 10/11. - April 15, 2024