How to Transfer Saved Passwords in Google Chrome to Another PC.
If you want to transfer your Chrome saved usernames and passwords to another PC, continue reading below.
Google Chrome, one of the world's most widely used browsers, has the ability (like all browsers) to store your credentials on the websites you visit in order to not retype them when revisiting the same website(s). But how you can copy all your Chrome passwords to a new computer?
How to Transfer Chrome Usernames and Passwords to another computer.
- Transfer Chrome Passwords using a Google Account.
- Transfer Chrome Passwords without a Google Account.
Method 1: How to Sync Chrome Passwords Across Devices with a Google Account.
One of the easiest methods for transferring your saved passwords and usernames in Google Chrome to another device/computer, is to sync your passwords across devices using your Google account.
The advantage of this method is that you can – if you want – synchronize all the information about your Chrome activity such as bookmarks, history, etc.
Step 1. Turn On Sync on Google Chrome on the OLD PC.
To sync your Chrome usernames and passwords to a new computer/device:
1. On the old computer: open Chrome and click the Profile icon at the top right corner (the icon with an avatar or your a profile picture).
2. Check if Sync is ON or OFF. In case it is Sync is on skip to step-2. In case it is turned OFF click Turn on sync. *
* Note: If you are not already signed in to Chrome with your Google Account, you will be prompted to sign in using your Google email address & password.
3. Google will ask you to make sure you want to enable sync for bookmarks, passwords and history on all your devices. Select Yes, I’m in.
* Note: If you are not interested to sync all items, select Settings and choose the specific items to sync across devices.
4. Once the syncing is complete, the sync will be activated and all your saved passwords can be synced across all your devices.
Step 2. Synchronize your Chrome Passwords on the new PC.
To sync your Chrome passwords on the new computer/device:
1. Click the Profile icon at the top right corner and Turn on sync.
2. Sign-in to Chrome with the same Google Account you used on the old PC.
3. After that, wait a few seconds and all your saved Chrome passwords on the old computer will be synced to this new device.
Method 2: How to Export – Import Chrome Usernames and Passwords.
The second method to transfer all your saved Chrome passwords to a new computer is to export them from the old computer and then import them into the new computer. This method is recommended for users who want to transfer the saved passwords in Google Chrome without using a Google Account.
Step 1. Export Chrome Usernames and Passwords from Old PC:
To first step to transfer your Chrome Credentials from your old computer, is to export and save your Chrome Passwords to a CSV file:
1. In Google Chrome, click the Profile icon at the top right corner and click the Key icon.
2. In the Settings page, click the 3 vertical dots ![]() on the right side of Saved passwords, and click Export passwords.
on the right side of Saved passwords, and click Export passwords.
3. You will get a warning to be sure you want to export your saved passwords. Click Export passwords…
4. If you are prompted for your Windows login credentials (PIN or password), type them in to continue.
5. Now save the exported file "Chrome Passwords.csv" to a USB flash drive (or to your desktop and transfer it to USB later).
6. Now proceed to step-2 to transfer all your Chrome passwords to the new PC.
Step 2. Import Chrome Username and Passwords on the New PC.
To import your Chrome credentials from the old pc to the new one:
1. Plug the USB drive with the "Chrome Passwords.csv" file to the new computer.
2. Open Google Chrome and type chrome://flags in the address bar and hit Enter. (This will open the hidden experimental features in Chrome).
3. Type password import in the Search flags field.
4. Set Password Import to Enabled
5. Click Relaunch to reload the browser.
6. After Chrome restarting, click the Profile icon and select the Key icon.
7. In the Settings page, click the 3 vertical dots ![]() on the right side of Saved passwords, and click Import.
on the right side of Saved passwords, and click Import.
8. Now navigate to the USB drive, select the "Chrome Passwords.csv" file and click Open.
9. Wait a few minutes until all your saved passwords to appear in 'Saved Passwords' section *
*Note: If the imported passwords do not appear immediately, do not worry about it. It is normal for passwords to take a few seconds to be imported.
10. Once your passwords have been imported in Chrome, you can visit all the websites for which you have saved your usernames and passwords, without having to re-enter your credentials.
That's it! Which method worked for you?
Let me know if this guide has helped you by leaving your comment about your experience. Please like and share this guide to help others.
We're hiring
We're looking for part-time or full-time technical writers to join our team! It's about a remote position that qualified tech writers from anywhere in the world can apply. Click here for more details.
- FIX: Numeric keypad Not Working on Windows 10/11 - July 24, 2024
- How to Share Files or Printers in Hyper-V? - July 22, 2024
- How to invoke Hyper-V Screen resolution prompt? - July 17, 2024


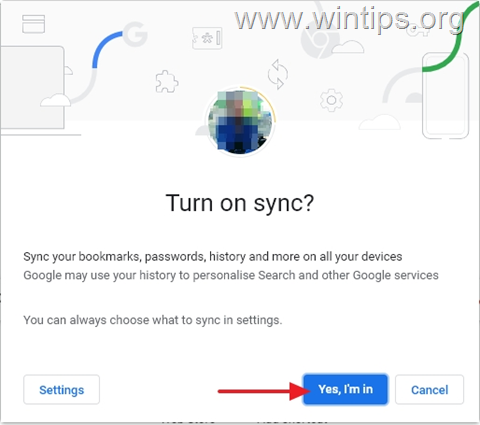
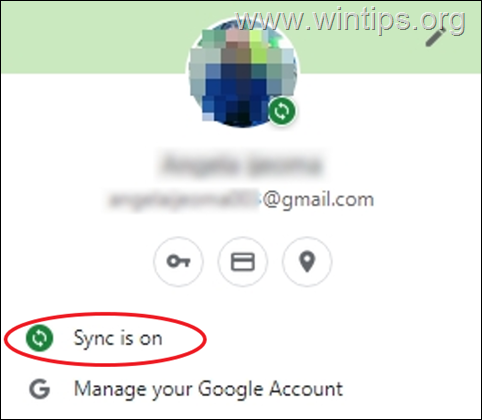
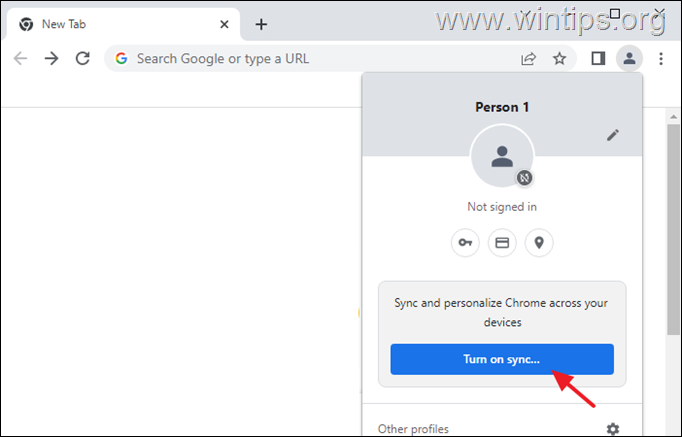
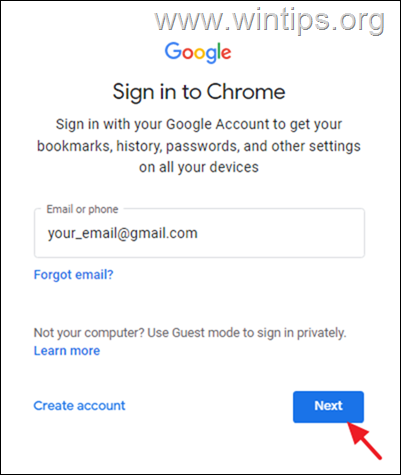
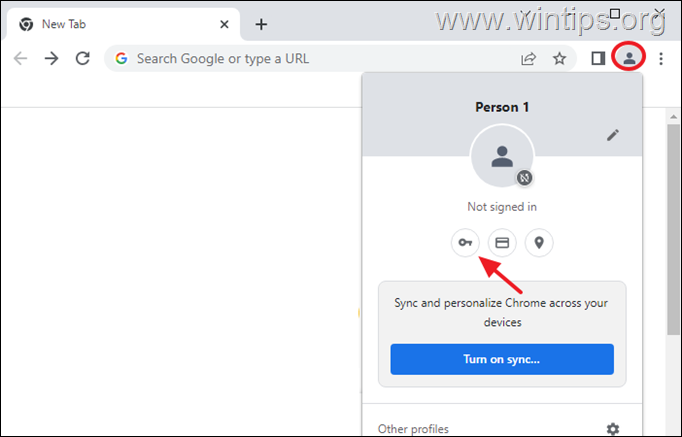

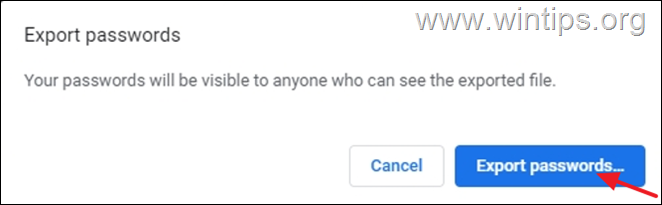
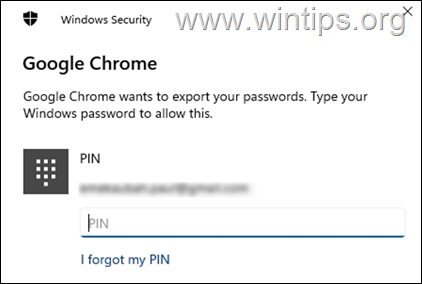
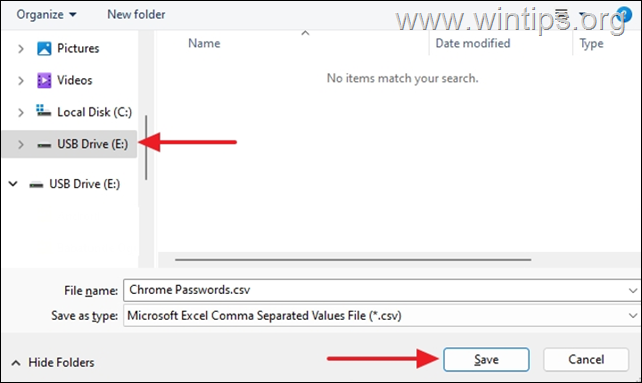
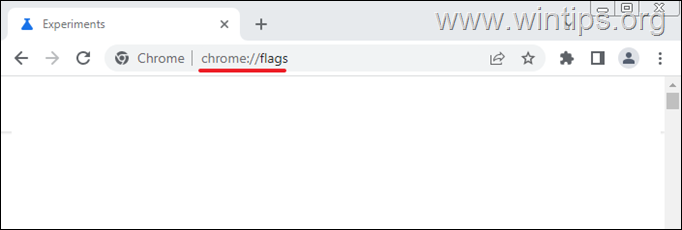
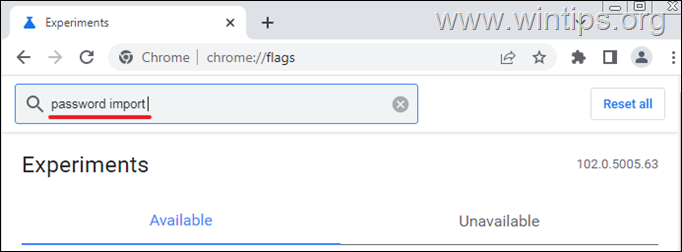
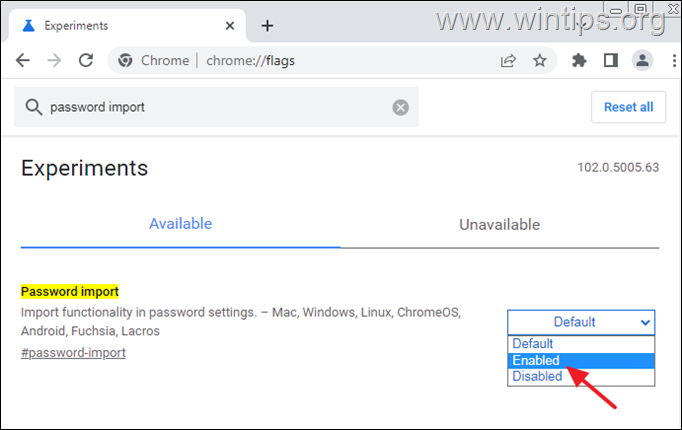
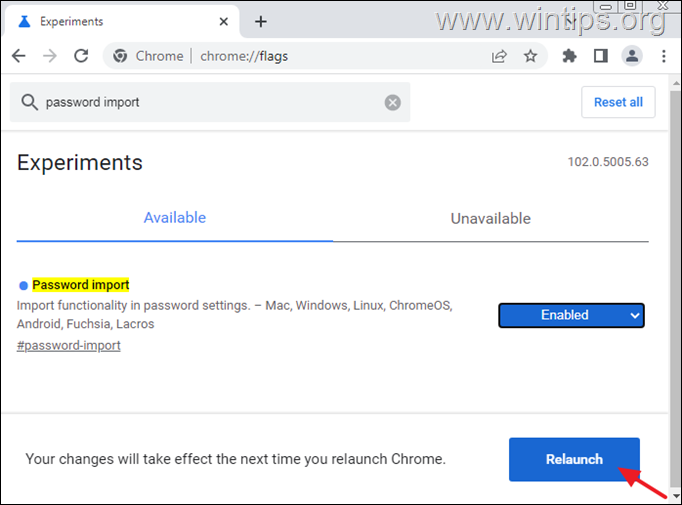
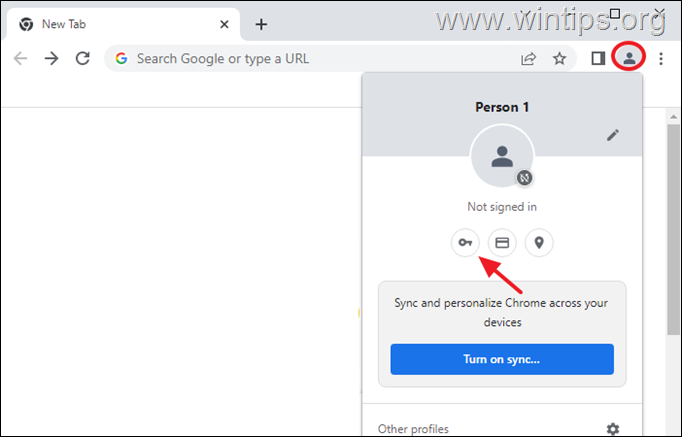
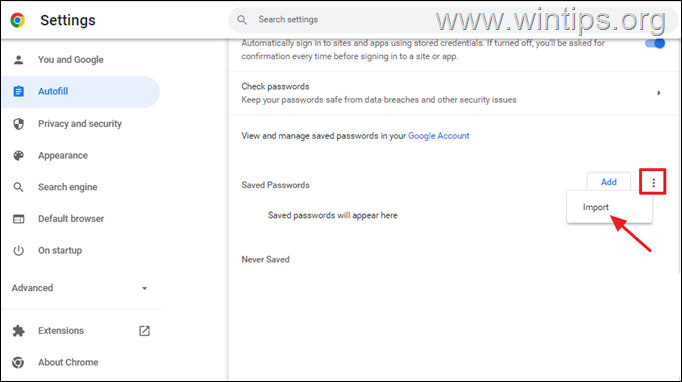
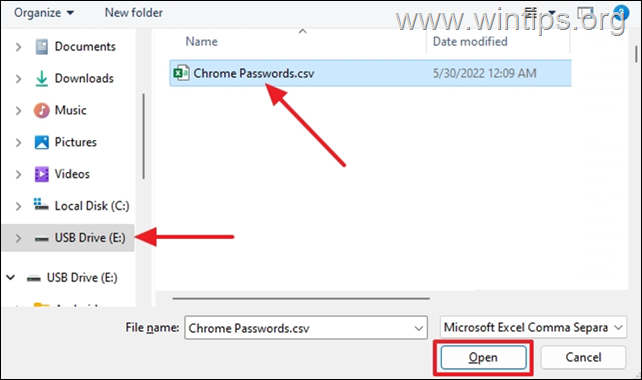




May 8, 2023 @ 8:28 pm
excellent