FIX: VirtualBox Failed to open-create the internal network (Solved)
This tutorial contains instructions to fix the following error in VirtualBox: "Failed to open-create the internal network. Failed to open a session for the virtual machine.", which usually appears after a Windows Update.
Problem description: After installing a Windows 10 update and after restarting the computer, one of the following error(s) may appear when starting a VirtualBox machine:
- Failed to open a session for the virtual machine.
Failed to open/create the internal network 'HostInterfaceNetworking-Ethernet-Name' (VERR_SUPDRV_COMPONENT_NOT_FOUND).
Result Code: E_FAIL (0x80004005)
Component: ConsoleWrap
Interface: IConsole {872da645-4a9b-1727-bee2-5585105b9eed}
- Failed to open/create the internal network 'HostInterfaceNetworking-VirtualBox Host-Only Ethernet Adapter' (VERR_INTNET_FLT_IF_NOT_FOUND).
Failed to attach the network LUN (VERR_INTNET_FLT_IF_NOT_FOUND)
- Could not start the machine <machine's name> because the following physical network interfaces were not found: <Network Adapter name> (adapter 1)
You can either change the machine's network settings or stop the machine.
How to FIX: Failed to open/create the internal network in VirtualBox. *
* Important: Before proceeding with the following methods, make sure that all Windows updates are installed and also see if the problem still occurs after restarting the computer.
Method 1. Choose the Correct Network Adapter is selected in VM Network Settings.
In some cases the VirtualBox error "Failed to open/create the internal network", appears because after a Windows Update, Windows changes the name of the physical Network Adapter. So, proceed as follows:
1. Press Windows ![]() + R keys to load the Run dialog box.
+ R keys to load the Run dialog box.
2. Type devmgmt.msc and press Enter to open the device manager.
3. Under Network adapters, notice the name of the active Network adapter.
4. Now open the network settings of the VM machine and make sure that the same network adapter is selected. If not, use the drop-down menu and select the correct adapter.
Method 2. Disable & Enable VirtualBox Host Only Adapter.
The next method to fix the "Failed to open/create the internal network" error in VirtualBox, is to disable and re-enable the VirtualBox Host Only Adapter in Device Manager.
1. Navigate to Device Manager.
2. Under Network adapters, right-click on VirtualBox Host-Only Adapter and Disable device. *
* Note: If you see here more than one VirtualBox Host-Only Adapters, uninstall all of them and reinstall Oracle VM VirtualBox.
3. Right-click again on VirtualBox Host-Only Adapter and choose Enable device.
4. Start VirtualBox and see if the "Failed to open-create the internal network" error appears.
Method 3. Update VirtualBox Host Only Adapter driver.
Some users reported that the VirtualBox error "Failed to open-create the internal network" is solved after updating the driver of the VirtualBox Host Only Adapter.
1. Navigate to Device Manager.
2. Under Network adapters, right-click on VirtualBox Host-Only Adapter and select Update Driver.
3. Select Browse my computer for drivers.
4. At the next screen choose Let me pick from a list of available drivers…
5. Select the VirtualBox Host-Only Ethernet Adapter and click Next.
6. After the driver is updated, start the VM machine and check if the error persists.
Method 4. Disable and Enable the VirtualBox NDIS6 Bridged Networking driver.
1. Press Windows ![]() + R keys to load the Run dialog box.
+ R keys to load the Run dialog box.
2. Type devmgmt.msc and press Enter to open the Network Connections.
3. Right-click on VirtualBox Host-Only Network and choose Properties.
4. Uncheck the VirtualBox NDIS6 Bridged Networking Driver and click OK.
5. Re-open the Properties again, re-check the VirtualBox NDIS6 Bridged Networking driver and click OK.
6. Now open the VirtualBox machine and check if the problem is fixed.
Method 5. Remove and re-Install VirtualBox.
1. Press the Win+R keys to open the Run dialog.
2. Type appwiz.cpl in the search box and press Enter
3. Select the Oracle VM VirtualBox and click Uninstall.
4. After uninstalling restart your PC.
5. Navigate to VirtualBox download page and download the latest version of VirtualBox for Windows hosts.
6. Right-click on the downloaded file and select Run as Administrator. (important)
7.Click Next on the first screen, and then make sure that Virtual Bridged Networking and VirtualBox Host-only Networking are selected for installation. Then press Next and follow the rest instructions to install VIrtualBox.
8. When the installation is complete, proceed to download and install also the latest version of Oracle VM VirtualBox Extension Pack.
9. Finally, open the VirtualBox and start the VM machine that is causing the error: "Failed to open/create the internal network…". *
* Note: If the problem persists, uninstall VirtualBox again and try to install an oldest version of the program.
That's it! Which method worked for you?
Let me know if this guide has helped you by leaving your comment about your experience. Please like and share this guide to help others.
We're hiring
We're looking for part-time or full-time technical writers to join our team! It's about a remote position that qualified tech writers from anywhere in the world can apply. Click here for more details.
- FIX: Numeric keypad Not Working on Windows 10/11 - July 24, 2024
- How to Share Files or Printers in Hyper-V? - July 22, 2024
- How to invoke Hyper-V Screen resolution prompt? - July 17, 2024


![image_thumb[22] image_thumb[22]](https://www.wintips.org/wp-content/uploads/2019/05/image_thumb22_thumb-2.png)
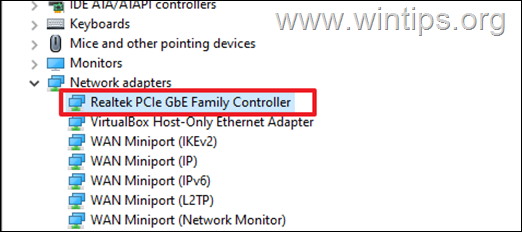
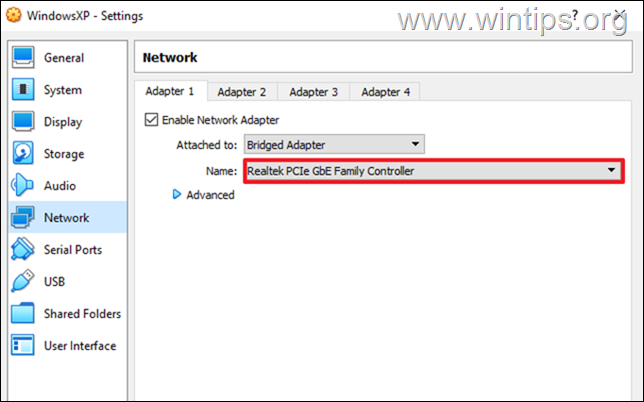
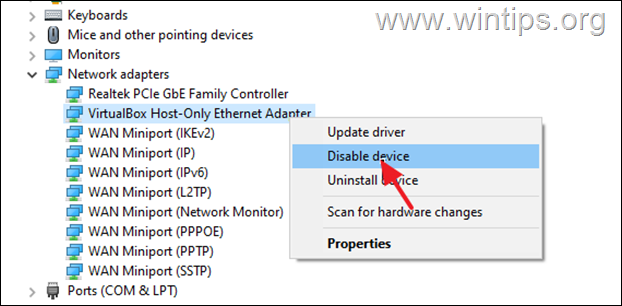
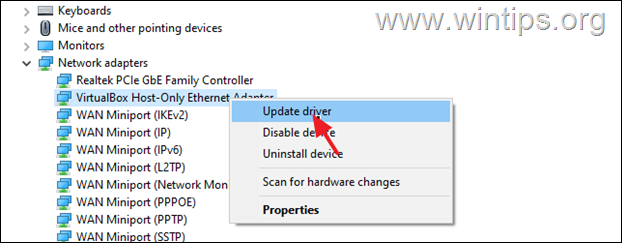



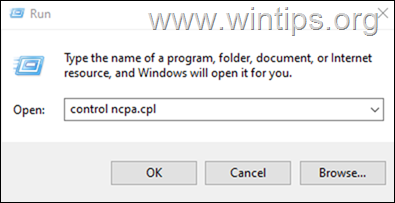
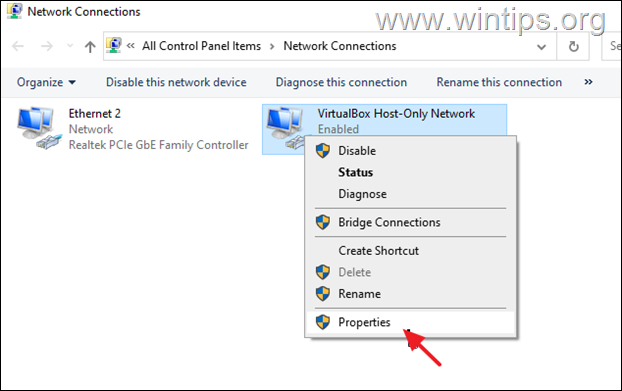
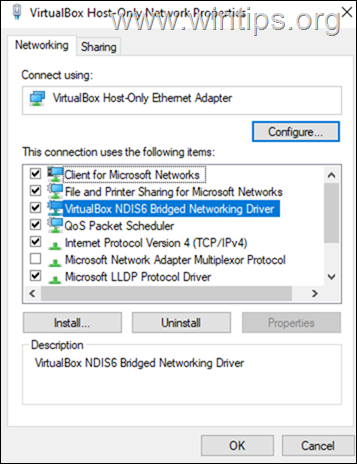
![clip_image011[1] clip_image011[1]](https://www.wintips.org/wp-content/uploads/2021/11/clip_image0111_thumb-1.png)
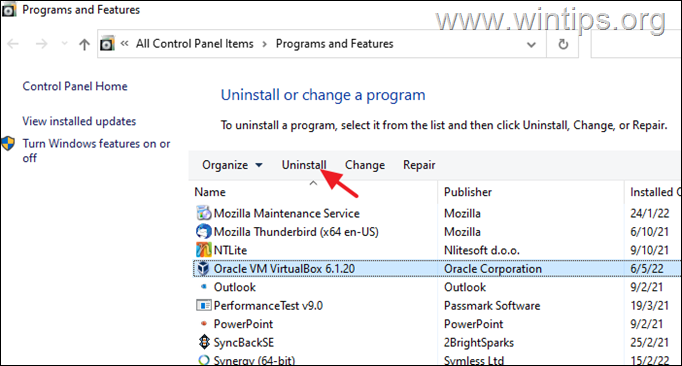





March 27, 2024 @ 6:34 am
I also want to mention that i have recently updated my OS from windows 10 to 11. that must be the reason the settings got changed to default.
March 27, 2024 @ 6:32 am
thank you. i just changed the network settings to bridged adaptor. it is first time ever i googled and found the immediate solution for something
December 9, 2023 @ 10:35 pm
Super merci beaucoup
January 17, 2023 @ 5:20 pm
Resetting the VB ethernet adapter worked for me!
December 9, 2022 @ 1:59 am
Dear wintips,
You spared me a stroke/heart attack and a day of despair that I had foreseen:format the machine etc.etc.etc.
Your first solution was the one this time.Hooray !!!
Still took me an hour to find you,but what's an hour compared to a day of headache.
I also trusted your site as really slick and well set out.I will make you my first port of call when MS covertly upgrades my system again.
Thank you.