FIX: Windows does not save Remote Desktop Credentials. (Solved)
If Windows does not save the remote desktop credentials and asks you to type them each time, then continue below to fix the problem.
When you connect remotely to another computer, Windows gives you the option to save your credentials, so you can easily connect the next time without having to type them again.
This can be done, either in Remote Connection properties by checking the Allow me to save credentials box, or during the connection progress by clicking the Remember me checkbox.
However, many users have reported that even though they have chosen Windows to remember their remote desktop credentials, they are prompted to type them again at every time they go to connect to the remote desktop computer. If you encounter such an issue continue reading below.
In this tutorial you'll find several methods to fix the following problem: Windows not saving credentials in Remote Desktop Connection (Windows always asks for RDP credentials), in Windows 10/11. *
* Note: Some users reported that after changing the Windows login method from PIN to Password, the problem of storing their credentials on the remote desktop was resolved. So, if you 're using a PIN to sign-in to Windows:
1. Go to Settings > Accounts > Sign-in Options.
2. Click on PIN and select Remove.3. Once the PIN removed, select the Password from the Sign-in option and click the Add button to set up a password for the device.
4. Now restart your PC and login with the specified password.
5. Connect to Remote Desktop and see if that solves the problem.
How to FIX: Windows Won't Save Remote Desktop Username and Password and always prompts for credentials.
Method 1. Remove Remote Desktop Credentials from Credential Manager.
The first method to fix the problem discussed here is to force Windows to re-save your credentials, because sometimes, especially after changing your password/pin, Windows will constantly ask you to re-enter your credentials on the remote desktop or in other applications (e.g. in Outlook), despite the fact that your credentials are already saved.
1. Open Credential Manager in Control Panel, or type Credential Manager in the search box and click Open.
2. At Windows Credentials tab, locate the Remote Desktop connection and click Remove to delete the saved RDP credentials. When done, close the credential manager.
3. Now Edit the properties of the Remote Desktop Connection and check the box Allow me to save credentials box and click Connect.
4. Now check the box Remember me, type your username and the password for the remote computer and click Connect.
5. After connection, disconnect from the remote desktop and try to connect again to it and check if Windows remembers your credentials now.
Method 2. FIX RDP Credentials not Saved in Group Policy.
Another reason Windows does not save your credentials on the remote desktop is incorrect Group Policy settings. So, proceed and apply the following changes on the local group policy (client PC).
1. Press Windows + R keys simultaneously on your keyboard to open a Run dialog box.
2. Type gpedit.msc and hit Enter to launch the Group Policy Editor.
3. Navigate to the following path in Group Policy Editor:
- Computer Configuration\Administrative Templates\System\Credentials Delegation
4. At the right pane ensure that the following policies are set to Not Configured.
- Deny delegating fresh credentials
- Deny delegating saved credentials
5. Then double-click at policy Allow Delegating saved Credentials with NTLM-only Server Authentication.
6a. Set the policy to Enabled and click Show button beside 'Add servers to the list:'
6b. At the Show Contents window that opens type the value TERMSRV/* and hit OK.
*Note: The "TERMSRV/*" value will allow you to save your credentials on any remote machine you connected to.
6c. When done, click Apply and OK to close the properties of the policy.
7. Now repeat the same steps (6a, 6b & 6c) for the following policies:
- Allow Delegating saved Credentials
- Allow Delegating fresh Credentials with NTLM-only Server Authentication
- Allow Delegating fresh Credentials
8. Now navigate to the following path in policy editor:
- Computer Configuration\Administrative Templates\Windows Components\Remote Desktop Services\Remote Desktop Connection Client
9. At the right pane set the following polices to Not Configured.
- Do not allow passwords to be saved
- Prompt for credentials on the client computer
10. When done, close the Group policy Editor.
11. Now open Command Prompt as Administrator and give the following command to apply the changes (or restart your PC):
- gpupdate /force
12. Once the computer policy updated, try to connect to RPD and see if your credentials are saved now.*
* Note: If the issue remains, proceed and apply the following changes in the group policy on the Remote computer and try again.
1. Open Group Policy on the remote computer and navigate to:
- Computer Configuration\Administrative Templates\Windows Components\Remote Desktop Services\Remote Desktop Session Host\Security
2. Set the Always prompt for password upon connection setting to Not Configured or Disabled.
3. Logout and login again to the remote computer.
Method 3. Modify "prompt for credentials" value in RDP connection.
The next method to tell Windows to stop prompting for a username password in remote desktop, is to change the "prompt for credentials" value of the Remote Desktop Connection. To do that:
1. Right-click on the Remote Desktop Connection and choose Open with -> Notepad. *
* Note: If you don't see the Notepad in the list click Choose another app and locate it in the list.
2. Proceed and change the "prompt for credentials value:i:1: " to "prompt for credentials:i:0"
3. Save the file and then try to connect to the remote desktop, and see if the RDP credentials are saved.
Method 4: Add a Generic credential in Credential Manager.
1. Open Credential Manager in Control Panel
2. Choose Add a generic credential
3. In the Internet or network address field, type TERMSRV/ and then enter the name or the IP address of the remote machine. Then type your username and the password for the RDP connection and click OK.
* Note: The Internet or network address has to start with TERMSRV/ followed by the PC Name or IP address. e..g "TERMSRV/10.199.212.49".
4. Close the Credential manager and connect to RDP.
That's it! Which method worked for you?
Let me know if this guide has helped you by leaving your comment about your experience. Please like and share this guide to help others.
We're hiring
We're looking for part-time or full-time technical writers to join our team! It's about a remote position that qualified tech writers from anywhere in the world can apply. Click here for more details.
- FIX: Numeric keypad Not Working on Windows 10/11 - July 24, 2024
- How to Share Files or Printers in Hyper-V? - July 22, 2024
- How to invoke Hyper-V Screen resolution prompt? - July 17, 2024

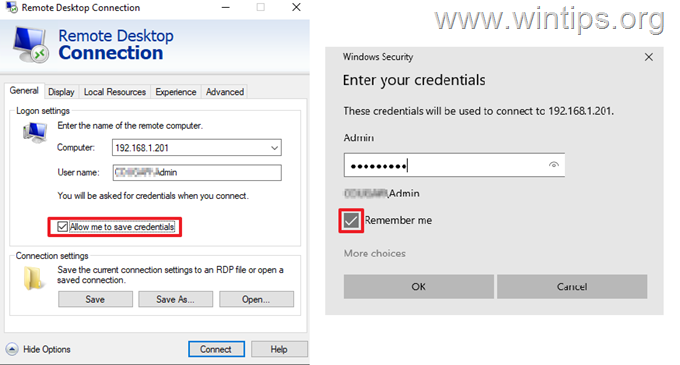
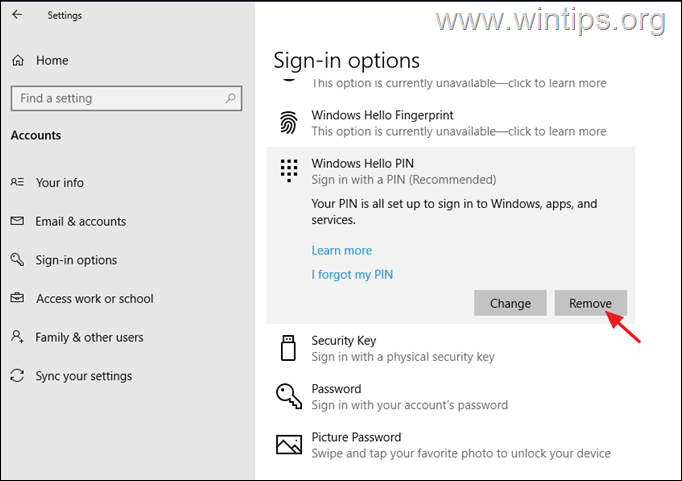
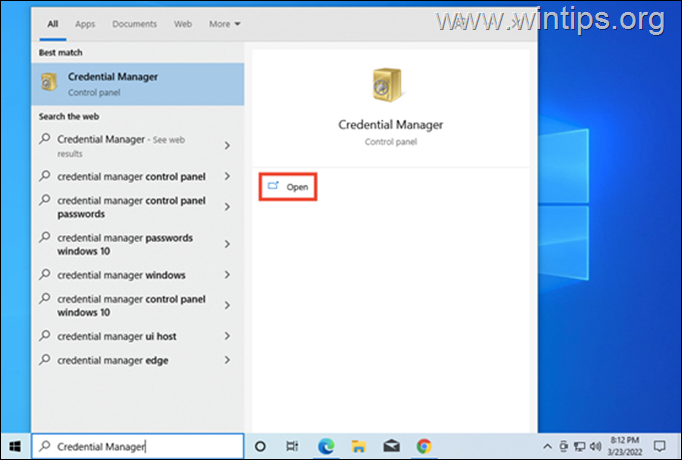

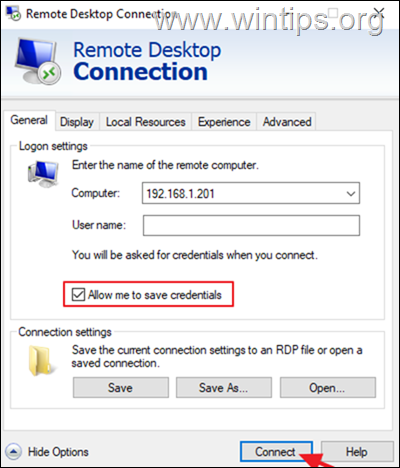

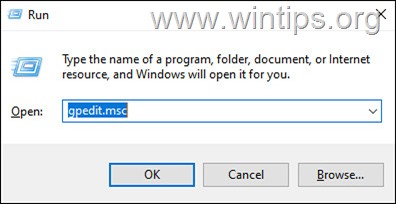
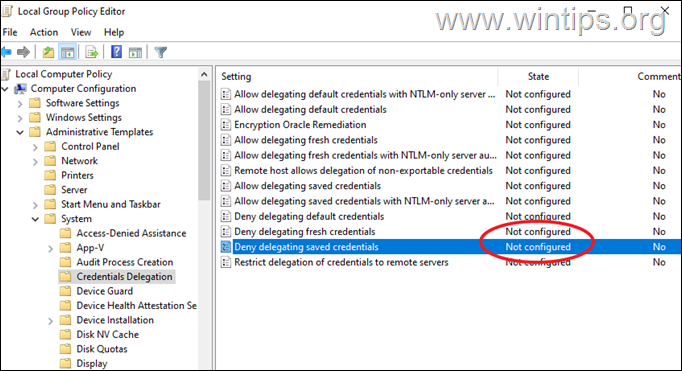
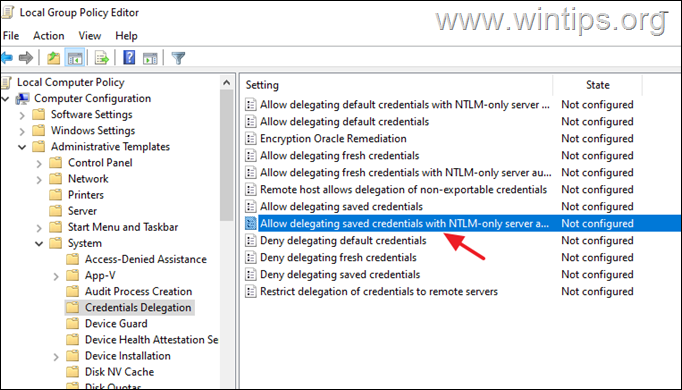
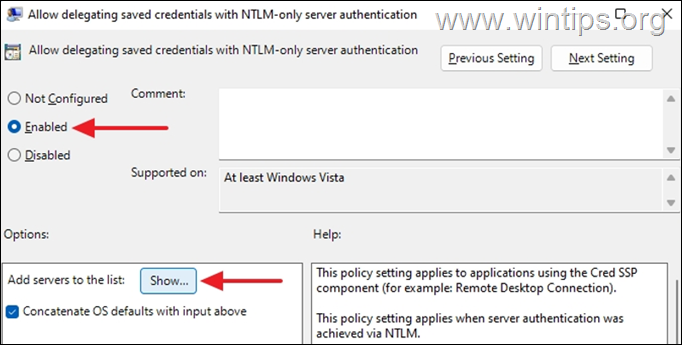

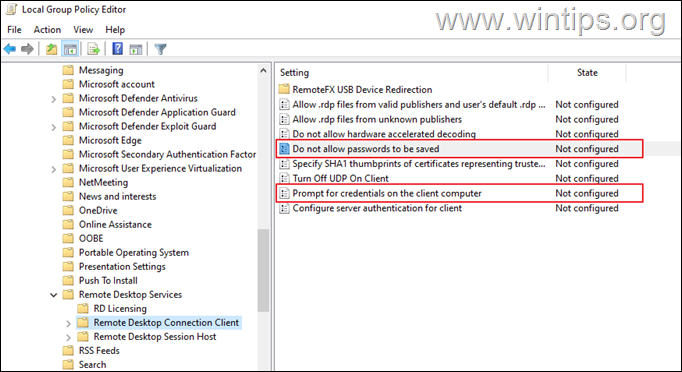
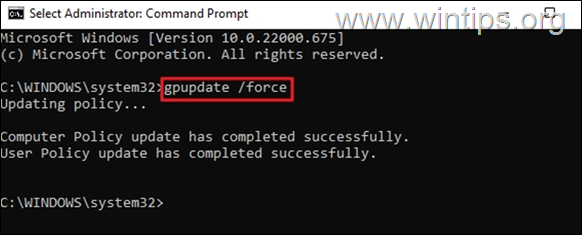
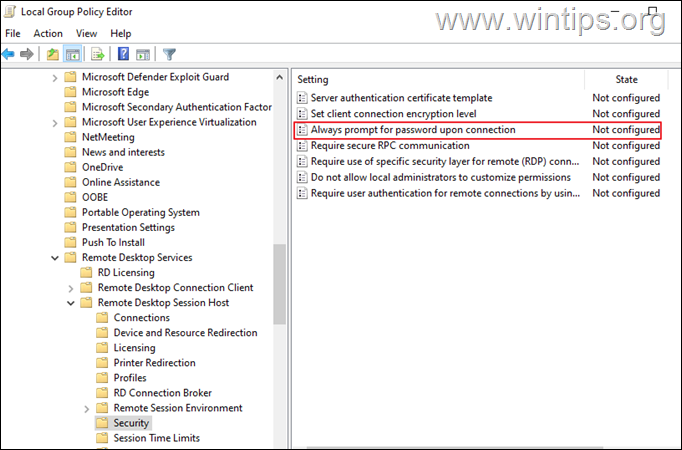
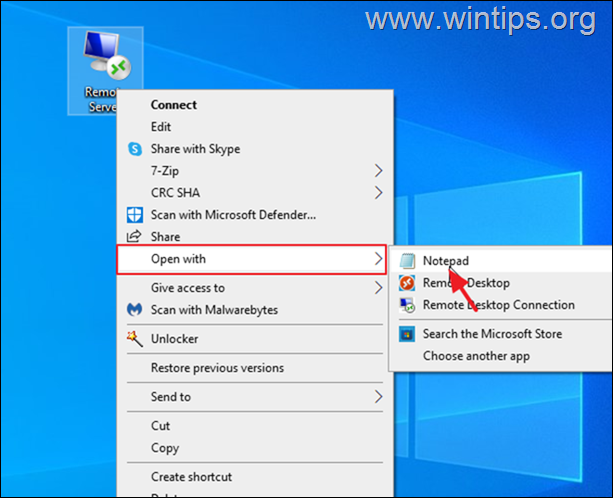
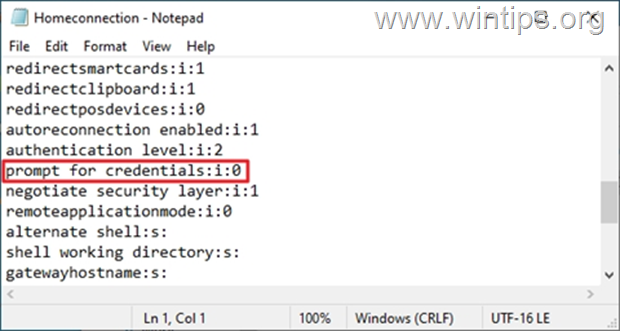
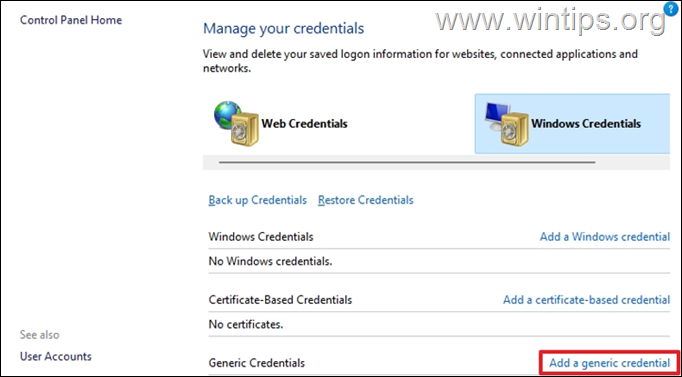
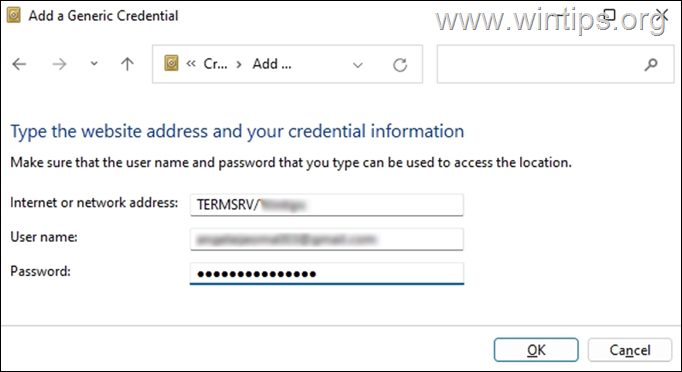




March 15, 2024 @ 10:23 pm
Thanks a lot! I started from the method 4, it worked for me.
February 9, 2024 @ 10:36 am
Thanks for the guide! Yeah, only method 4 seems to work. I did not have to specify TERMSRV/ before the ip-adress either, but I'm just happy it worked because it was bugging me to no end!
January 2, 2024 @ 12:10 pm
The only #4 works. It is not quite convenient to enter creds in advance
December 7, 2023 @ 1:53 pm
Thank you! Method 4 worked for me….
October 14, 2023 @ 11:37 pm
for me I had to add them as generic credentials instead of windows credentials
https://learn.microsoft.com/en-us/answers/questions/1021785/windows-11-22h2-cant-use-saved-credential
October 13, 2023 @ 5:56 pm
The last method worked for me. But I can't rule out a necessity of any of the previous steps, because I think I tried them all. I'd say start with the last one, then if it doesn't work, add on the first, second, etc, until it works.
July 25, 2023 @ 5:22 am
Method 3 and 4 together worked for me, thank you
June 22, 2023 @ 12:23 pm
the last method worked for me
June 8, 2023 @ 4:37 pm
After trying all methods, only Method 4 worked for me!
May 11, 2023 @ 3:29 am
Thank you!
Method 2 worked for me.