VirtualBox No bootable medium found! System halted. (Solved)
If a VirtualBox machine with couldn't start with error "FATAL: No bootable medium found! System halted", then continue reading below to fix the problem.
The error "No bootable media found", indicates that VirtualBox cannot find a valid boot device to start the virtual machine (e.g. a mounted iso or a virtual disk with a bootable operating system) and can occur for any of the following reasons:
- The virtual disk doesn't contain an operating system.
- The virtual disk contains a UEFI based operating system (e.g. Windows 10/11).
- The boot configuration on the virtual disk is invalid or damaged.
How to FIX: FATAL: No bootable medium found! System halted in VirtualBox.
Method 1. Install an Operating System in the VirtualBox Machine.
In order a virtual machine (VM) to work, you have to install an operating system on it. So, if you just created the VM machine and you haven't installed an operating system, attach a bootable .ISO file with the operating system that you want to install, and proceed to install the OS. *
* Note: If the VM's virtual disk already contains an Operating System, skip to Method-2.
1. Open the Settings of the VirtualBox machine and go to Storage.
2. Click the 1st plus (+) button next to Controller to add optical drive.
3. Click Add and open the bootable ISO file with the OS that you want to install (e.g. the "Windows.iso" file in this example)
4. Then select the iso file and click Choose.
5. After attaching the iso file on the Storage devices on the VM machine…
7. … go to System and drag Optical to the top (in order to boot the VM from the attached bootable ISO file), and click OK.
8. Finally, follow the onscreen instructions to install the operating system on the VM machine.
Method 2. Enable UEFI support in VirtualBox machine.
If the virtual disk contains a UEFI based OS (e.g. Windows 10/11), proceed to enable the UEFI feature in VirtualBox, otherwise skip to next method.
1. Open the VM Settings and go to System > Motherboard.
2. Here ensure that the Hard Disk is checked and is the first boot device, and at Extended features check the following two (2) options and click OK:
-
Enable I/O APIC
-
Enable EFI (special OSes only)
3. Try to start the Virtual Machine now. If the problem persists, disable the EFI support in VM settings and continue to the next method.
Method 3. Repair Boot Configuration Data using BCDBOOT tool.
As I mentioned above, the VirtualBox fatal error "No bootable medium found", can appear if the GUEST OS doesn't have a valid boot configuration.* At such a case you have to repair the boot files on the virtual disk in order the VM machine to start without errors.
* Note: This error sometimes occurs if the Virtual Disk (VHD/VHDX) is damaged, or after converting a physical disk to a virtual disk/image (VHD/VHDX) with the Disk2vhd tool.
1. Follow the steps in method-1 above to attach a bootable Windows ISO file on the virtual machine and boot the virtual machine from the ISO file. *
* Note: If the VM machine doesn't boot from the ISO file, go to VM Settings > System > Motherboard and disable EFI. (After fixing the boot configuration and if the Guest OS is UEFI then proceed to re-enable UEFI. )
2. At the Windows Setup screen press SHIFT + F10 to access command prompt, or choose Next –> Repair your computer –> Troubleshoot –> Advanced Options –> Command Prompt.
3. At command prompt give the following commands in order (press enter after each command)
- diskpart
- select disk 0
- list partition
4. Now notice the size of the System partition (e.g. 100MB in this example).
5. Then type the following command and find out the volume number of the System partition by using its size as a reference. *
- list volume
* e.g. As you can see in the screenshot below, in this example, the System partition (100MB) is the volume 2.
6. Now give the following commands to select the system partition (using its volume number), and to assign the drive letter Z: to it. Then exit DISKPART:
- select volume 2 *
- assign letter=Z
- exit
* Note: Change the Volume number "2" according your case.
7. Finally, in command prompt give this command to repair the boot files: *
- bcdboot C:\windows /s Z: /f ALL
* Note: If the Guest OS is UEFI based, then you can give the following command instead:
- bcdboot C:\windows /s Z: /f UEFI
8. Close all windows and shut down the VM machine.
9. Go to VM Settings > System and set the Hard Disk as first boot device.
11. Start the VM and you're done! *
* Note: IF the VM couldn't start now with error "FATAL: INT18: BOOT FAILURE", proceed and enable I/O APIC & EFI in VM's settings.
That's it! Which method worked for you?
Let me know if this guide has helped you by leaving your comment about your experience. Please like and share this guide to help others.
We're hiring
We're looking for part-time or full-time technical writers to join our team! It's about a remote position that qualified tech writers from anywhere in the world can apply. Click here for more details.
- How to Disable or Remove BitLocker from Windows RE. - April 24, 2024
- FIX: Error 0x8007025d in Windows 10 Update. - April 22, 2024
- How to Disable Device Encryption in Windows 11/10. - April 17, 2024

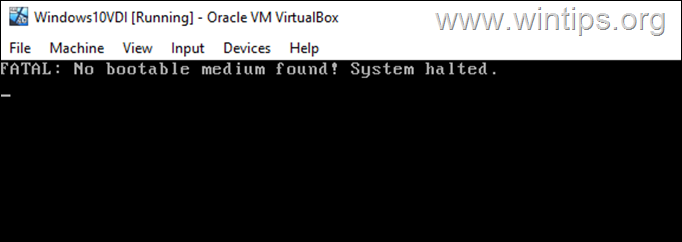
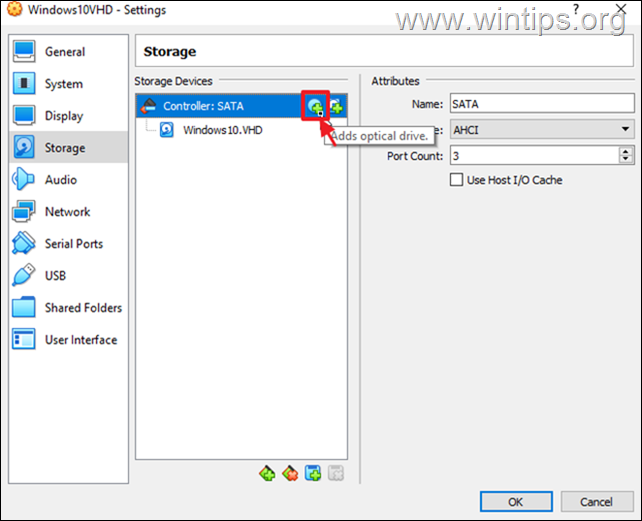
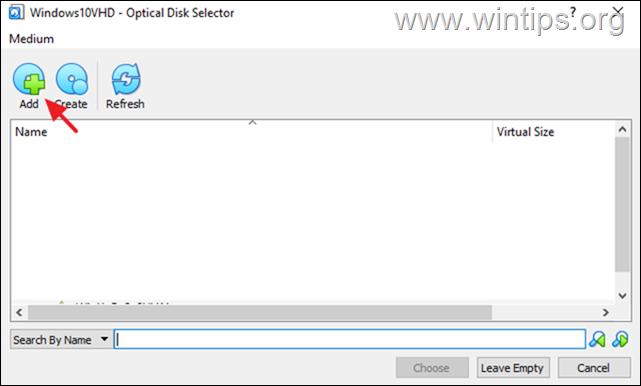
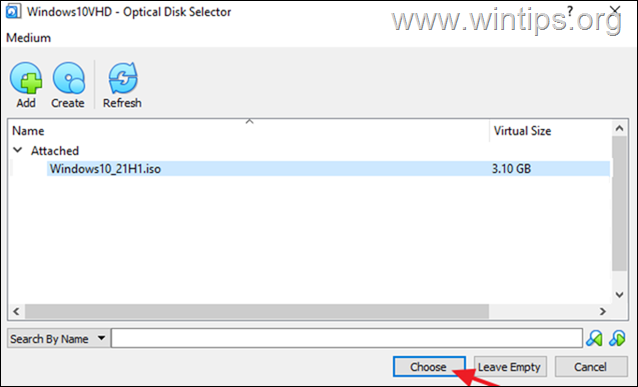
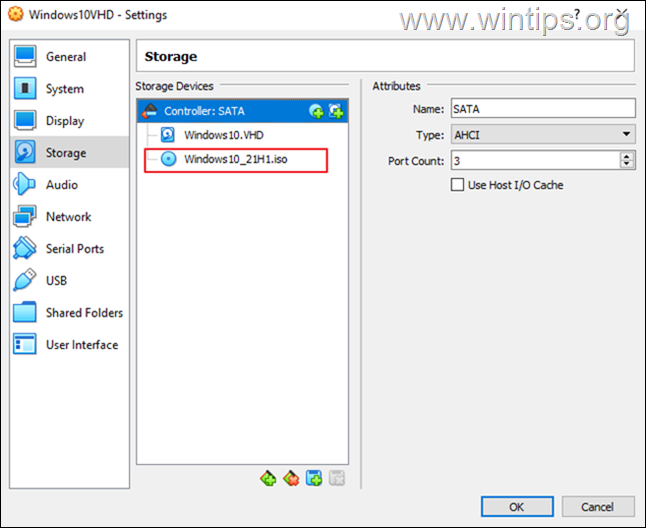
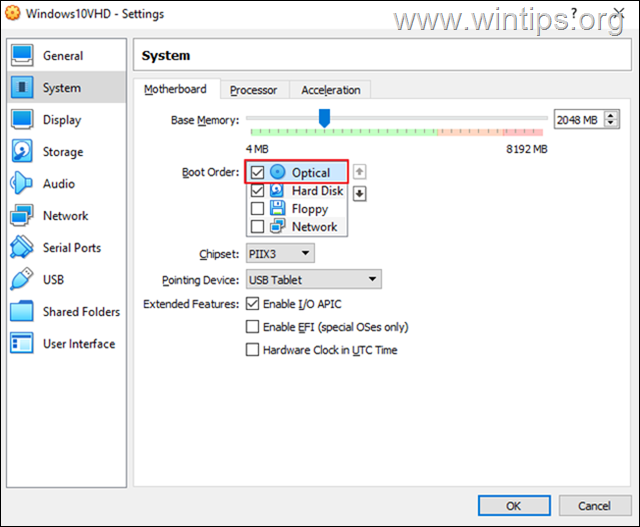
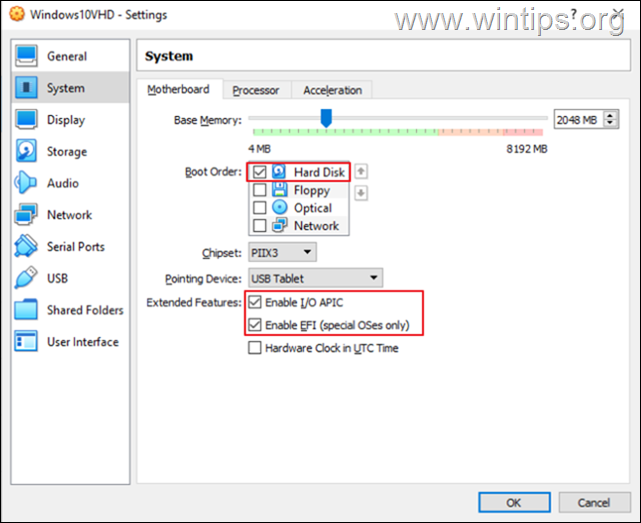

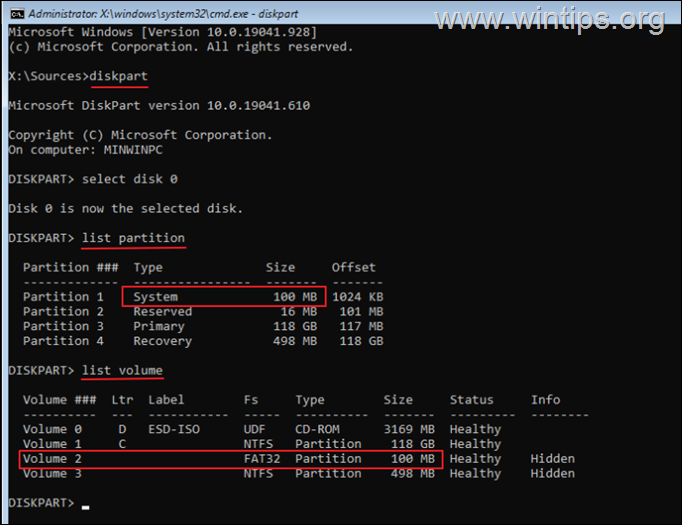
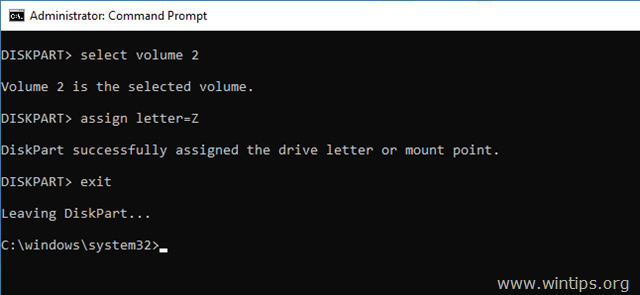
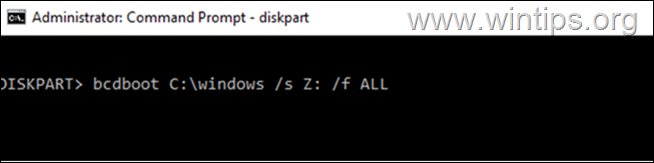
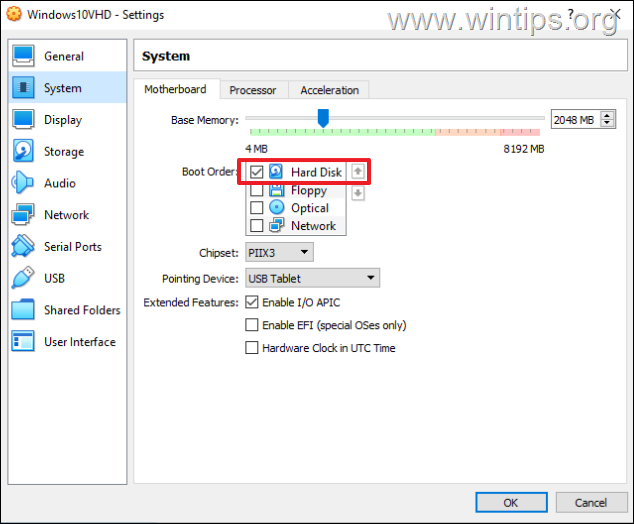
![image_thumb[7][4] image_thumb[7][4]](https://www.wintips.org/wp-content/uploads/2022/06/image_thumb74_thumb-1.png)



