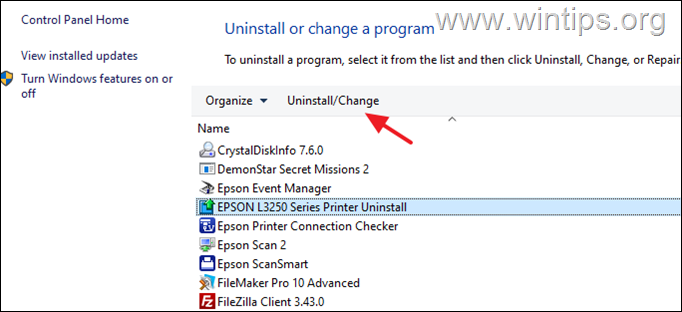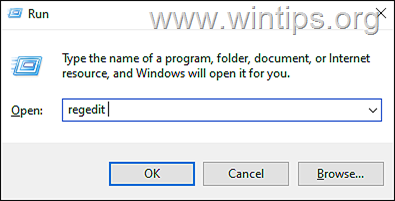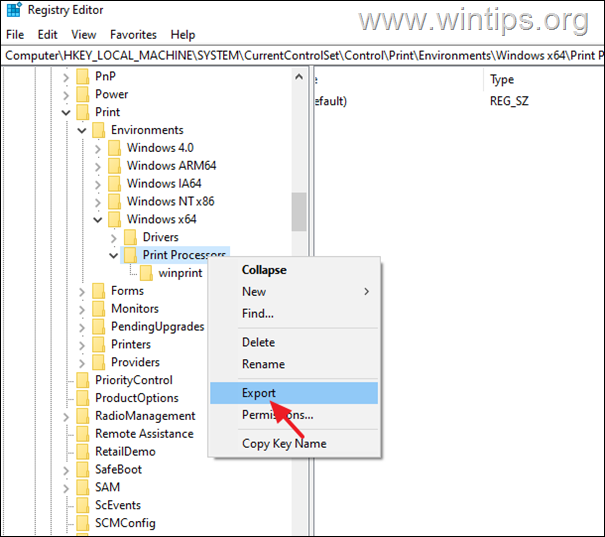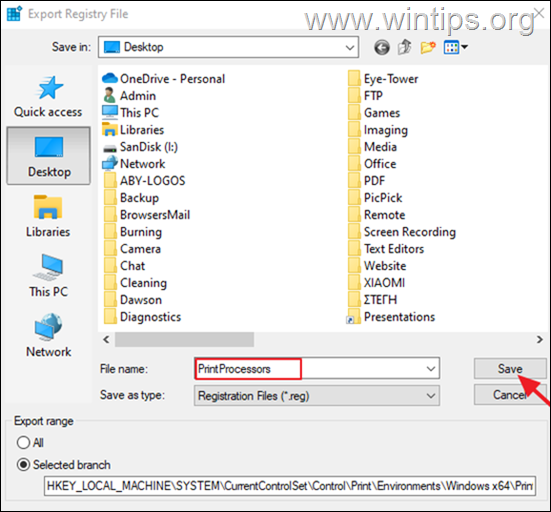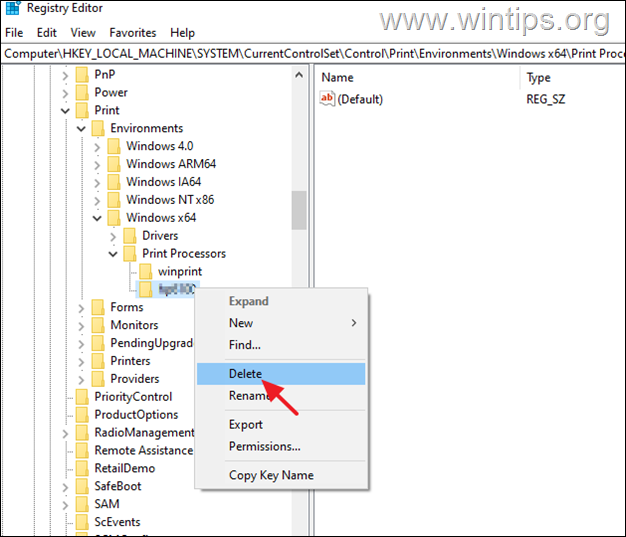FIX: Print Spooler Service is not running in Windows 10/11.
If you cannot print in Windows 10/11 because the Print Spooler service is not running, continue reading below to fix the problem.
Imagine that you have a lot of documents to print and the printer is not doing the only job it is supposed to do – that is, printing documents. This could be due to a number of reasons, including a faulty print spooler.
One of the common printing errors reported is that "The Printer Spooler service is not running." The Print Spooler is a component in Windows 10/11 that transfers print requests from the computer to the printer. Once the print spooler service is corrupted or disabled, the printer won’t be able to print.
This guide contains several methods to fix the "Printer Spooler service is not running" & "Printer Spooler service cannot start" problems in Windows 10.
FIX: Print Spooler service Cannot Start / Print Spooler not running in Windows 11/10.
- Run Printer troubleshooter.
- Start or Restart the Print Spooler service.
- Delete Print Spooler jobs.
- Uninstall & re-Install Printer.
- FIX Print Spooler problem in Registry.
- Restore Print Spooler service from another computer.
Method 1: Run the Printer troubleshooter.
Windows 10/11 offers an advanced print troubleshooting tool that can help you solve the "Print Spooler Service no running" problem immediately.
1. Search for Troubleshoot settings and click Open.
2. Select Additional troubleshooters.
3. Locate and click the Printer item and click Run the troubleshooter.
4. Let the troubleshooter to run and select Apply this fix if prompted to fix the problem.
5. Once completed, check if the printer now works.
Method 2: Start/Restart the Print Spooler service.
If the print spooler service stopped, documents accumulate in the print queue and the printer does not print. So, proceed and start (or restart) the print spooler service.
1a. Press Windows + R keys to open the Run widget.
1b. Type: services.msc and press Enter.
2. Locate the Print Spooler service and then double click on it.
3a. Ensure that the Startup Type is Automatic and click Start button to start the service. If it's already running, click Stop and then click Start to restart the service.
3b. Finally ensure that the Service status is Running and click OK.
4a. The print service also depends on the following three (3) services to work properly:
- DCOM Server Process Launcher
- Remote Procedure Call (RPC)
- RPC Endpoint Mapper
4b. if the print spooler service cannot start, check if the Status of the above services is Running, and if not apply the steps 3a & 3b above to start the service(s).
5. When done, try to print a document and see if the problem is solved.
Method 3. Delete Print Spooler pending jobs.
1. Follow the step 1-3 on method 2 above and STOP the Print Spooler service.
2a. Press Windows ![]() + R keys to load the Run dialog box.
+ R keys to load the Run dialog box.
2b. In run command box, type (copy/paste) the following command and click OK:
- %systemroot%\System32\Spool\Printers
3. Press CTRL + A to select the files in the 'Printers' folder and Delete all of them.
4. Start the Print Spooler service and try to print.
Method 4: Uninstall the Printer.
Another effective way to deal with the printer spooler error's is to uninstall the printer driver and other printer's related software and to reinstall the printer. This method often solves printing problems, especially if the printer's driver is corrupted. To uninstall the printer:
1a. Press Windows ![]() + R keys to load the Run dialog box.
+ R keys to load the Run dialog box.
1b. Type devmgmt.msc and press Enter to open the device manager.
2a. in the Device Manager window, expand Printers.
2b. Right-click on the Printer and select select Uninstall device. (At warning prompt, select Uninstall to proceed.)
2c. When done, close Device Manager.
3a. Press Windows ![]() + R keys to load the Run dialog box.
+ R keys to load the Run dialog box.
3b. Type appwiz.cpl in the search box and press Enter.
4. Check if there is any printer software installed and if so Uninstall it.
3. Once completed, reboot the PC and let Windows to install the printer drivers. If Windows doesn't install the printer driver navigate to printer's manufacturer support site and download and install the latest driver for the printer.
4. After printer installation, try to print.
Method 5: FIX Print Spooler not running issue in Registry.
1a. Press Windows ![]() + R keys to load the Run dialog box.
+ R keys to load the Run dialog box.
1b.Type regedit and hit Enter to open the Registry Editor. (Click Yes in the Confirmation Prompt that appears).
2. In registry navigate to this location:
- HKEY_LOCAL_MACHINE\System\CurrentControlSet\Control\Print\Environments\Windows x64\Print Processors
3a. Right click at Print Processors and select Export to backup the registry key.
3b. Type a filename for the registration file (e.g. "PrintProcessors.reg") and save the file to your desktop. *
* Note: If something goes wrong, double-click the saved registration file on your desktop to restore the registry.
4. Now expand the 'Print Processors' key and delete any other folder under it except the winprint folder. (Basically, right-click on each other folder and select Delete). *
* Note: If there are not other folders other than the winprint folder skip to next method.
5. When done restart your computer and then try to print.
Method 6. Restore Damaged Print Spooler service from another PC.
If the after following the above methods the printer spooler service is not running, this indicates that the executable file of the service (spoolsv.exe), or the Print Spooler service registry key is corrupted or damaged.
At such a case if you have another working machine running the same OS, apply the below steps:
1. On the working machine:
a. Follow the steps 1-3 to export and save the 'Print Processors' registry key to a USB disk.
b. Copy the "spoolsv.exe" file from "C:\Windows\System32" folder to the USB disk.
2. On the machine with the print spooler problem:
a. Plug the USB disk with the files copied from the working machine.
b. Double-click at "Print Processors.reg" and import the key to the registry.
c. Copy the "spoolsv.exe" file from the USB to "C:\Windows\System32" folder (choose yes to replace the file).
d. Finally restart the PC and try to print.
That's it! Which method worked for you?
Let me know if this guide has helped you by leaving your comment about your experience. Please like and share this guide to help others.
We're hiring
We're looking for part-time or full-time technical writers to join our team! It's about a remote position that qualified tech writers from anywhere in the world can apply. Click here for more details.
- FIX: Numeric keypad Not Working on Windows 10/11 - July 24, 2024
- How to Share Files or Printers in Hyper-V? - July 22, 2024
- How to invoke Hyper-V Screen resolution prompt? - July 17, 2024

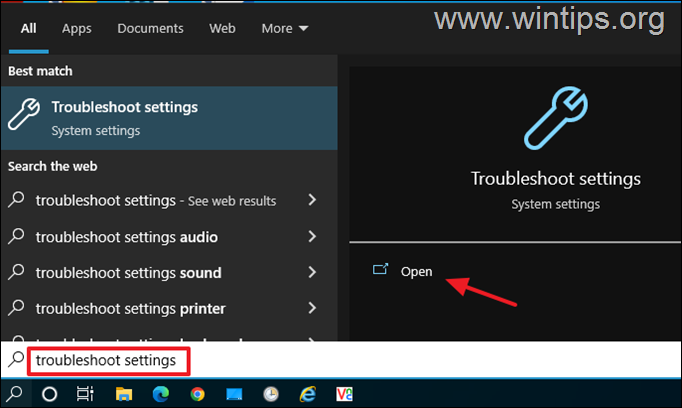
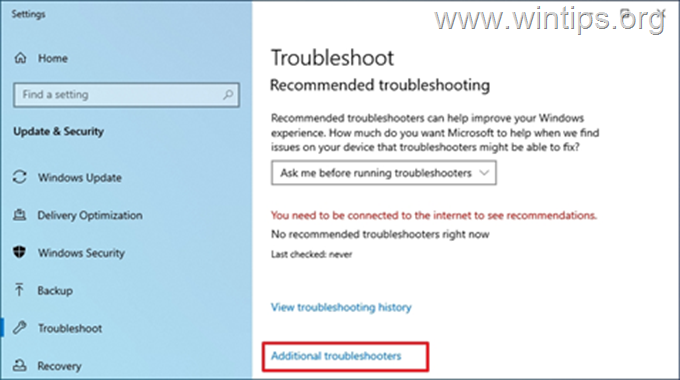
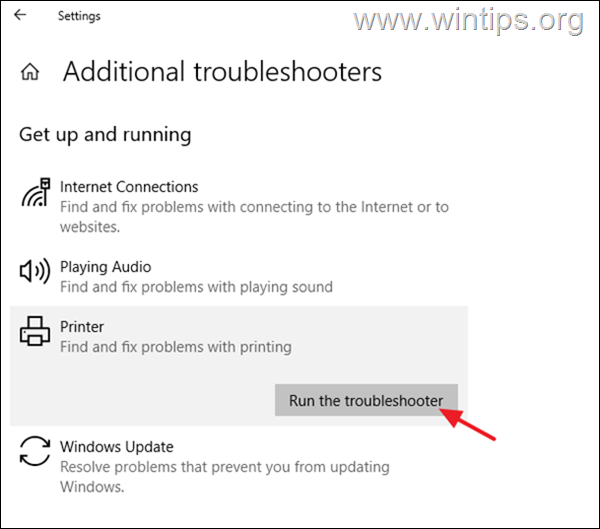
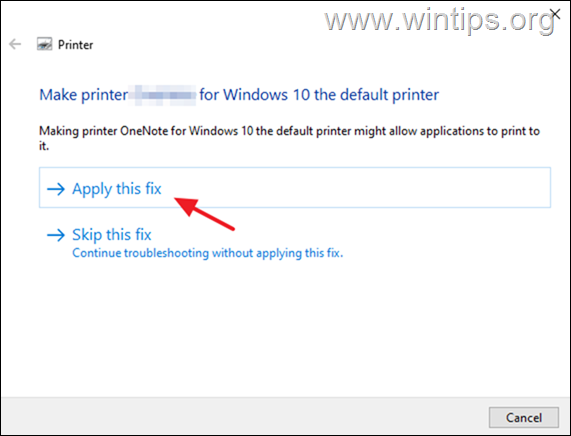
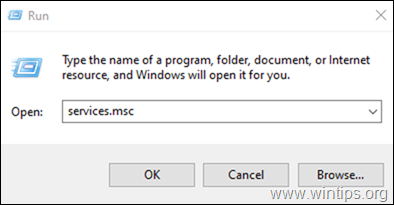
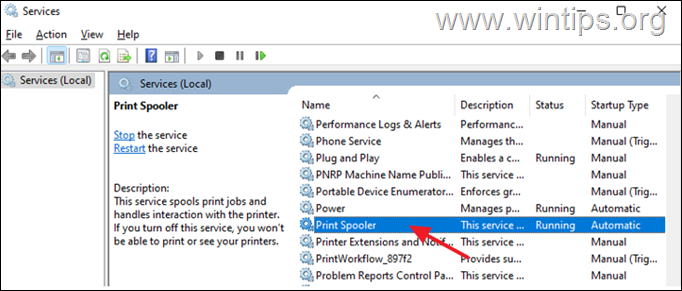
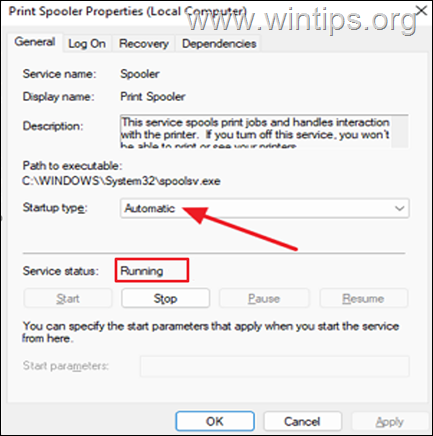

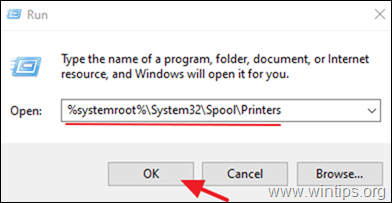

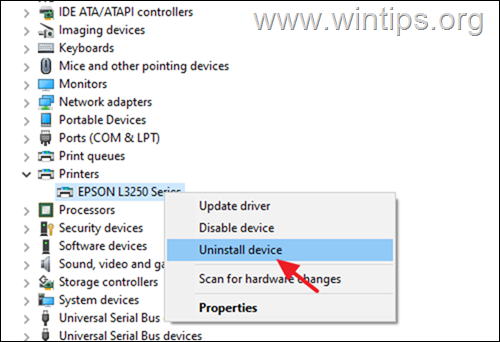
![clip_image011[1] clip_image011[1]](https://www.wintips.org/wp-content/uploads/2021/11/clip_image0111_thumb-1.png)