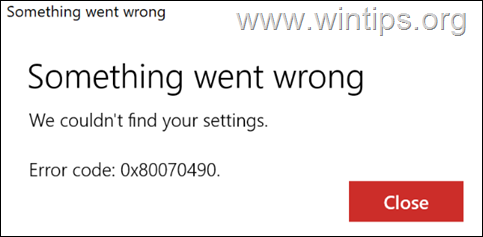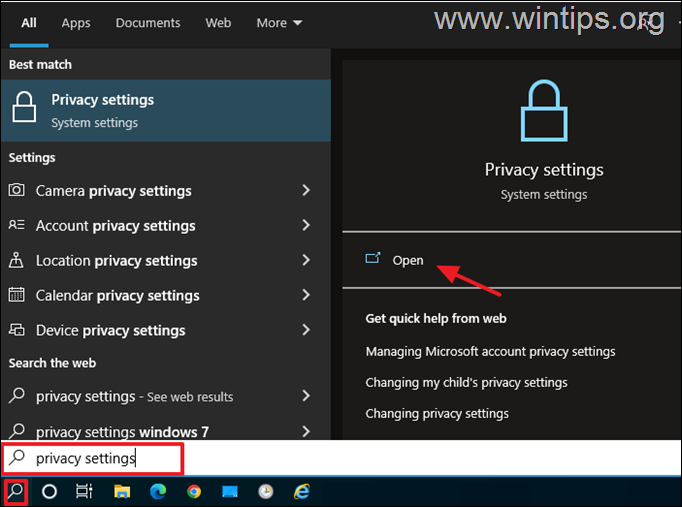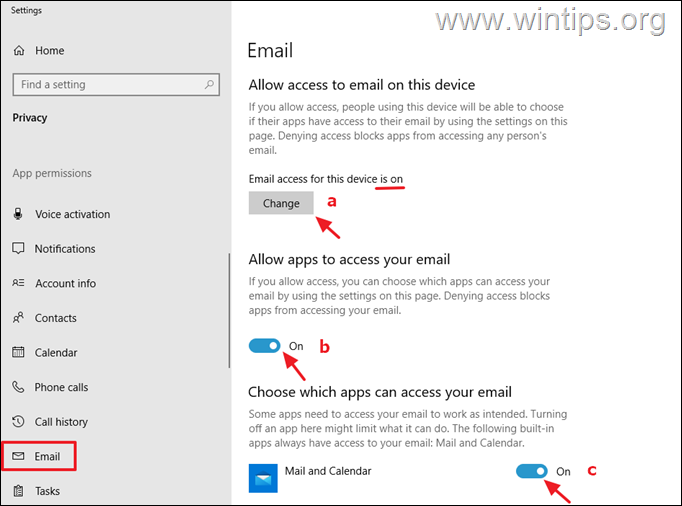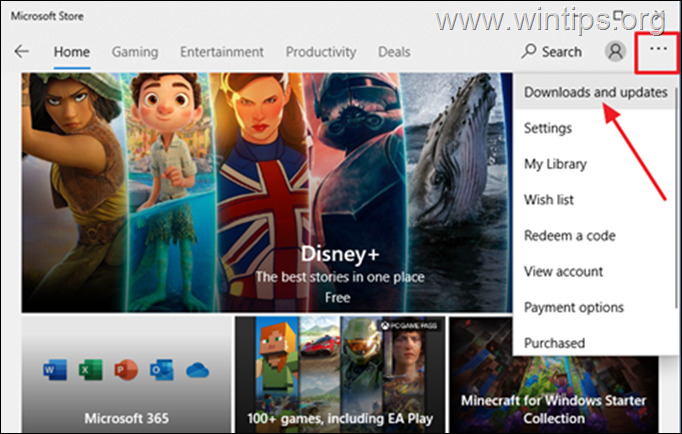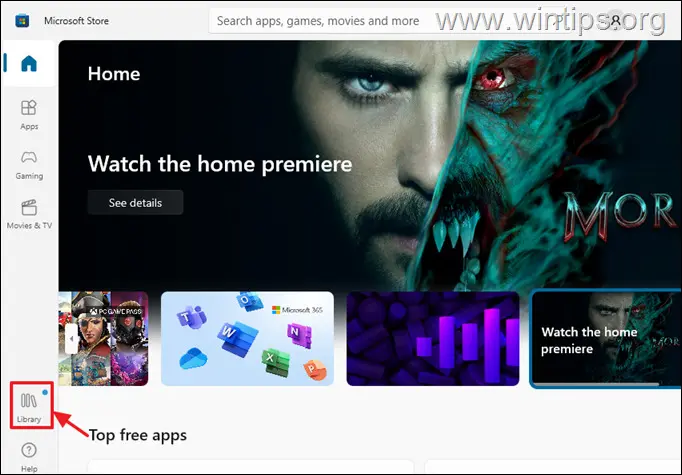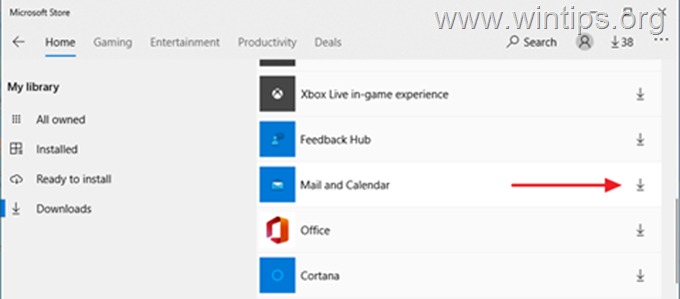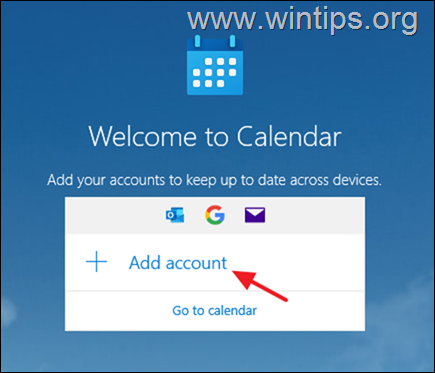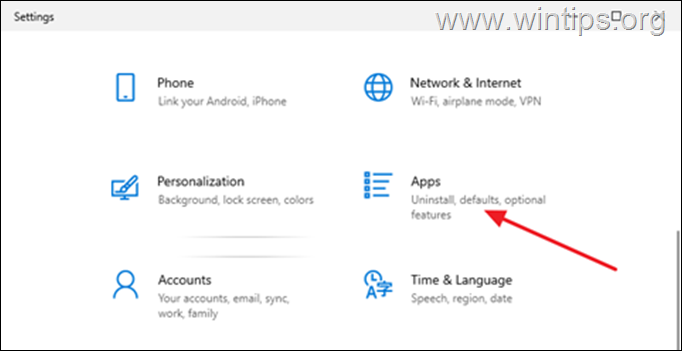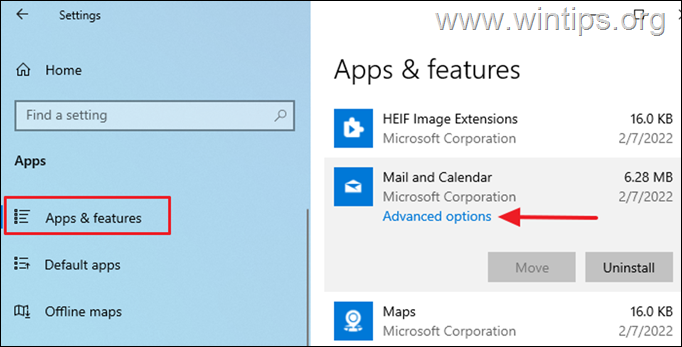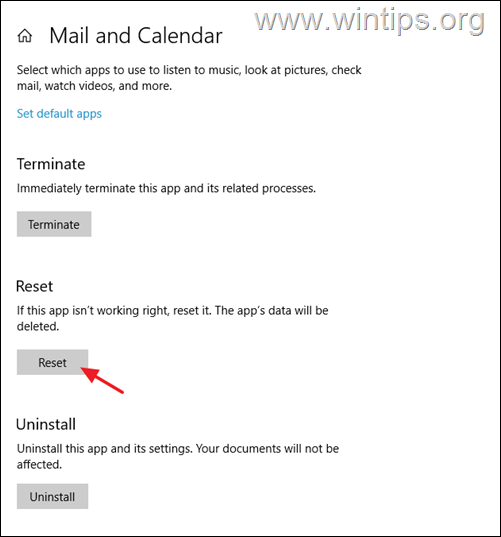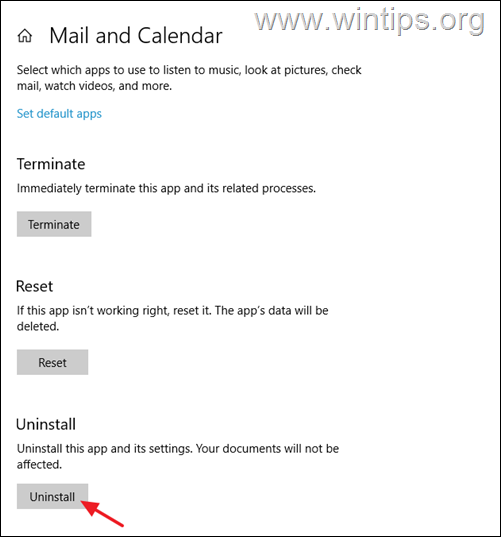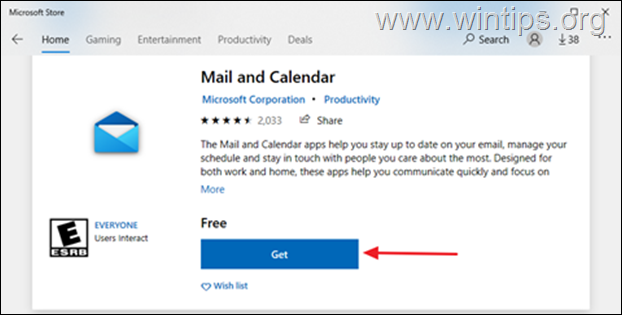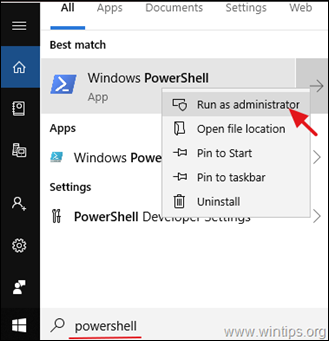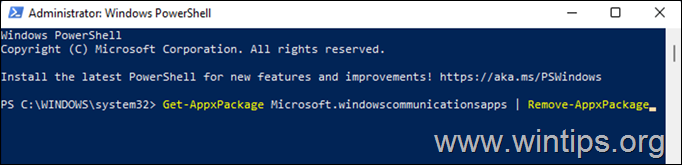FIX Error 0x80070490: We Couldn't Find Your Settings in Windows Mail App (Solved)
If you cannot add your email account in Windows Mail app because of error 0x80070490, continue reading below to fix the problem. Windows 10/11 devices have a built-in Mail & Calendar app for sending and receiving messages. The Mail app helps users manage multiple email services such as Gmail, Hotmail, Yahoo, etc, and organize them all in one app.
The Mail app is easy to set up with Hotmail, Outlook or other accounts such as Gmail, Yahoo etc. However, sometimes users encounter the following error when trying to add their email account:
“Something went wrong. We couldn’t find your settings. Error Code: 0x80070490”
Because the Mail app error 0x80070490 is not due to the email service provider (Hotmail, Google or Yahoo) you want to add, but to Windows, the following guide will hopefully help you resolve the problem.
How to Fix: We Couldn’t Find Your Settings Error Code 0x80070490 in Mail & Calendar app on Windows 10/11. *
* Advices for Outlook.com, Gmail or Yahoo users (before continuing below):
1. Ensure that you can access your account online (via a web browser).
2. Specifically for Gmail and Yahoo accounts, when adding your account to the Mail app, select POP/SMTP in the account type.
3. If you get the error 0x80070490 when trying to add your GMAIL account in the Mail app, ensure that the forwarding and the access to less secure apps are enabled.
- Enable Email access in Privacy settings.
- Update the Mail & Calendar app in Microsoft Store.
- Setup Email account in Calendar.
- Reset Mail app.
- Uninstall & Re-install Mail and Calendar app.
- Uninstall Mail and Calendar from PowerShell.
Method 1: Enable Email access in Privacy settings
Granting email access on Windows 10/11 allows email services to work properly on the device. Ordinarily, email access is enabled by default on Windows 10 devices. However, we must check to be sure that is it not disabled. To do that:
1. Type Privacy Settings in the search bar, then select Open.
2. At the left, scroll down and under App permissions, select Email. *
3. At the right, ensure that:
a. The Email access for this device is On. (If not, click change and drag the toggle to ON).
b. The Allow apps to access your email setting is set to On.
c. Under Choose which apps can access your email the Mail and Calendar is On.
* Note: On Windows 11, select Privacy & Security on the left, and then at the right open Email under Apps permissions.
4. Once you complete with the above settings, open the Mail app, and try to add your email account. In case the error pops up again, proceed to next method below.
Method 2: Update Mail & Calendar app from Microsoft Store.
As a built-in app in Windows 10, the Mail app gets its update from Microsoft Store. Based on the feedback we received from users who had this problem, they were able to fix the issue by updating the Mail app from Microsoft Store.
1. Open Microsoft Store.
2. Click the three-dots menu,* then select Downloads and updates. This will display all the installed apps on the device.
* Note: If you don't see the tree dots menu then click the Library icon  on the bottom left.
on the bottom left.
3. Locate the Mail & Calendar app, then hit the Update (Download) button. This will download and update the app to the latest version.
4. Once the update is completed, launch the Mail app, then try to add the email account again.
Method 3. Set up the Email account first in the Calendar app, then in the Mail app.
ome users reported that the error disappeared after they first set up their email account in the Calendar app and then in the mail app.
Some users reported that the Mail app error "Something went wrong. We couldn’t find your settings. Error Code: 0x80070490”, is disappeared after setting their email account to Calendar app first. To do that:
1. Search for the Calendar app and open it.
2. Click Add account and follow the onscreen instructions to add your account in Calendar.
3. Wait few minutes until the calendar syncs.
4. Restart your PC and then open the Mail app to add your account.
Method 4: Reset Mail and Calendar app
The next method to fix the error 0x80070490 in Mail app, is to repair/reset the Mail and Calendar app. This method has helped many users to fix the mentioned issue.
1. Go to Start > Settings and open Apps.
2. Select Apps & Features on the left to display all the installed apps on your device.
3. Locate the Mail & Calendar and click on it. Then choose Advanced options.
4. Scroll down and hit the Reset button to reset the Mail and Calendar app in default settings.
5. When reset is done, open the Mail app and try to add your email account.
Method 5. Uninstall & Re-install Mail and Calendar app.
1. Follow the steps 1-3 above to open the Advanced options of Mail and Calendar app.
2. Scroll down and hit the Uninstall button to remove the Mail and Calendar app from your PC.
3. Open the Microsoft Store, search for the Mail & Calendar app, then hit the Get button to download and install it.
Method 6: Uninstall Mail and Calendar from PowerShell.
Some time uninstalling a Windows app from PowerShell, help to fix issues with it.
1. Open PowerShell as Administrator. To do that:
-
- In the Search box type: powershell
- Right-click on Windows PowerShell and select Run as Administrator.
2. Copy and paste the command below in PowerShell, then press Enter.
- Get-AppxPackage Microsoft.windowscommunicationsapps | Remove-AppxPackage
3. Close PowerShell once the command is executed.
4. Open Microsoft Store, search for the Mail & Calendar app, then hit the Get button to download and install it.
5. As soon as it is installed, launch the Mail app, and add the email account. *
* Note: If, after following the above instructions, you still have problems with Mail app, I would recommend using another email client, such as Microsoft Outlook or Thunderbird.
That's it! Which method worked for you?
Let me know if this guide has helped you by leaving your comment about your experience. Please like and share this guide to help others.
We're hiring
We're looking for part-time or full-time technical writers to join our team! It's about a remote position that qualified tech writers from anywhere in the world can apply. Click here for more details.
- How to Disable or Remove BitLocker from Windows RE. - April 24, 2024
- FIX: Error 0x8007025d in Windows 10 Update. - April 22, 2024
- How to Disable Device Encryption in Windows 11/10. - April 17, 2024