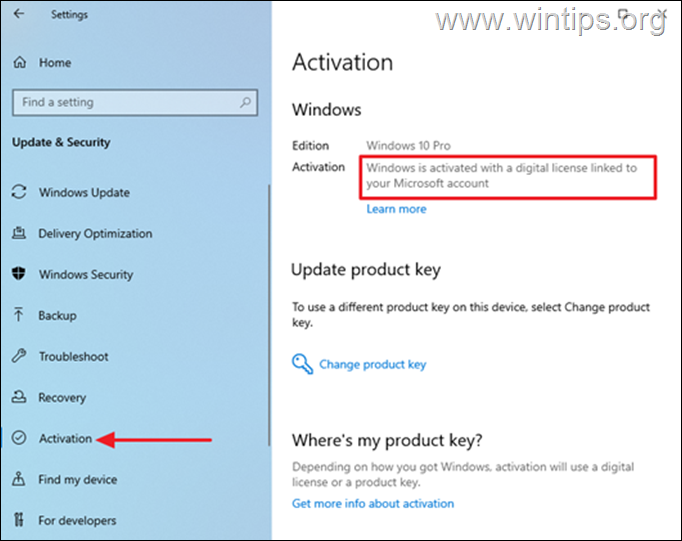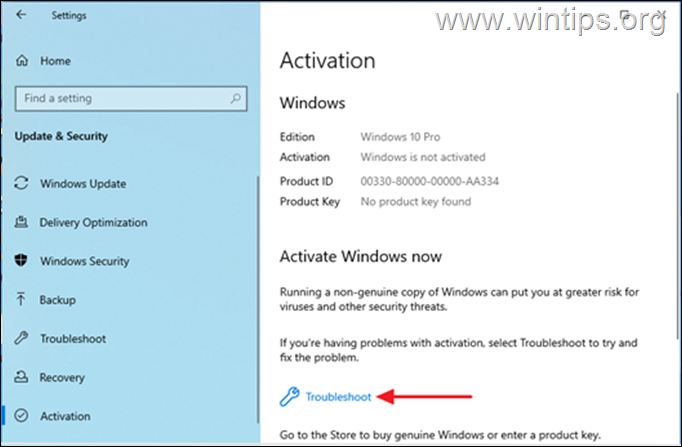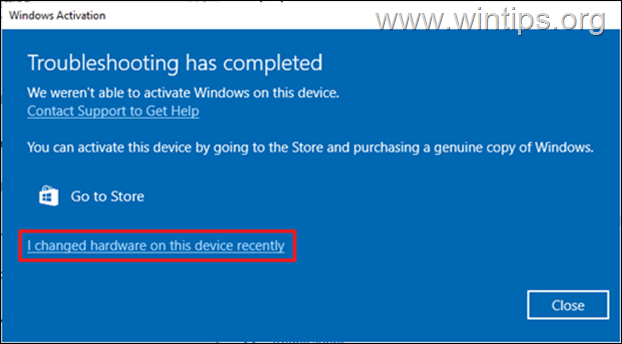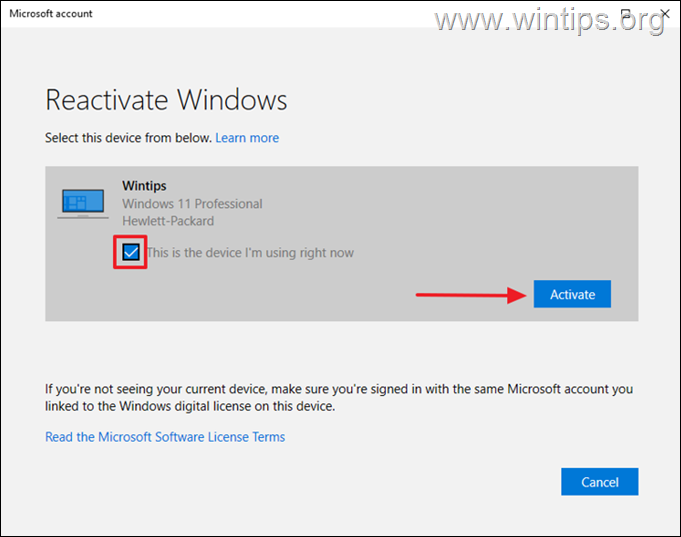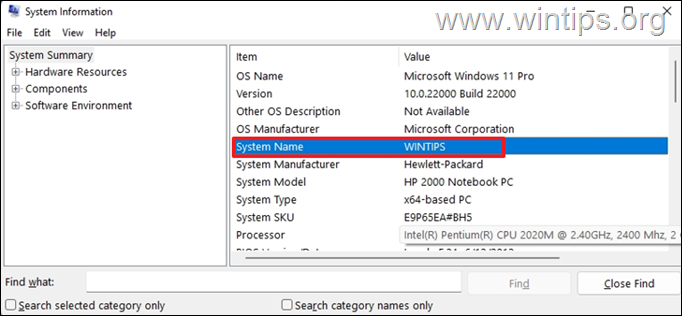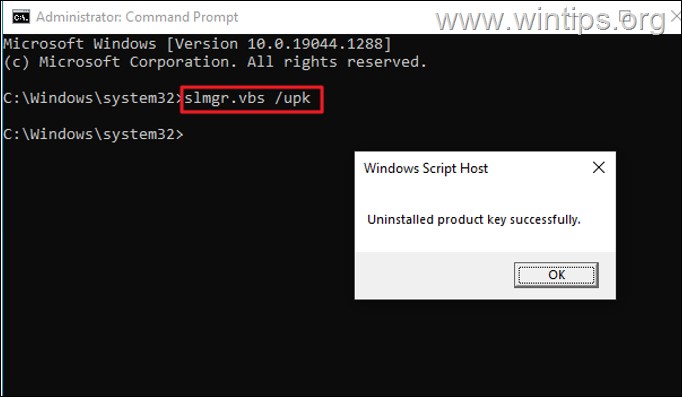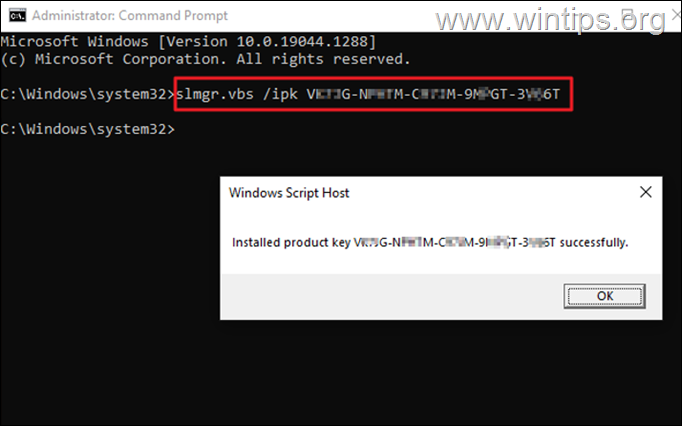How to Transfer Windows 10/11 License to a new PC.
Have you bought or want to buy a new computer and are wondering how to transfer the license of your old Windows 10/11 pc to the new one? If so, this article is for you.
When we replace an old computer with a new one that does not have a Windows license, we have the problem of obtaining a legitimate Windows license for the new computer to work properly.
At this point many users are wondering if they can transfer their Windows 10/11 license from their old computer to their new one.
Microsoft has policies in place that guide and clearly define which licenses can be transferred. Furthermore, a particular Windows license can only be activated on one computer.
This article will cover how consumers (end users) can determine the type of Windows 10/11 license they have and how to transfer the license from one computer to another.
Which Windows Licenses can be Transferred?
Microsoft provides Windows Licenses using one of following two (2) channels:
A. RETAIL Channel: RETAIL licenses are usually for computers that do not have Windows pre-installed and are purchased either from Microsoft stores or from trusted third-party vendors. RETAIL licenses can be transferred multiple times but can only be used to activate one computer at a time.
B. OEM Channel: OEM licenses are licenses that are pre-installed on the computer by the manufacturer. Original equipment manufacturers (OEMs), such as Dell, HP, Lenovo and others, uses an OEM license to install Windows on their products. OEM licenses are not transferable.
How to determine if Windows 10/11 License can be Transferred.
As you understand from the above, in order to be able to transfer the Windows license of your old computer to the new one, the license must be from the RETAIL Channel.
To see if your old computer has a Retail or OEM license:
- Launch the command prompt.
- Type slmgr.vbs /dli and press Enter.
- Now look at the end of the 'Description' line to find out the type of license: RETAIL or OEM.
- If you see "RETAIL channel", continue reading below to learn how to transfer the license to the new pc.
- If you see 'OEM channel' you cannot transfer the license and you have to purchase a new license for the new PC.
How to Transfer Windows license to another PC (Windows 10/11). *
*Important: Once you've confirmed that your old license is from the RETAIL channel, be sure that the new PC has the same Windows Edition as the old PC. (e.g. Windows 10/11 Pro or Windows 10/11 Home must be installed on both PCs).
Method 1: Transfer the Digital license linked to your Microsoft Account.
When you purchase a Windows 10/11 license from the Microsoft Store, you'll receive a digital license that's linked to the Microsoft account you used to make the purchase. So the first method to transfer a Windows 10/11 license is by using your Microsoft Account.
Step 1: Confirm that your license is linked to your Microsoft Account on the old PC.
1. Go to Settings > Update and Security and select Activation on the left.
2. At the right, see the Activation status and according the result:
- If you see “Windows is activated with a digital license linked to your Microsoft account", skip to step 3 to transfer your license to your new PC.
- If you see "Windows is activated with a digital license", proceed to step-2 below to link your Microsoft account to the device.
Step 2. Link your Microsoft Account on your OLD PC.
In case that your MS account is not linked to your old PC, proceed as follows:
1. Go to Start > Settings > Accounts > Your Info and select Sign in with a Microsoft account instead.
2. Follow the instructions on the screen to complete the sign-in, and the digital license will be linked to your Microsoft account.
Step 3: Transfer the license to the new PC using your Microsoft Account.
To transfer your old Windows 10/11 to your new PC:
1. Go to Settings > Update and Security > Activation on the new device.
2. Click Troubleshoot on the right. Windows will then check to see if the computer has a valid license.
3. When the troubleshooting is completed, select I changed hardware on this device recently.
4. At the next screen, locate your new PC and select This is the device I’m using now and click the Activate button to reactivate Windows. This will activate your PC with a digital license linked to your Microsoft account. *
* Note: If you not remember the name of your PCs"
1. Press the Windows key + R to open the Run tool.
2. Type msinfo and hit Enter.
3. Look at the System Name.** Unless you’ve renamed your Windows PC, the default system name is usually something like this: DESKTOP-1KJB24G.
Method 2: Transfer Windows 10/11 License using the Product Key.
If you have the 25-character key that you used to activate Windows on your OLD computer, proceed as follows:*
* Requirement: A 25-character Windows 10/11 legitimate product key.
Step 1: Deactivate Windows 10/11 license on the old PC.
You must first remove the product key from the existing device. This will allow you to move it to another PC.
1. Open Command Prompt as Administrator.
2. Type slmgr.vbs /upk and hit Enter to uninstall the product key.
3. Then type slmgr.vbs /cpky and hit Enter to clear the product key from the Registry.
4. Once this process is complete, the Windows on the existing device will be deactivated and you will be able to use the product key on the new computer.
Step 2: Activate the New PC using the Windows 10/11 Product Key from the Old PC.
Now, go on your new computer and install the 25-character product key to activate Windows:
1. Launch Command Prompt as an Administrator.
2. In command prompt give the following command and hit Enter:
- slmgr.vbs /ipk xxxxx-xxxxx-xxxxx-xxxxx-xxxxx
* Note: Replace xxxxx-xxxxx-xxxxx-xxxxx-xxxxx with your product key.
3. When the product key is installed, navigate to Settings > Update and Security > Activation and check the Activation Status. Normally the Windows will be activated. *
* Note: If Windows is not activated, proceed to activate them by phone using the installation ID. To do that:
1. At command prompt type slui 4 and hit Enter.
2. Select your Country/Region from the dropdown, then hit Next.
3. Call the Microsoft toll-free number on your screen, and provide the Installation ID to the Agent for assistance.
4. Microsoft Support Agent will provide you with a confirmation ID to activate the device. Hit Enter confirmation ID to type it to activate Windows on your device. (If you still have problems contact Microsoft Support.)
That's it! Which method worked for you?
Let me know if this guide has helped you by leaving your comment about your experience. Please like and share this guide to help others.
We're hiring
We're looking for part-time or full-time technical writers to join our team! It's about a remote position that qualified tech writers from anywhere in the world can apply. Click here for more details.
- FIX: Numeric keypad Not Working on Windows 10/11 - July 24, 2024
- How to Share Files or Printers in Hyper-V? - July 22, 2024
- How to invoke Hyper-V Screen resolution prompt? - July 17, 2024