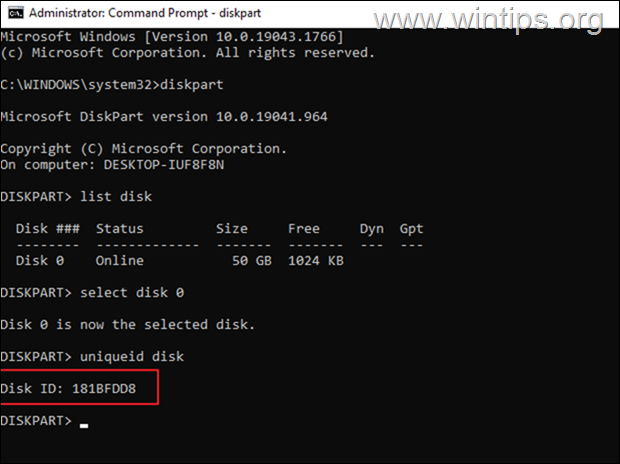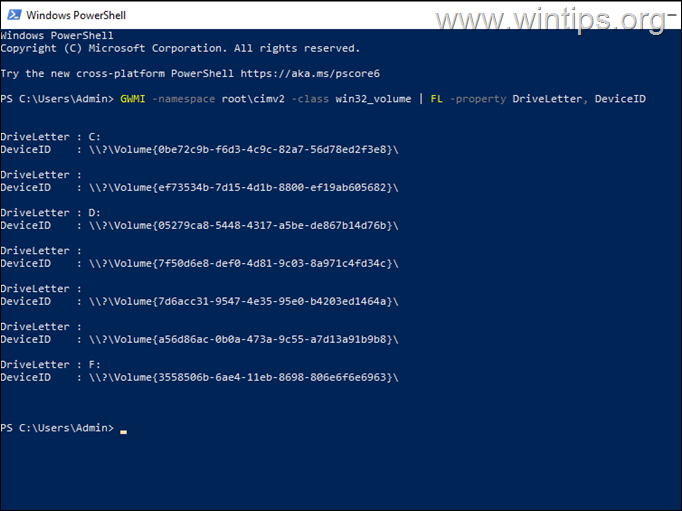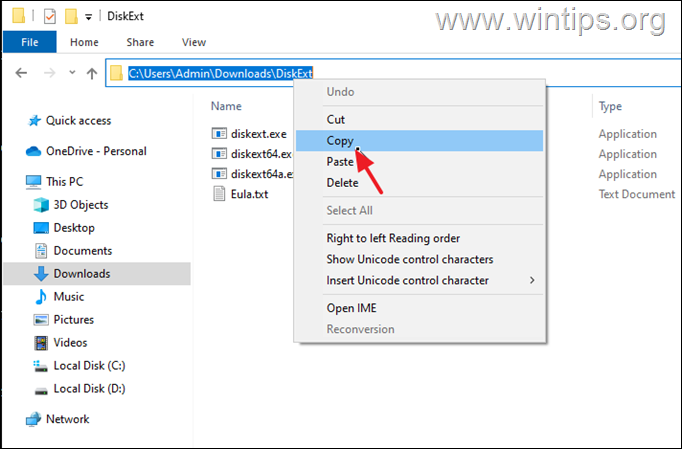How to Find Volume GUID & List Volume GUIDs per Disk.
In Windows, drive letters and labels (or both) are used to make it easy for the end user to identify partitions (volumes) on installed disks.
Instead of that the operating system uses a Global Unique Identifier (GUID) that identifies each volume (partition) individually, for internal purposes. This is because it is difficult to identify specific volumes using only letters and disk labels, and also because some disk partitions (such as the "System" and the "Recovery") are not mapped with letters.
The volume GUID is a unique volume name that is assigned the first time you attach a volume to the operating system and does not change even if the drive letter of the attached volume changes.
The Volume GUID path has the form "\\?\Volume{GUID}\", where GUID is a globally unique identifier (GUID) that identifies the volume. *
* e.g. \\?\Volume{3558506b-6ae4-11eb-8698-806e6f6e6963}\
In this tutorial you will learn how to find the GUID of all Volumes on your system and how to find out on which physical disk each Volume GUID resides (if you have two or more physical disks). *
* Note: If you want to find out the GUID partition table (GPT) identifier or the master record (MBR) signature of a physical disk, open Command Prompt as administrator and give these commands in order:
- diskpart
- list disk
- select disk number
- uniqueid disk
How to Find Volume GUID & View all Volume GUIDs for Each Disk. *
* Note: To find the GUID of all Volumes you can use the method-1 or the method-2 below. But, keep in mind that these methods doesn't show in which disk each volume GUID located when you have more than one physical disks. If you want to find out that information, use the instructions on method-3.
Method 1. View all Volume GUIDs on Windows with MOUNTVOL command.
The easiest way to view all volume GUIDs on your system, is to run the "mountvol" command in command prompt.
- mountvol.exe
* Note: "mountvol" command is used to create, delete, or list a volume mount point. But if you give the command with any arguments lists all the Volume GUIDs.
Method 2. View Volume GUIDs with PowerShell.
The second method to find the GUID of all volumes on your system is to use the following PowerShell command: *
-
GWMI -namespace root\cimv2 -class win32_volume | FL -property DriveLetter, DeviceID
* Note: Additionally you can use the following command, that displays also information about volume's capacity and free space:
-
GWMI -namespace root\cimv2 -class win32_volume | FL -property Label,DriveLetter,DeviceID,SystemVolume,Capacity,Freespace
Method 3. List Volume GUIDs per Disk.
The above methods help you to view the GUID of each volume on your system, but they do not help you to identify in which physical disk each volume is on when you have more than one hard disks on the system and when the volumes does not have a drive letter (e.g. the "System" or the "Recovery" volume hasn't not a drive letter).
Since (as far I know), Windows does not offer a single command to retrieve the physical location of each Volume GUID on one or more disks (in which disk the Volume GUIDs are located), I use the DiskExt utility from Sysinternals to perform that task:
1. Download and extract DiskExt to a folder.
2. Open the extracted folder "DiskExt" and select and copy its path to the clipboard.
3. Open Command Prompt as Administrator.
4. In the command prompt window, type CD, press the space bar once, and press CTRL + V to paste the copied path. When done press Enter.
5. Then give this command and press Enter.
-
diskext
6. After executing the command you'll see all the Volume GUIDs on your system and in which disk is located each of them .(e.g. in Disk 0, Disk 1,etc.)
That's it! Let me know if this guide has helped you by leaving your comment about your experience. Please like and share this guide to help others.
We're hiring
We're looking for part-time or full-time technical writers to join our team! It's about a remote position that qualified tech writers from anywhere in the world can apply. Click here for more details.
- FIX: Numeric keypad Not Working on Windows 10/11 - July 24, 2024
- How to Share Files or Printers in Hyper-V? - July 22, 2024
- How to invoke Hyper-V Screen resolution prompt? - July 17, 2024