Lenovo Easy Camera Not Working on Skype [Solved]
A few days ago, one of our customers brought his Lenovo laptop to our computer service, in order to change the damaged hard disk and then to install Windows 10. After replacing the disk and performing a clean installation of Windows 10, I realized that the Lenovo Easy Camera didn't work on Skype, but it worked perfectly in the Camera app that Windows 10 includes.
After applying many solutions found on the web without success, I finally found a way to make the Lenovo Easy Camera work with Skype.
How to FIX: Lenovo Camera Doesn't Work on Skype.
Important: Before continuing to apply the methods below make sure that your camera is activated: to do that press the F8 key once (or Fn + F8) to activate the camera. Then open Skype and see if your camera is recognized.
Method 1. Change Lenovo Easy Camera Driver.
Method 2. Uninstall Lenovo Easy Camera Software.
Method 3. Allow Skype Preview to Access your Camera (Windows 10).
Method 1. Change Lenovo Easy Camera Driver.
The first method, which finally worked for me, was to replace the "Lenovo Easy Camera" driver with the "USB Video Device" driver. To do that:
1. Open Device Management. To do that:
2. Right click at Lenovo Easy Camera and choose Update Driver Software.
3. Select "Browse my computer for driver software".
4. Then select "Let me pick from a list of device drivers on my computer".
5. Select the USB Video Device from the list and then press Next.
6. Wait for the installation to complete.
7. Close Device Manager.
8. Launch Skype and test your camera. If the problem persists continue to the next method.
Method 2. Uninstall Lenovo Easy Camera Software.
1. Open Programs and features in control panel. To do that:
2. From the program list, select the Lenovo Easy Camera software and click Uninstall.
3. Restart your computer.
4. Navigate to Lenovo PC Support and type your Lenovo Serial Number.
5. Find and download the latest Lenovo Easy Camera driver.
6. Install the Lenovo Easy Camera driver.
7. Restart your computer.
8. After the restart, open Skype and see if your camera is recognized.
Method 3. Allow Skype Preview to Access your Camera (Windows 10).
If you 're using the Skype Preview app, then make sure that apps are allowed to access your camera, from Privacy Settings. To do that:
1. From Start menu click the Settings icon.
2. Choose Privacy.
3. In privacy settings, choose Camera on the left pane and turn on the Let apps use my camera & Skype preview switch.
4. Open Skype and see if your camera is recognized.
Other things to try if your camera doesn't recognized in Skype.
1. Download and install an older version of Skype.
2. Download and install the Full Skype Setup program.
That it! Let me know if this guide has helped you by leaving your comment about your experience. Please like and share this guide to help others.
We're hiring
We're looking for part-time or full-time technical writers to join our team! It's about a remote position that qualified tech writers from anywhere in the world can apply. Click here for more details.
- FIX: Numeric keypad Not Working on Windows 10/11 - July 24, 2024
- How to Share Files or Printers in Hyper-V? - July 22, 2024
- How to invoke Hyper-V Screen resolution prompt? - July 17, 2024


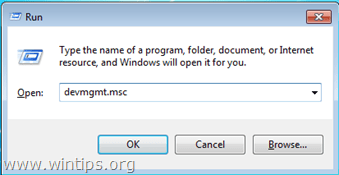
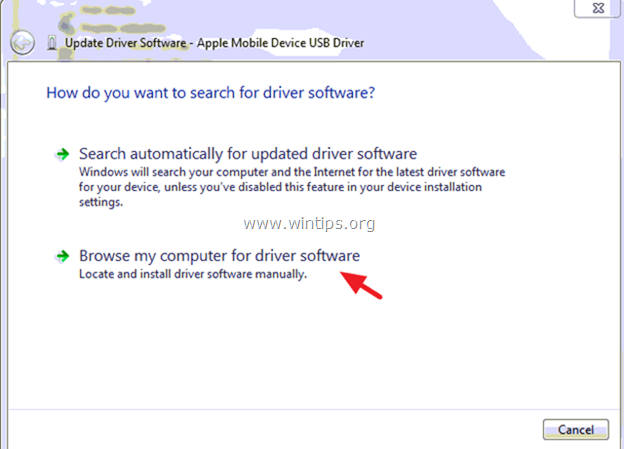
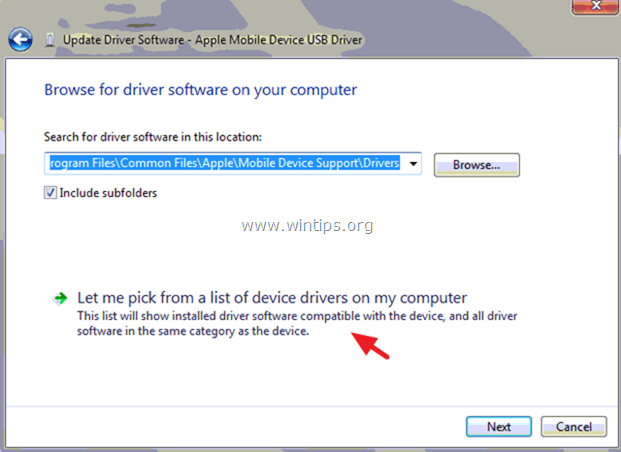

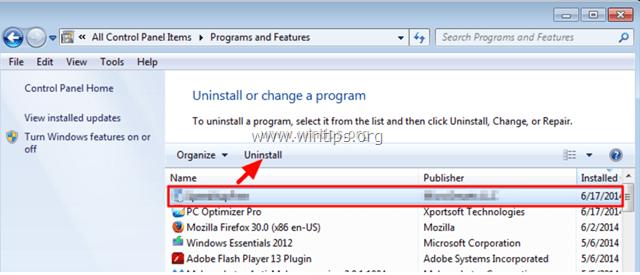
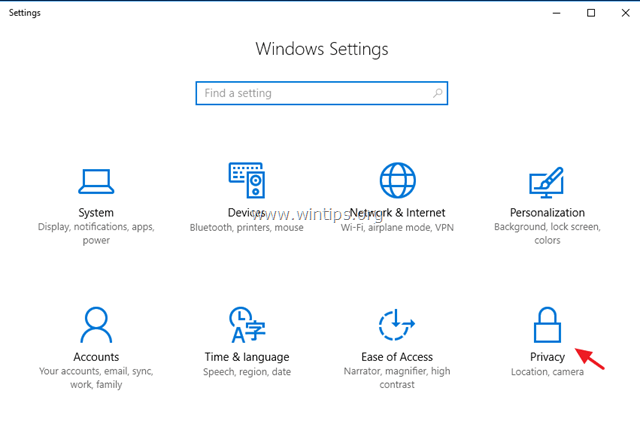
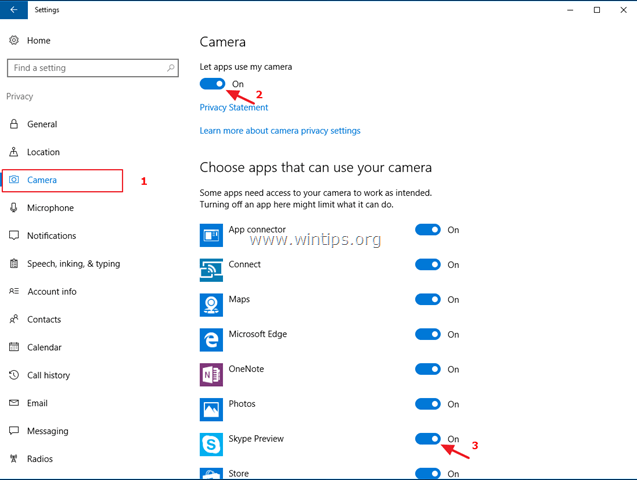




November 23, 2021 @ 10:47 am
Method 1 generic USB driver worked 100% for me. No idea what caused the camera to stop working with Skype and Teams when it was working for months – but I have a suspicion that a recent Windows update meant the existing Lenovo camera driver no longer worked. The driver date stamp was 2015 – so old. I did not bother checking for a more recent driver on the Lenovo web site. A big thanks!
November 12, 2021 @ 3:35 pm
Thank you so much. I was going nuts. I've had my Laptop for a few years now and never had a need to use the camera until now so I didn't bother with it. You saved me a headache. Thanks again.
September 16, 2021 @ 6:52 pm
"Thanks! on windows 8 there's no lifeframe, but there is that camera picture on the v, so if anyone is on windows 8, it actually takes you to ""camera"" which still does the recording, just seems to be a more basic GUI. Thanks a lot for the help.
September 5, 2021 @ 8:06 am
Would like to say thank you so very much……I have ASUS40i/K50i series, 64 bit, windows 10 and webcam was showing upside down. Followed your instructions to the latter (installed windows 7 driver) and the problem of upside camera was fixed……….I am not young, don't understand about computers, drivers etc, & after much reading/researching decided to follow your advice. Thank you again for helping me…
February 14, 2021 @ 10:56 am
Thank you very much
September 30, 2019 @ 10:03 pm
Thank you. First solution worked for me.
August 17, 2019 @ 11:38 pm
Wow!!! Thank yooouuuuu!!!!
April 8, 2019 @ 10:52 pm
1st method worked! Thanks a bunch! :)
March 22, 2019 @ 6:53 pm
First option worked. Thank you.
February 25, 2019 @ 12:31 pm
THANK YOU SO MUCH!!! 1st option worked for me too!
December 6, 2018 @ 5:22 am
Thank you so much! Method 1 worked 🙂 for me too…
November 13, 2018 @ 6:59 pm
Solution Worked for me
was to disable my anti-virus
Eset Web Protection
Just Disabling it solved my Issue
Kaspersky too have control over web-cam
you have to disable that too
April 16, 2018 @ 2:41 pm
Thank you so much! Method 1 worked :)
October 16, 2018 @ 7:28 pm
Brilliant tried them all thought nothing was going to work but method 3 came good for me!!!
February 1, 2018 @ 9:03 pm
Thank you so much you are a life saver. I rescheduled my job interview from yesterday to tomorrow because my camera was not working. And today I tried you 1st method USB videa device it worked. Thank you so much. God Bless you.
November 6, 2017 @ 7:35 am
Thank You!! :-)
The 1st method (USB Video Device) worked!
June 30, 2017 @ 5:59 pm
THANK YOU! Installing the USB Video Device worked!