Microsoft Teams GIFs or Images not working (Solved)
If you're having trouble and your GIFs or images not working in Microsoft Teams, don't worry – you're not alone! This is a common issue that many people experience and this tutorial, we will show you the best solutions to help you fix the problem.Microsoft Teams has been on the cutting edge of video conferencing and remote collaboration lately. Despite its inelegance, the product has been a success for businesses searching for a more professional app for collaboration, especially when most employees are working from home.
Apart from video calling and collaborating, Teams can also be used for transferring pictures, GIFs, audio, and videos. However, some users have been reporting that they're unable to send GIFs or images through Microsoft Teams.
How to fix: Images or GIFs not working in Microsoft Teams.
Before you try any of the advanced methods below, it's always a good idea to run some basic troubleshooters first.
- Check your Internet connection: One of the most common reasons for GIFs or images not working in Microsoft Teams is a poor internet connection. Make sure that you have a good connection before proceeding. The simplest technique to verify if your internet connection is working fine, is by loading various websites on your browser. You may also check whether other programs on your computer that require access to the net are functioning.
- Verify if Teams’ servers are working good: Another possible reason for GIFs or images don't work in Teams is that Microsoft Teams’ servers might be down. You can quickly verify the status of the servers by visiting the Office 365 Service Status page.
- Check Image File Type: The next step is to check the file type of the image you are trying to send. Microsoft Teams only supports a few specific file types, such as GIF, JPEG, PNG, and BMP. So if you try to send an image in a different format, it's possible that Microsoft Teams won't be able to process it.
Method 1. Enable Optional Connected Experiences in Teams.
According to feedback from our website visitors, the first and most functional solution to solve the problem of not opening GIF images from Giphy or other cloud services, is to turn on the "Optional Connected Experiences" feature in Teams Privacy settings.
1. Click on the three dots at the top-right corner of the app window and select Settings from the list.
2. Go to Privacy section and put the Optional Connected Experiences switch to On.
Method 2. Fix Teams GIFs/Images not working by restarting MS Teams.
Sometimes simply shutting down completely and restarting Microsoft Teams can fix the problem you are experiencing. So,
1. Log-out from your Teams Account.
2. Right-click on Teams icon on the Taskbar and Quit MS Teams. (This will quickly clear the cache as well)
3. Open Teams again and check if the problem has been fixed.*
* Note: Some users have also reported that when they open Microsoft Teams with administrator rights, the problem does not occur. (Right-click on Microsoft Teams > Run as administrator).
Method 3. Clear Microsoft Teams Cache.
If you have been using Microsoft Teams for a long time, there is a chance that the application has accumulated a lot of cache data. This cache data can sometimes cause problems with the app, such as GIFs or images not working properly. In such a case, the solution is to clear the cache of the Microsoft Teams app manually.
1. Log out from Microsoft Teams.
2. Right-click at Start menu and open Task Manager.
3. At Processes tab, find the Microsoft Teams process, right-click on it, and select End task.
4. Close Task Manager and press the Windows + R keys to launch the Run command window.
5. Type the following address and hit the Enter key to navigate to the Microsoft Teams folder. :
- %appdata%\Microsoft\teams
6. Under the Teams folder, open one-by-one the following folders and delete the contents inside theme:
- blob_storage
- Cache
- Databases
- GPUCache
- IndexedDB
- tmp
- When done, reboot your system, launch the Teams app, and log in with your account.
- Check if the problem persists and if yes, continue to next method.
Method 4. Update Microsoft Teams App.
If you unable to send or view GIF's and Images in Teams, then it's possible that the problem is with the Microsoft Teams app itself. In this case, the best solution is to update the app to the latest version.
To update Microsoft Teams on Windows, follow these steps:
1. Launch the Teams application and login to your account.
2. Click on the three dots at the top-right corner of the app window and select the Check for updates option.
3. The app will start checking for the update and would automatically get updated if any update is found.
Method 5. Disable Hardware Acceleration in Teams.
One of the most common reasons why GIFs or images are not showing up in Microsoft Teams, is the Hardware Acceleration feature. So, open Microsoft Teams and disable the Hardware Acceleration as instructed below.
1. Click on the three dots at the top-right corner of the app window and select Settings from the list.
2. In the Settings window, on the General tab, scroll down and check the Disable GPU hardware acceleration box under the Application heading.
3. Restart Microsoft Teams and check if the problem is resolved.
Method 6. Reinstall Microsoft Teams.
The final method to fix Microsoft Teams issues, is to completely reinstall the app. To do that:
1. On the search box, type control panel and open it.
2. Select Uninstall a program and then from the list select and Uninstall Microsoft Teams.
3. Restart your PC.
4. Press the Windows ![]() + R keys to open the Run command box.
+ R keys to open the Run command box.
5.Type the following the hit Enter.
- %appdata%\Microsoft\teams
6. Select and delete all folders.
7. Download and install Microsoft Teams for desktop and check if the problem has been solved. *
* Note: These are usually the steps to fix Microsoft Teams problem with GIFs or images. If you still have problems, then I suggest you to update the drivers of your display adapter.
That's it! Which method worked for you?
Let me know if this guide has helped you by leaving your comment about your experience. Please like and share this guide to help others.
We're hiring
We're looking for part-time or full-time technical writers to join our team! It's about a remote position that qualified tech writers from anywhere in the world can apply. Click here for more details.
- How to Disable or Remove BitLocker from Windows RE. - April 24, 2024
- FIX: Error 0x8007025d in Windows 10 Update. - April 22, 2024
- How to Disable Device Encryption in Windows 11/10. - April 17, 2024

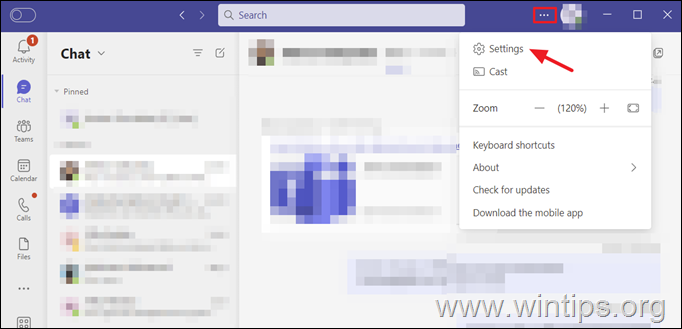
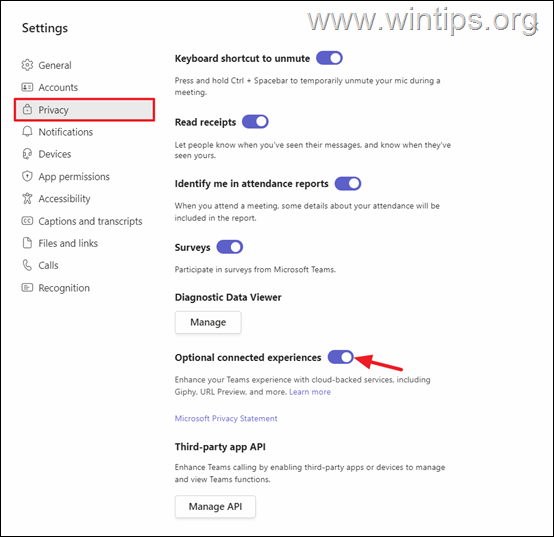
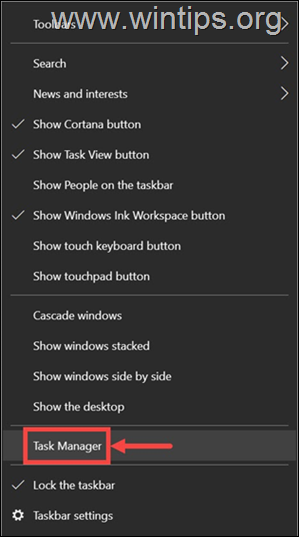

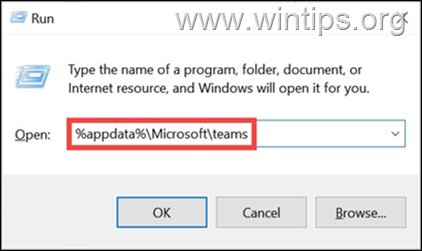
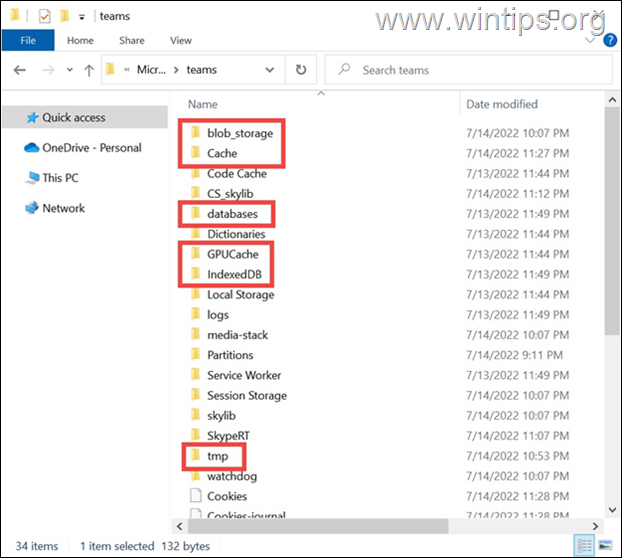
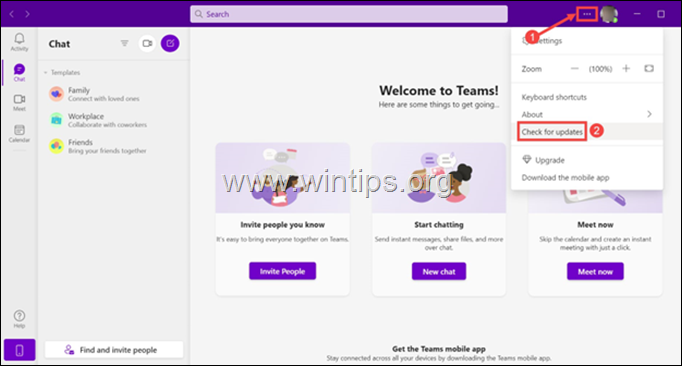
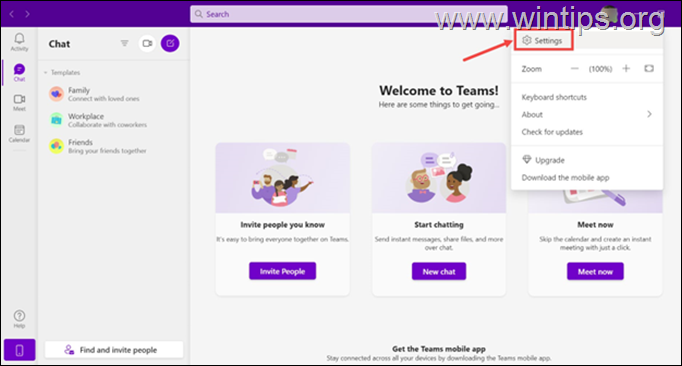
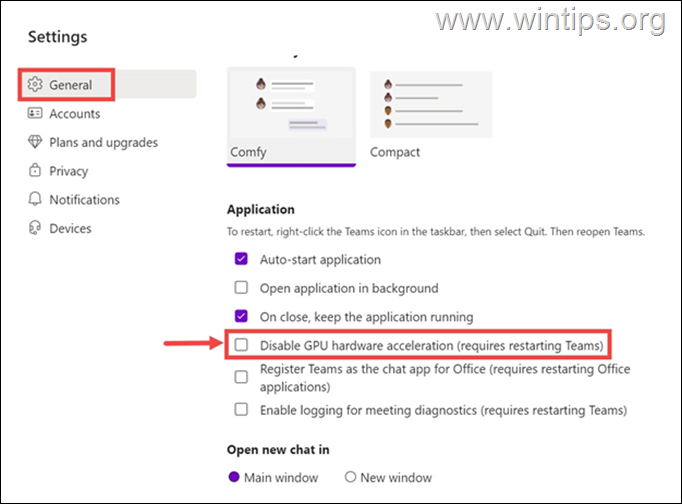





June 30, 2023 @ 9:27 am
One of the main issues' not mentioned here, that you need to go to Settings>>>Privacy and ensure that your 'OPTIONAL CONNECTED EXPERIENCES' is turned ON/Enabled.
This is the service allows Teams to load GIFs from Giphy, show you URL previews, and more.
July 24, 2023 @ 10:21 am
Thank you so much, this solved my issue
August 23, 2023 @ 9:52 am
Thank you for solving this issue for me
August 29, 2023 @ 3:23 am
Good point as none of the above solutions worked. Thank you for point this out. Issued solved.
August 29, 2023 @ 9:32 am
Thank you so much, this is the best answer!
September 21, 2023 @ 3:55 pm
Thanks A LOT!! You were the only one that solved my issue!!! YOU ROCK!!
September 26, 2023 @ 9:17 pm
Nothing else had worked, and this did the trick! Thanks!
October 10, 2023 @ 9:16 am
Thanks :)
this solved the issue for me
October 23, 2023 @ 10:24 am
Thank you so much. I knew it was something like this but couldn't find the option. That should be number one on this article.