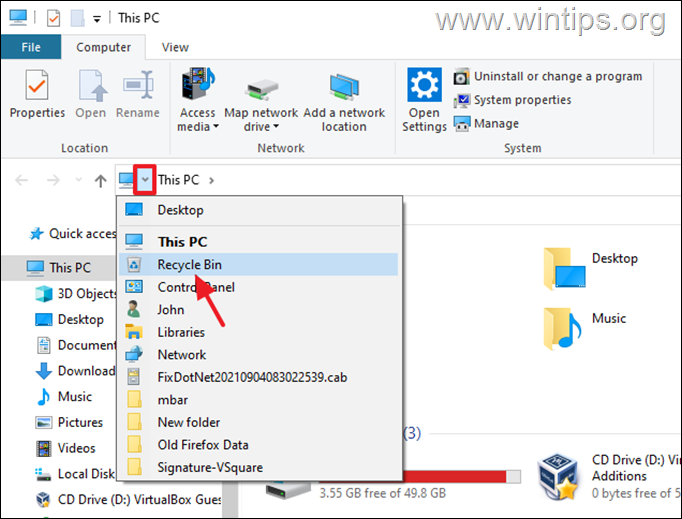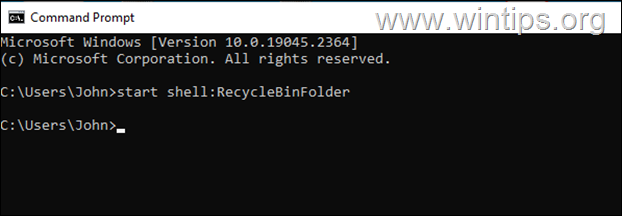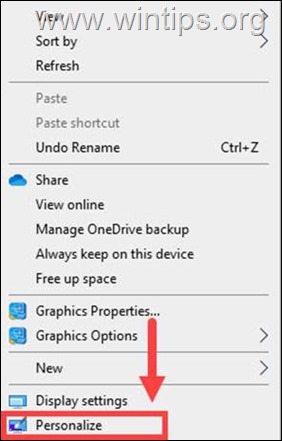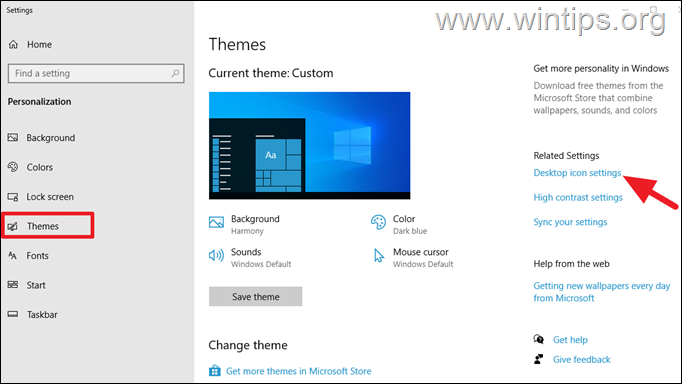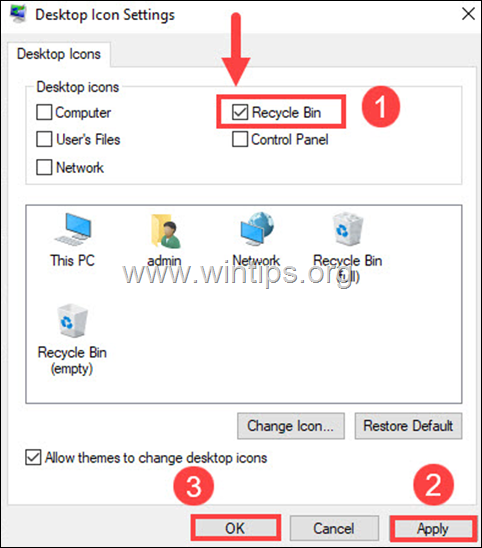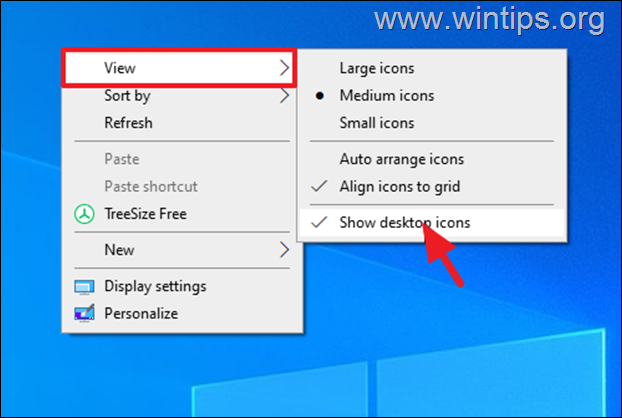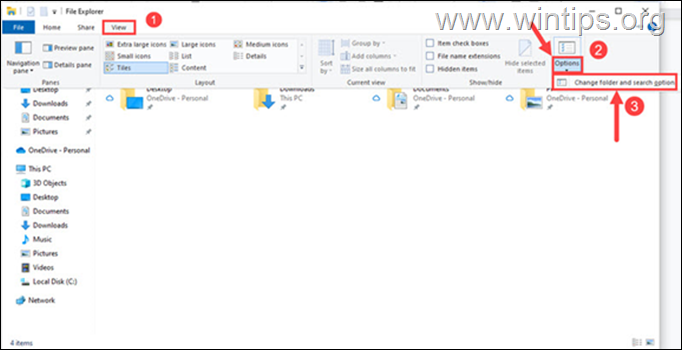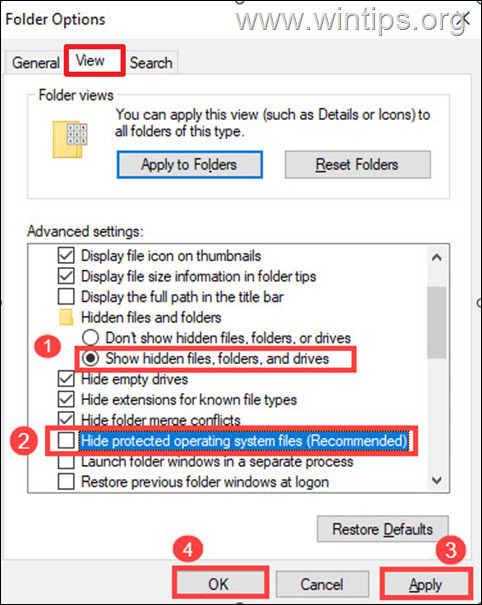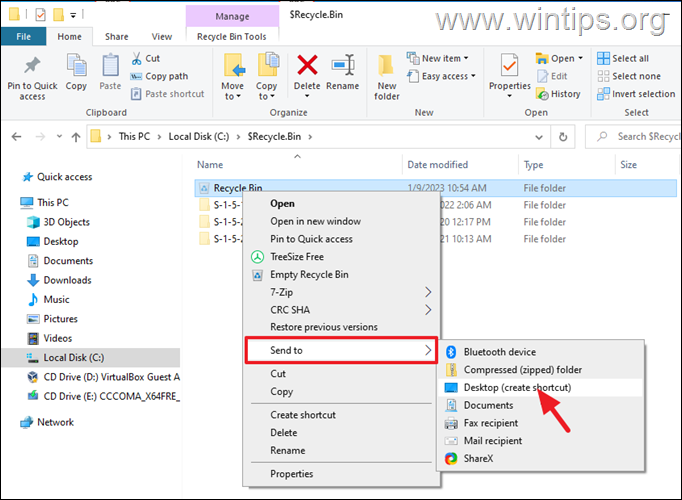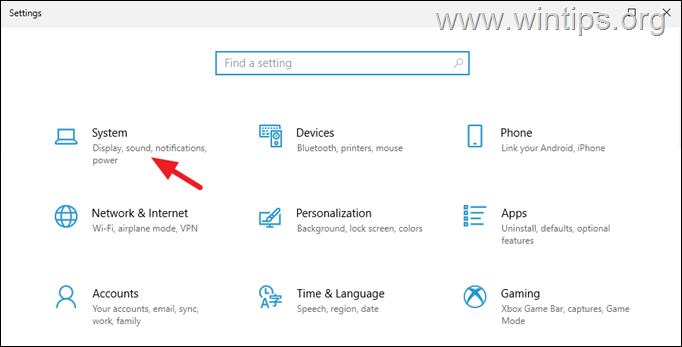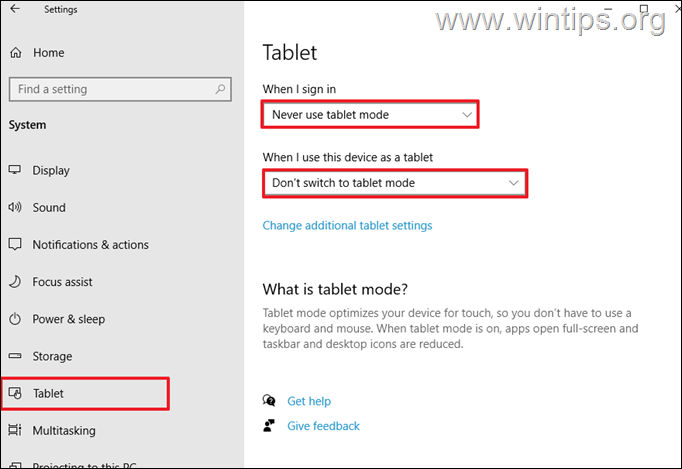Recycle Bin icon is Missing. How to Restore or Access it.
If the Recycle Bin icon is missing from your desktop, keep reading below to find out how to access or restore it to your Windows computer.
The Windows Recycle Bin icon provides a convenient way of tracking and restoring deleted files. However, there may be times when the recycling bin icon disappears from the desktop, so you can't access it.
Below you'll find all the available methods to access the Recycle Bin, or to show/restore the Recycle Bin icon on Windows 10/11.
How to Access the Recycle Bin if its icon is missing from the desktop?
If the Recycle Bin icon is disappearing from your desktop, you can still access the Recycle Bin contents, by using one of the following ways:
Method 1. Access Recycle Bin App using Search.
1. Type recycle bin in the search bar and then open the Recycle Bin App.
Method 2. Open the Recycle Bin using RUN command box.
1. Press the Win ![]() + R keys to open the run command box.
+ R keys to open the run command box.
2. Type shell:RecycleBinFolder and press OK.
Method 3. Open the Recycle Bin folder using Explorer.
1. Type C:\$Recycle.Bin in the File Explorer's address bar and press Enter.
Method 4. Open Recycle Bin from File Explorer's address bar.
1. Open the File Explorer.
2. Click on the first right-pointing arrow on the far left of the address bar and then click Recycle Bin.
Method 5. Open Recycle Bin from Command Prompt.
1. In the Search box, type CMD or command prompt and hit Enter.
2. In the command prompt windows type the following command and press Enter.
- start shell:RecycleBinFolder
How to Show or Restore the Recycle icon Bin in Windows desktop?
The recycle bin icon is usually missing from the desktop when it is disabled through Windows settings, or because all desktop icons are hidden, or because the Windows system files are damaged.
By following the methods outlined in this post, you will be able to restore the recycle bin icon to your desktop so that you can access it again.
Method 1: Show the Recycle Bin icon on your Desktop.
The first method to force Windows to display the Recycle Bin icon on the desktop, is to enable it through the Desktop icons settings. To do that:
1. Right-click on an empty space on your desktop and select the Personalize option.
2. Choose the Themes tab on the left pane and then at the right pane click on the Desktop icon settings option. (Under the 'Related Settings' section).
3. Check the box next to the Recycle Bin and then click Apply > OK. *
* Note: Here you can also select any other icon you want to appear on the desktop for easy access to the corresponding function.
4. After you do this, normally, the Recycle Bin icon will appear on the desktop. If it's not, ensure that you haven't hide all the desktop icons, by doing the following:
5. Right-click on your desktop again and on the View menu ensure that the Show desktop icons option is checked. (If it's not click on it to check it).
Method 2: Open the Recycle Bin from File Explorer.
The recycling bin is nothing more than a folder that you can access directly from the File Explorer file or to create a shortcut of it, by doing the following:
1. Open File Explorer and at the View tab click on Options > Change folder and search options.
2. Select the View tab and make the following changes:
-
- Select the radio button next to Show hidden files, folders, and drives.
- Untick the Hide protected operating system files (Recommended) option.
- Click on the Apply button and hit OK.
3. Now open the Local Disk (C:) and double-click on the $Recycle.Bin folder to access its contents.
4. Next, right-click on the Recycle Bin folder and from the menu, select Send to > Desktop (create shortcut).
5. Close the File Explorer and you'll see a new Recycle Bin – Shortcut on your desktop. Open it to access all the deleted items and use the right-click menu to Restore or to completely remove them.
Method 3: Disable the Tablet Mode
Sometimes, when Windows 10/11 are running in Tablet mode, the recycle bin icon and other icons do not appear on the desktop to make the interface more friendly for touchscreens. To turn-off the Tablet Mode:
1. Go to Start > Settings and select the System option.
2. Select Tablet on the left pane, and then select Never use tablet mode when I sign-in and Don’t switch to tablet mode option when I use this device as a tablet.
Method 4: Repair Damaged System Files
The recycling bin icon can be lost from the desktop if the Windows system files have been damaged. To repair them do the following:
1. Open command prompt as administrator. To do that:
1. In the Search box type: cmd or command prompt
2. Right click on the command prompt (result) and select Run as Administrator.
2. At the command prompt window, type the following command & press Enter:
- Dism.exe /Online /Cleanup-Image /Restorehealth
3. Be patient until DISM repairs component store. When the operation is completed, (you should be informed that the component store corruption was repaired), give this command and press Enter:
-
- SFC /SCANNOW
4. When SFC scan is completed, restart your computer.
That's it! Which method worked for you?
Let me know if this guide has helped you by leaving your comment about your experience. Please like and share this guide to help others.
We're hiring
We're looking for part-time or full-time technical writers to join our team! It's about a remote position that qualified tech writers from anywhere in the world can apply. Click here for more details.
- How to Disable or Remove BitLocker from Windows RE. - April 24, 2024
- FIX: Error 0x8007025d in Windows 10 Update. - April 22, 2024
- How to Disable Device Encryption in Windows 11/10. - April 17, 2024