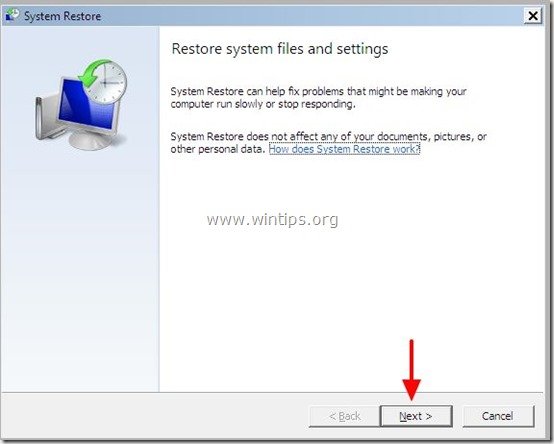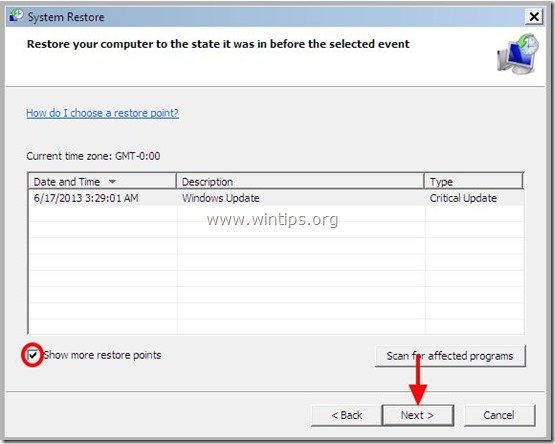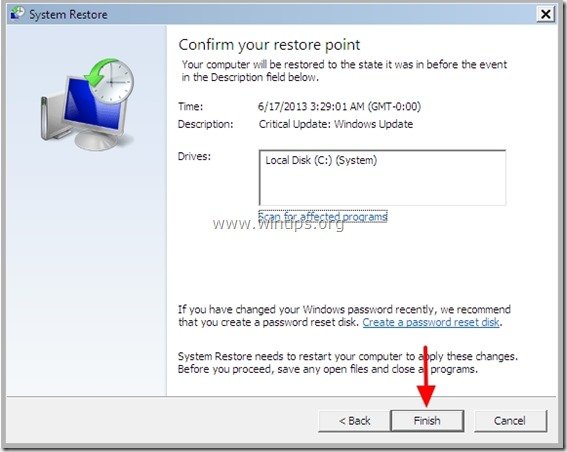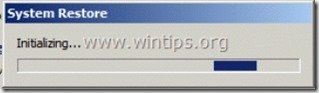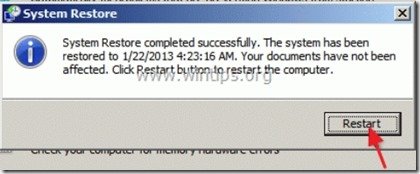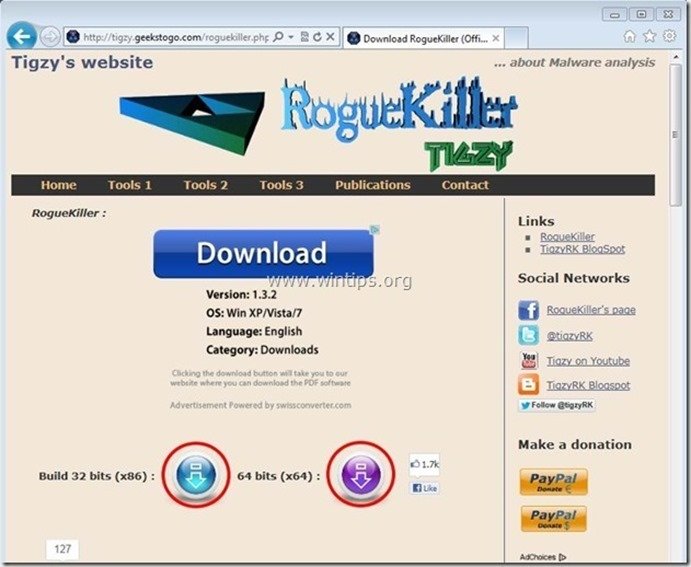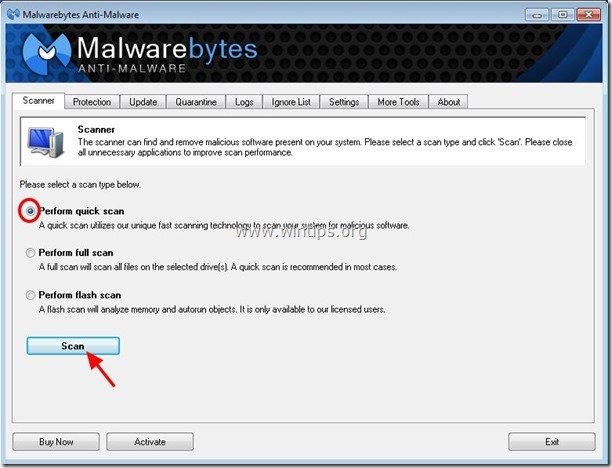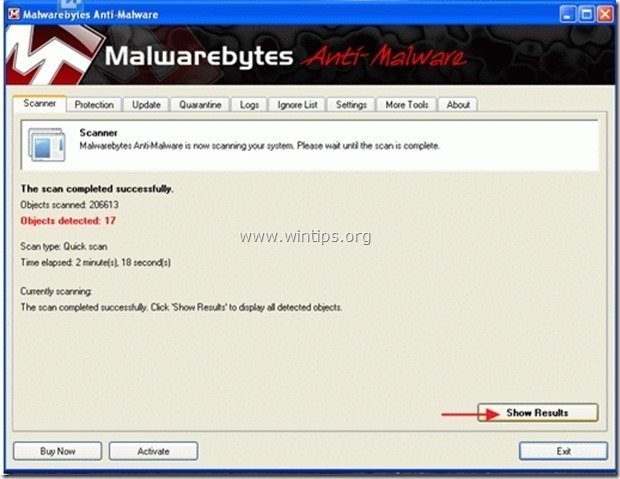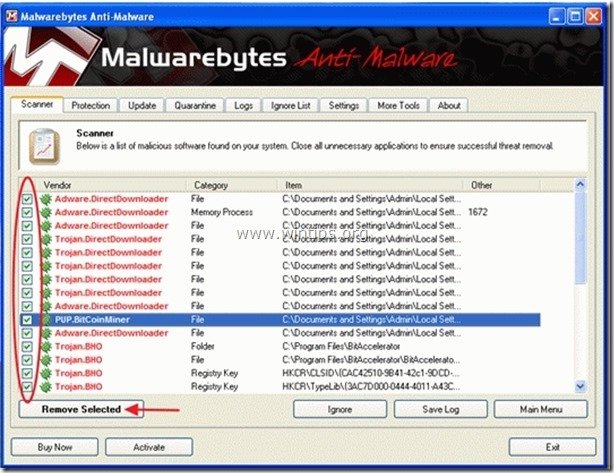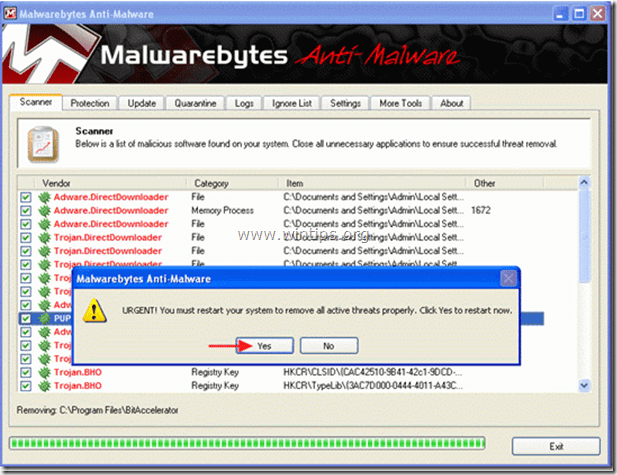Remove – Disinfect Police Department virus – Your PC is blocked virus
“Your PC is blocked” warning message belonging to FBI – Computer Crime and Intellectual Property Section or Department of Justice or Police Department, is another ransomware Moneypack/MoneyGram virus that locks your computer because “you have been violating «Copyright and Related Rights Law- (Video. Music. Software) and illegally / using or distributing copyrighted content…also known as the Copyright of the Criminal Code of United States of America”
The virus makes it impossible to work with your computer and asks you to pay a fee of 300$ using transfer money services like Moneypack (GreenDot), MoneyGram, PayPal or Paysafe, to unlock it within next 72 hours, otherwise criminal case is initiated against you automatically within the next 72 hours.
“Your PC is blocked – Department of Justice – Computer Crime – Police – Virus” fake warning message example:
IP: < victim’s IP Address >
Location: United State*. Huntington Station
Your PC is blocked due at least one of the reasons specified below.
You have been violating «Copyright and Related Rights Law- (Video. Music. Software) and illegally / using or distributing copyrighted content, thus infringing Article 1. Section 2. Clause 8. also known as the Copyright of the Criminal Code of United States of America.
Article . Section 2, Clause 8 of the Criminal Code provides for a fine of 2 to 5 hundred minimal wages or a deprivation of liberty for 2 to 8 years.
You have been viewing or distributing prohibited Pornographic content (Child Porn/Zoophilia and etc.). Thus violating article 202 of the Criminal Code of United States of America.
Article 202 of the Criminal Code provides for a deprivation of liberty for 4 to 12 years.
Illegal access has been initiated from your PC without your knowledge or consent, your PC may be infected by malware. thus you are violating the law On Neglectful Use of Personal Computer. Article 210 of the Criminal Code provides for a fine of up to S100.000 and/or deprivation of liberty for 4 to 9 years.
Pursuant to the amendment to the Criminal Code of United States of America of August 28, 20)2. this law Infringement (If it is not repeated – first time) may be considered as conditional in case you pay the fine to the State.
Fines may only be paid within 72 hours after the infringement. As soon as 72 hours elapse, the possibility to pay the fine expires and criminal case is initiated against you automatically within the next 72 hours!
To unblock the computer, you must pay the fine through MoneyPak or $300.
When you pay the fine, your PC will get unlocked in 1 to 48 hours after the money is put into the State's account.
The fake warning message seems real because displays your location, your IP Address and your own photo or video captured from your webcam and for that reasons a lot of users are deceived and pay the fee to unlock their computers.
The infection is caused through several security vulnerabilities found when the user browses infected internet sites, or open spam mails with malicious attachments or by downloading and installing malicious software on their computer.
If you want to remove “Your PC is blocked” virus message, just follow the solution described below:
How to disinfect and unblock your computer from:
“Police virus” or “Justice Department virus”:
Step 1. Start the infected computer in “Safe Mode with Command Prompt”.
1. Start up your infected computer and, as the computer is booting up, press the “F8” key before the Windows logo appears.
2. Using your keyboard arrows, select the “Safe Mode with command prompt” option and press “Enter”.
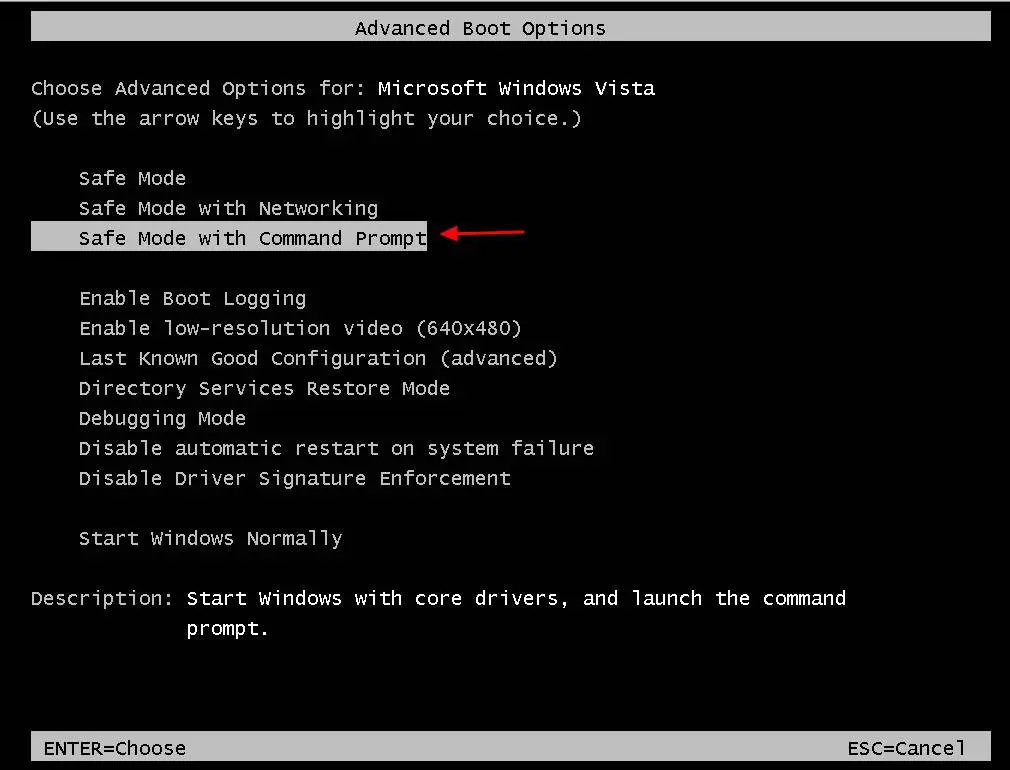
3. Inside command prompt window, type "rstrui" and press "Enter" to open “System Restore”.
4. At the next screen choose “Next”.
5. At the next screen choose a restore point date* before your computer was infected from “FBI Virus” and choose “Next”.
* If you don’t see all the restore points, check the “Show more restore points” option.
6. At the next screen, review your choices and press “Finish”
7. Wait until “System Restore” process is completed.
8. When the system restore is completed, restart your computer.
9. Now normally you can log on to Windows without lock problem. Continue to next step.
Step 2. Clean you computer with RogueKiller
1. Download and save "RogueKiller" utility on your computer'* (e.g. your Desktop)
Notice*: Download version x86 or X64 according to your operating system's version. To find your operating system's version, "Right Click" on your computer icon, choose "Properties" and look at "System Type" section
2. Double Click to run RogueKiller.
3. Let the prescan to complete and then press on "Scan" button to perform a full scan.
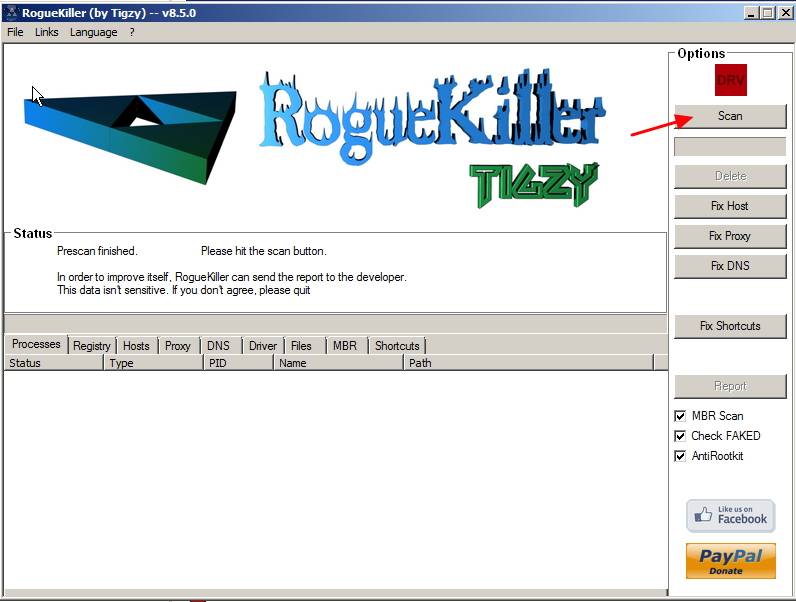
4. When the full scan is completed, press the "Delete" button to remove all malicious items found.
5. Close “Rogue Killer” and continue to the next step.
Step 3. Clean your computer from remaining malicious threats.
Download and install one of the most reliable FREE anti malware programs today to clean your computer from remaining malicious threats. If you want to stay constantly protected from malware threats, existing and future ones, we recommend that you install Malwarebytes Anti-Malware PRO:
Malwarebytes™ Protection
Removes Spyware, Adware & Malware.
Start Your Free Download Now!
1. Run "Malwarebytes Anti-Malware" and allow the program to update to it's latest version and malicious database if needed.
2. When the "Malwarebytes Anti-Malware" main window appears on your screen, choose the default scanning option:
"Perform quick scan" and then choose "Scan" and let the program scan your system for threats.
3. When the scanning is completed, press “OK” to close the information message and then press the "Show results" button to view and remove the malicious threats found.
4. At the "Show Results" window check – using your mouse's left button- all the infected objects and then choose the "Remove Selected" option and let the program remove the selected threats.
5. When the removal of infected objects process is complete, "Restart your system to remove all active threats properly"
6. Continue to the next step.
Advice: To ensure your computer is clean and safe, perform a Malwarebytes’ Anti-Malware full scan in windows “Safe mode“.*
*To get into Windows Safe mode, press the “F8” key as your computer is booting up, before the appearance of the Windows logo. When the “Windows Advanced Options Menu” appears on your screen, use your keyboard arrows keys to move to the Safe Mode option and then press “ENTER“.
Step 4. Clean unwanted files and entries.
Use “CCleaner” program and proceed to clean your system from temporary internet files and invalid registry entries.*
*If you don’t how to install and use “CCleaner”, read these instructions.
Step 5. Restart your computer for changes to take effect and perform a full scan with your antivirus program.
We're hiring
We're looking for part-time or full-time technical writers to join our team! It's about a remote position that qualified tech writers from anywhere in the world can apply. Click here for more details.
- How to Disable Device Encryption in Windows 11. - April 17, 2024
- How to View Permissions on Shared Folders on Windows 10/11. - April 15, 2024
- FIX 0x80070643 error in KB5034441 update (Solved) - April 10, 2024