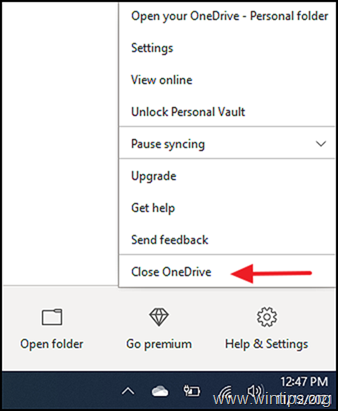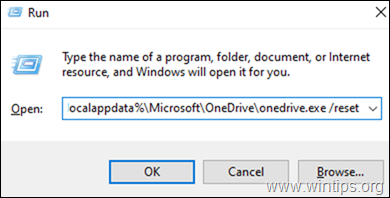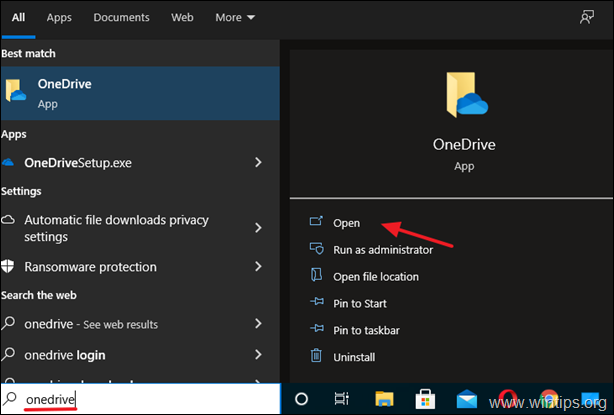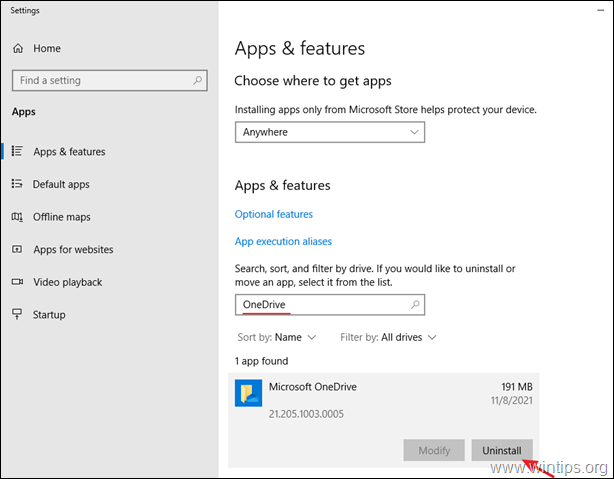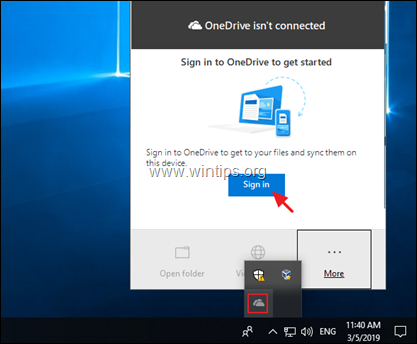How to Reset OneDrive app on Windows 10.
OneDrive is Microsoft's cloud storage service, which allows users to easily edit, create, and collaborate on documents from anywhere. The service has had a fairly good track record over the years, but, like every cloud service, OneDrive is sometimes prone to errors.
In most cases, OneDrive gets stuck while syncing files. Slow response times and lags can be really annoying at times, which is why you may want to reset or reinstall the OneDrive app to get it up and running back again.
In this article, we will show you how to reset and uninstall/reinstall OneDrive on your PC with a few simple steps.
How to Reset OneDrive or Reinstall it on Windows 10.
Step 1. Reset OneDrive Cache.
A common method to fix OneDrive sync issues is to reset OneDrive cache. But before resetting OneDrive, it is important to note that when you reset OneDrive, you will re-sync all your OneDrive files. Due to this, the process can take quite a while and consume quite a bit of bandwidth.
To reset OneDrive:
1. Click on the OneDrive icon on your taskbar and select Help & Settings. Then click on Close OneDrive to exit the application.
2. Hold down the Windows key ![]() and press the R key to open the Run command-box.
and press the R key to open the Run command-box.
3. In the window, type the following command and hit Enter: *
- %localappdata%\Microsoft\OneDrive\onedrive.exe /reset
* Note: If you notice an error "Windows cannot find…", after executing the command, try executing the below commands,
For Windows 32-bit machines:
- C:\Program Files\Microsoft OneDrive\onedrive.exe /reset
For a Windows 64-bit machine:
- C:\Program Files (x86)\Microsoft OneDrive\onedrive.exe /reset
4. That’s it. This should reset OneDrive on your Windows 10. Now type "OneDrive" in the search box and click Open to re-open OneDrive.
5. If you still face problems with OneDrive, proceed to steps below to uninstall & reinstall OneDrive app.
Step 2. Uninstall OneDrive from Windows 10.
If you still facing problems in OneDrive, or if you have switched to other cloud storage platforms and no longer need it, proceed and remove it from your system. To do that:
1. Type Apps & features in the search area of the taskbar and hit Open. (or go to Start > Settings > Apps > Apps & features)
2. In the newly launched window, locate (or search for) the OneDrive app in the list of installed apps.
3. Click on the Uninstall button. (If a prompt appears, asking for credentials, provide them to continue).
4. You have now successfully uninstalled OneDrive from Windows 10.
Step 3. Reinstall OneDrive on Windows 10.
In case you want to reinstall OneDrive in the future, follow these steps to do it easy:
1. Download OneDrive (Source: https://onedrive.live.com/about/en-hk/download/)
2. Open "OneDriveSetip.exe" and follow the onscreen instructions to install OneDrive on your computer.
3. When the installation is completed, click the OneDrive icon and click Sign in to login to your OneDrive (Microsoft) account.
That's it! Let me know if this guide has helped you by leaving your comment about your experience. Please like and share this guide to help others.
We're hiring
We're looking for part-time or full-time technical writers to join our team! It's about a remote position that qualified tech writers from anywhere in the world can apply. Click here for more details.
- FIX: Numeric keypad Not Working on Windows 10/11 - July 24, 2024
- How to Share Files or Printers in Hyper-V? - July 22, 2024
- How to invoke Hyper-V Screen resolution prompt? - July 17, 2024