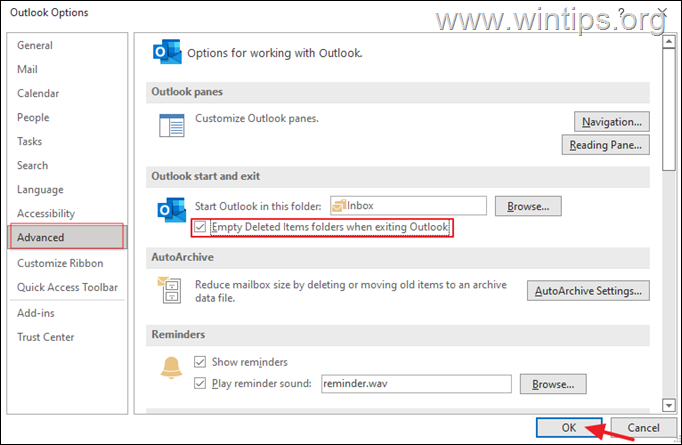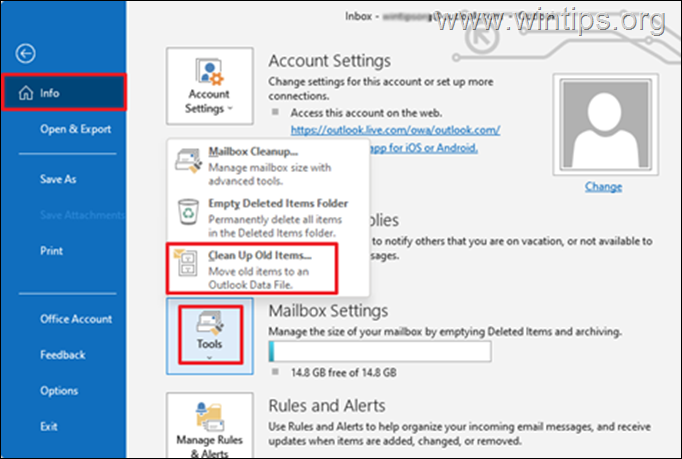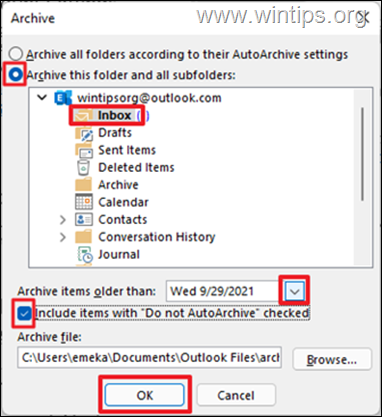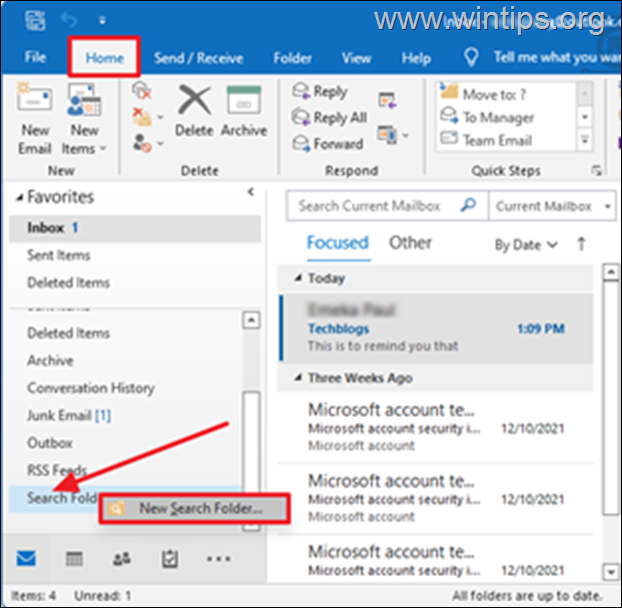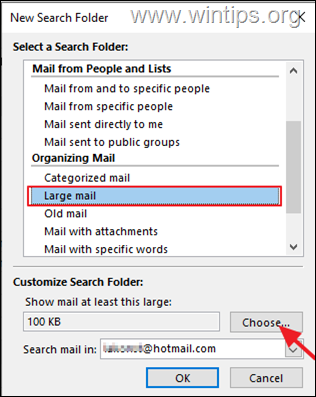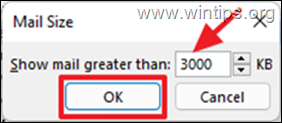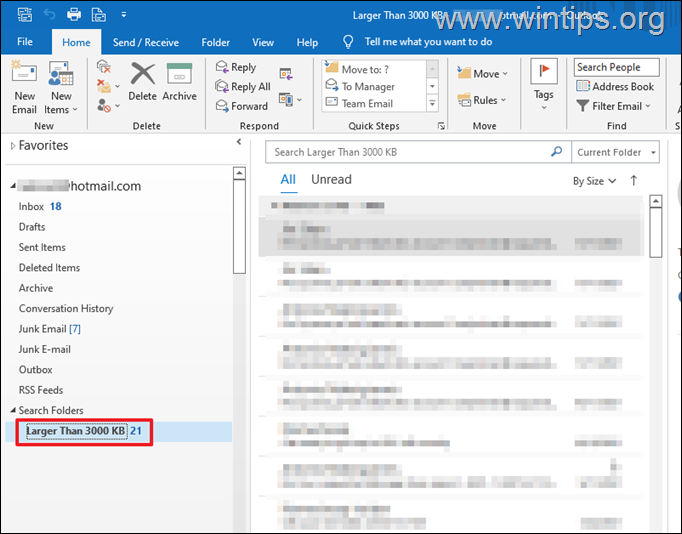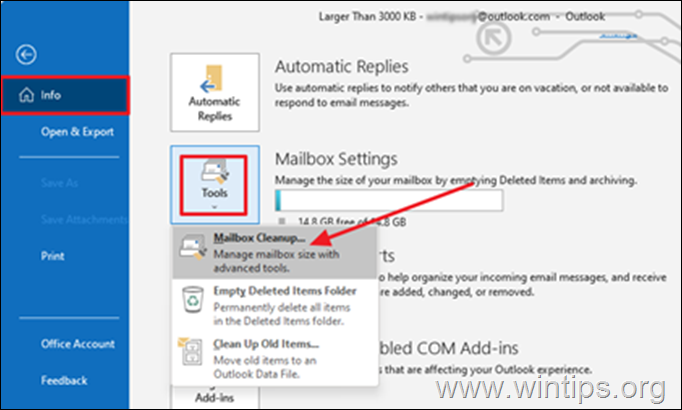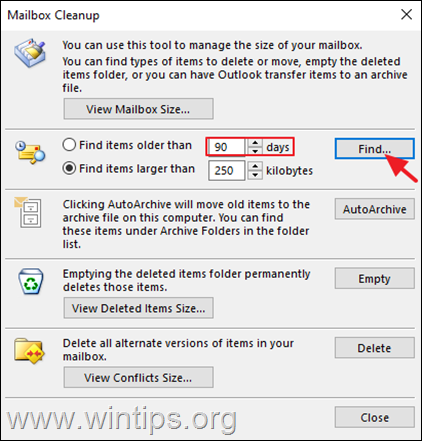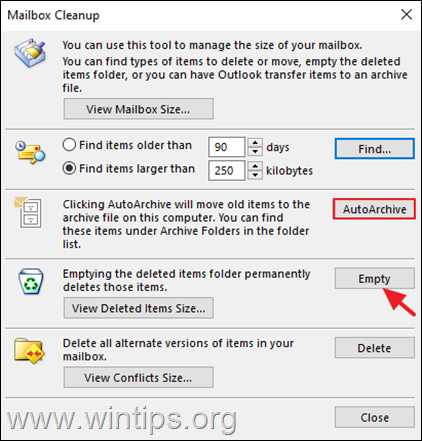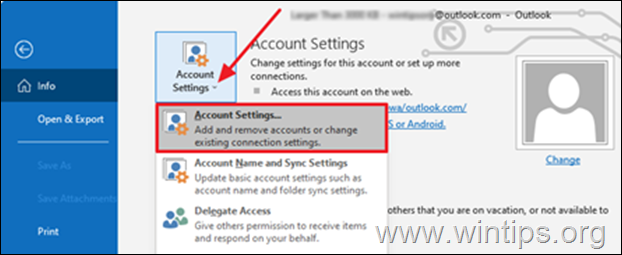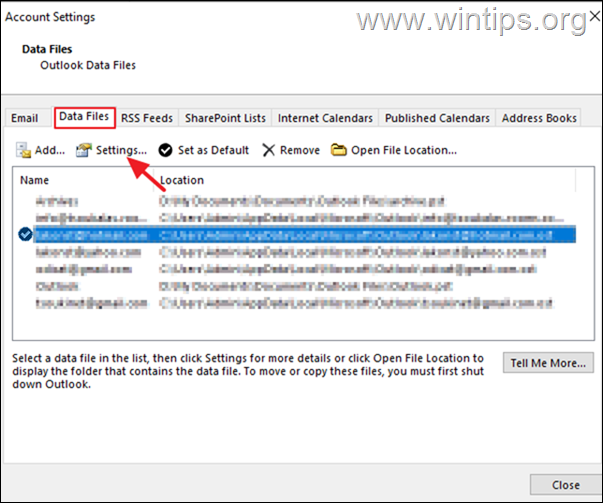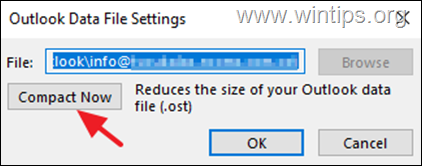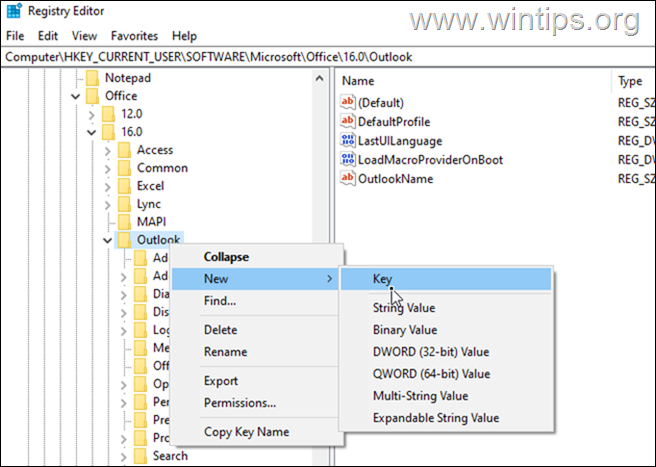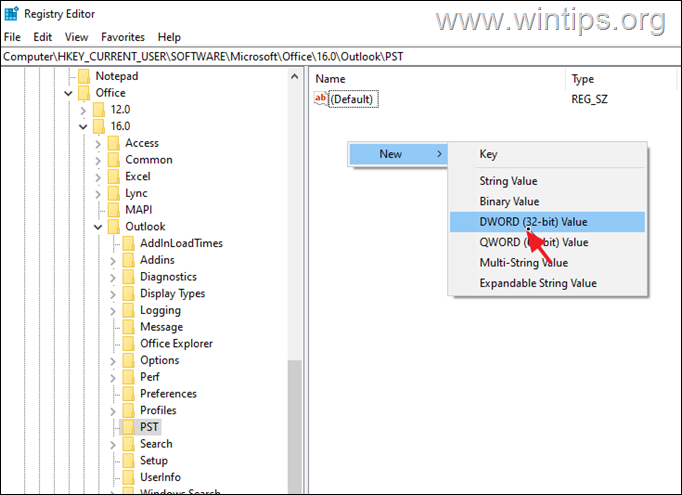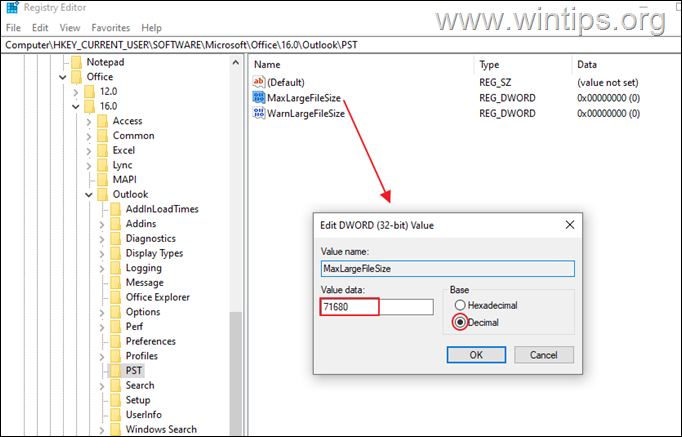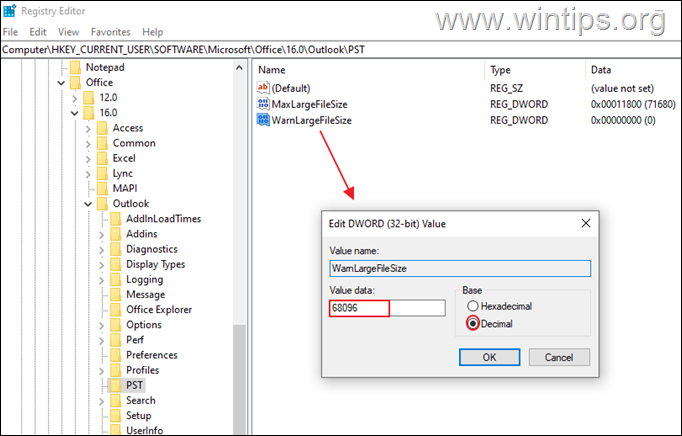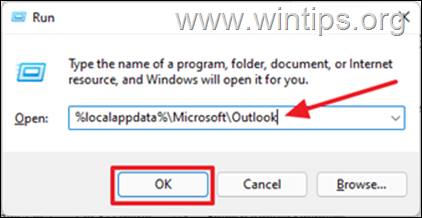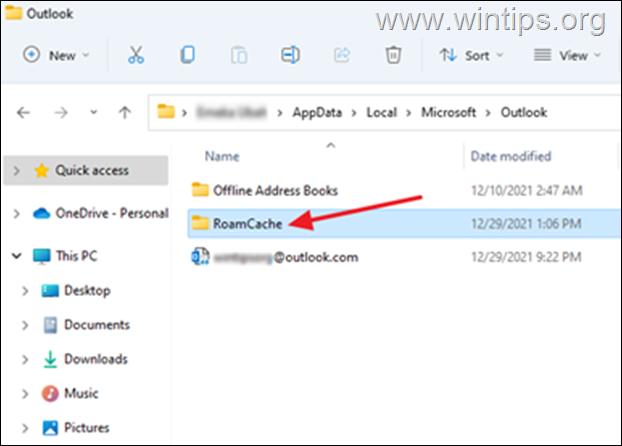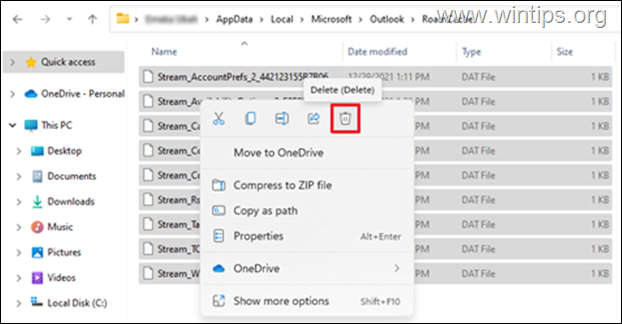FIX: Outlook Mailbox is Full – Cannot Send or Receive Mail. (Solved)
If you cannot receive or send emails because of errors "Your Mailbox is full", or "Mailbox Size Limit Exceeded" in Outlook 2019, 2016, 2013 or 2010, continue reading below to fix the problem.
Microsoft Outlook is arguably the most popular email management application because it is a reliable and efficient mail application that can be used for personal and business purposes. But there are times when issues occur that affect the functioning of Outlook.
One of the most common issues is when Outlook does not receive emails in the inbox because the mailbox is full or the mailbox size limit has been exceeded. If you are experiencing this problem, in this guide you will find several methods to resolve it.
Note: These instructions are applicable to Outlook 2019, 2016, 2013, and 2010 for Windows & Outlook for Mac 2019, 2016, and 2011. Although you might notice slight changes.
How to Fix: Outlook Mailbox Size Limit Exceeded or Mailbox is Full.
- Method 1: Empty Junk email and Deleted items folder.
- Method 2: Archive of Older items.
- Method 3: Delete large attachments.
- Method 4: Use Outlook Clean-up Tools Feature.
- Method 5: Compress Outlook PST file.
- Method 6. Increase Outlook File Size Limit.
- Method 7: Clear the Outlook Cache.
Method 1: Empty Deleted & Junk email messages.
One way to reduce the size of Outlook mailbox is to empty the Junk email folder and Deleted items folder.
Additionally, you can get rid of your deleted messages by emptying the Deleted items folder automatically when you exit Outlook. To do so, follow the steps below:
1. In Outlook, go to the File tab and select Options.
2. In Outlook options select Advanced and under Outlook start and exit options, check the box Empty Deleted Items folder when exiting Outlook. Click Ok button to apply.
3. Close and relaunch Outlook.
Method 2: Archive Older items.
Another method to reduce Outlook mailbox size is to archive your older items. Follow the steps below to do it so.
1. For Outlook 2016, 2019, select the File tab, then choose Info > Tools > Clean Up Old Items…*
* Note: In Outlook 2010, 2013, go to the File > Info > Cleanup Tools > Archive.
2. At Archive settings:
a. Select Archive this folder and all subfolders option and select the folder that you would like to archive. In this case, we select Inbox.
b. Under Archive items older than option, choose a date.
c. Check the box Include items with "Do not AutoArchive" checked to archive individual folders.
d. Click the OK button.
Method 3: Delete Large emails (with attachments).
You can easily get rid of Mailbox is FULL error if you delete large emails files and attachments. To do this, follow the steps below.
1. Click Search folders and then choose New Search folder.
2. At New Search folder window:
a. Scroll down and choose Large mail under Organizing Mail.
b. Then, click Choose under Customize Search Folder to set the size of the mail.
c. Specify the size in the Show mail greater than box (e.g. "3000" KB), then click OK to proceed.
* Note: In this example I specify 3000KB which is equivalent to about 3MB.
d. Click OK once again.
3. A new folder named "Larger Than xxx KB" will be created under Search Folders. This folder will be automatically updated with messages that are larger than the size you have specified.
4. Explore the messages on this folder and periodically delete all unnecessary emails, or move the large emails under the Archive folder.
Method 4: Use Outlook Clean-up Tool Feature.
Another way to get rid of "Mailbox is full" message in Outlook, is to reduce the mailbox size by using the Mailbox Cleanup tools.
1. Click File and then at Info tab, click Tools -> Mailbox Cleanup…
2. At this Mailbox cleanup options, you can do one of the following actions to reduce the Mailbox size:
a. Select to Find items older than “x” days or find items larger than “x” kilobytes and then to delete them. *
For example: You can choose to find messages older than 90 days and then to delete all of them or to delete the unnecessary emails.
* Quick tip: Specifying a period of 2 – 4 months is ideal. Also, the file size to specify can be 2000 Kilobytes or larger.
b. If you have specified custom archive rules in AutoArchive settings (File -> Options -> Advanced -> under AutoArchive > AutoArchive Settings), click the AutoArchive button to move old items to the archive file .
c. To Permanently Empty the Deleted Items folder.
Method 5: Compress Outlook PST file.
1. Launch Outlook and click on the File tab.
2. Now go to Account Settings and then click on Account Settings…
3. At Account Settings window, click on Data files tab.
4. Now if you have more than one Outlook data files (email address), choose the one that you want to compress and click Settings
5. Click the Compact Now button to reduce the size of the Outlook data file.
Method 6. Increase Outlook Data File Limit.
By default, Outlook Personal Data file (.pst) and Offline Outlook Data File (.ost), has a preconfigured limit of 50GB in Outlook 2019, 2016, 2013 & 2010 versions and 20GB in Outlook 2007 version.
This practically means that if the local Outlook data file reaches the 50GB limit, Outlook will not be able to save new messages and will display the message "Outlook Mailbox is Full". In such a case, you can solve the problem by increasing the size limit for the local Outlook data file in Registry, as described below:
1. Close Outlook.
2. Open Registry editor. To do that:
1. Simultaneously press the Windows
+ R keys to open run command box.
2. In run command box, type: regedit and press Enter.
3. In Registry Editor navigate to the following location, according your Outlook version:*
- Outlook 2019, 2016: HKEY_CURRENT_USER\Software\Microsoft\Office\16.0\Outlook\PST
- Outlook 2013: HKEY_CURRENT_USER\Software\Microsoft\Office\15.0\Outlook\PST
- Outlook 2010: HKEY_CURRENT_USER\Software\Microsoft\Office\14.0\Outlook\PST
- Outlook 2007: HKEY_CURRENT_USER\Software\Microsoft\Office\12.0\Outlook\PST
* Note: If the "PST" key doesn't exist under the Outlook key, you have to create it manually. To do that:
a. Right-click on the Outlook key and from the menu that appears, choose: New > Key.
b. Give at the new key the name: PST and press Enter.
4a. Select the PST key and right-click at an empty space at the right pane.
4b. Click New > DWORD (32-bit) Value
4c. Give at the new value the name:
-
MaxLargeFileSize
5. Repeat the steps 4a & 4b, and create a second DWORD value with name:
-
WarnLargeFileSize
6. Now, double click at MaxLargeFileSize value, choose Decimal and in the value data type the new file size in Megabytes (MB). Click Ok when done. *
* Note: To calculate the new size in MB keep in mind that 1GB = 1024MB. *
For Example: If you want to increase the size limit of the Outlook data file from 50GB to 70GB (70 x 1024), type "71680" in the Value data box.
7. Then double click at WarnLargeFileSize value, choose Decimal and in the value data, type the new warning file size in Megabytes (MB), considering that the warning file size must be 95% of the MaxLargeFileSize value you specified above.
For example: If the value of MaxLargeFileSize is 71680, then the WarnLargeFileSize value must be: 71680 x 95% = "68096"
8. Close Registry Editor.
9. Open Outlook and press Send/Receive. The problem should be gone.
Method 7. Clear the Outlook Cache
Outlook saves local copies of your emails on your local computer to improve performance, and sometimes these files could be the reason why Outlook can't receive emails. To delete Outlook cache:
* Note: Removing the Outlook cache does not affect Outlook data (e.g. emails, contacts, etc.) and Outlook will automatically recreate the cache files when you open it.
To Delete Outlook Cache:
1. Close Outlook.
2. Simultaneously press the Windows ![]() + R keys to open run command box.
+ R keys to open run command box.
3. Type the following and press OK.
- %localappdata%\Microsoft\Outlook
4. Open the RoamCache folder.
5. Select all files in this folder by pressing Ctrl + A and then hit the Delete key on your keyboard. *
* Note: Also make sure to delete these files from the Recycle Bin as well to save space.
6. Open Outlook.
That's it! Which method worked for you?
Let me know if this guide has helped you by leaving your comment about your experience. Please like and share this guide to help others.
We're hiring
We're looking for part-time or full-time technical writers to join our team! It's about a remote position that qualified tech writers from anywhere in the world can apply. Click here for more details.
- How to Disable or Remove BitLocker from Windows RE. - April 24, 2024
- FIX: Error 0x8007025d in Windows 10 Update. - April 22, 2024
- How to Disable Device Encryption in Windows 11/10. - April 17, 2024