Reset Administrator Account Password – Windows 8, 7 Vista & XP
Sometimes I face the problem that one of my customers has forgotten his Administrator password to log on to Windows so I must reset his password to resolve this problem. In this tutorial, I will show you how to reset administrator’s account password in all Windows versions, by following the method bellow:
DISCLAIMER: This information should be used only on your own computer or on a computer for which you have the owner’s permission. Don’t use this information to access other computers without permission.
The offline method to reset Windows Administrator password account is useful in the following cases:
a. You have forgotten your Administrator’s (Admin) account password.
b. You have forgotten your account password.
c. You cannot log on to Windows with Administrative rights.
How to clear Administrator password (Offline method)
Step 1: Download the Offline Windows Password & Registry Editor, Bootdisk / CD
1. You can download the Offline Windows Password & Registry editor (boot disk) utility from here. *
* Scroll down until you find the Download section and press to download the “cd110511.zip” file.
2. Go to your download location and right click on "cd110511.zip" file to extract it.
Step 2: Burn “cd110511” ISO file to an optical disk.
1. Right click on “cd110511.iso” disc Image file and burn it to a CD.
Step 3: Windows 8, 7, Vista, XP Administrator Password Reset
1. Insert the "Offline Password & Registry editor Boot CD" in the CDROM drive.
2. Boot you computer from the Boot CD. *
Notice*: First make sure that CDROM Drive is selected as first boot device in your BIOS.
3. At the first screen press "ENTER" to continue.
2. At “Step ONE” select the partition (by number) where Windows are installed (e.g. “2”) and press “Enter”.*
*Commonly it is the first and larger partition on the list, if you have only one hard drive on your system.
3a. At “Step TWO” you must specify the path to the registry.
Leave the detected registry path (C:\Windows\System32\Config) and press “Enter”.
3b. At “Select which part of registry to load” question, type “1” (Password reset) and press “Enter”.
4. At “Step THREE”, type “1” (Edit user data and passwords) and press “Enter”.
6. At the next screen, you can view the list of all the accounts on your computer. Type the Username of the account that you want to perform changes or leave the default entry (Administrator) and press “Enter”.
7. At the next menu (User Edit Menu):
Type “1”: To Clear (set Blank) the selected account’s password.
Other choices:
Type “2”: if you want to set a new password to the selected account.*
Notice*: I prefer to change an account’s password in Windows , after using option”1” to clear the previous password.
Type “3”: if you want to promote the selected account to Administrator. (Add to Administrator Group)
Type “4”: if you want to Enable the selected account or the hidden Administrator account (if it is disabled).
8. When finished making your changes type “!” (Shift + 1) and press “Enter” to quit editing selected user.
9. At the next screen, press “q” to quit the offline password editor utility.
10. At “About to write file(s) back” question, type “y” (yes) and press “Enter”.
11. If you want to try again, if the process somehow failed, type “n” and press “Enter”.
12a. Press “CTRL+ALT+DEL” to restart your computer.
12b. Pull out the Boot CD from your CD/DVD drive and boot to Windows.
Normally now you should be able to logon to the edited account without password.
We're hiring
We're looking for part-time or full-time technical writers to join our team! It's about a remote position that qualified tech writers from anywhere in the world can apply. Click here for more details.
- FIX: Numeric keypad Not Working on Windows 10/11 - July 24, 2024
- How to Share Files or Printers in Hyper-V? - July 22, 2024
- How to invoke Hyper-V Screen resolution prompt? - July 17, 2024


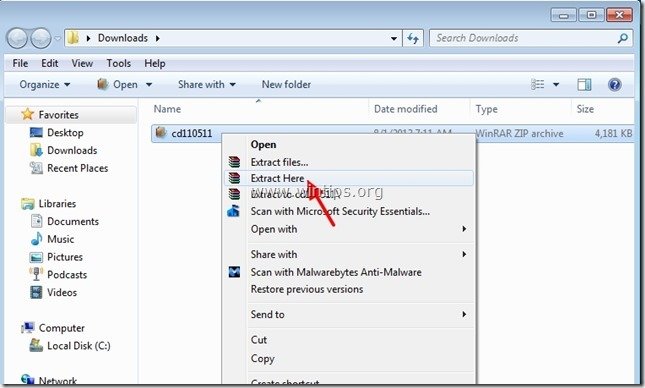
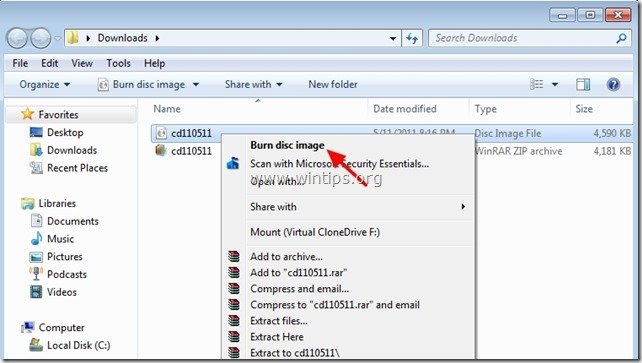
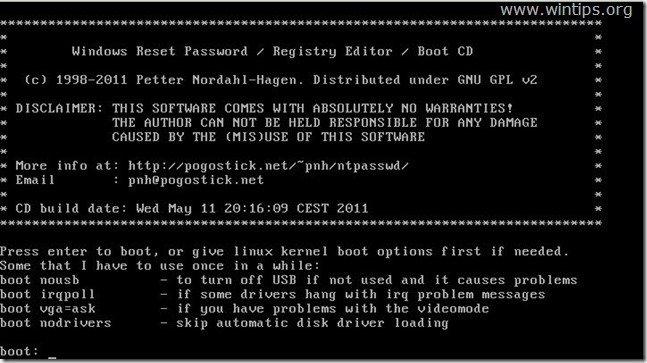


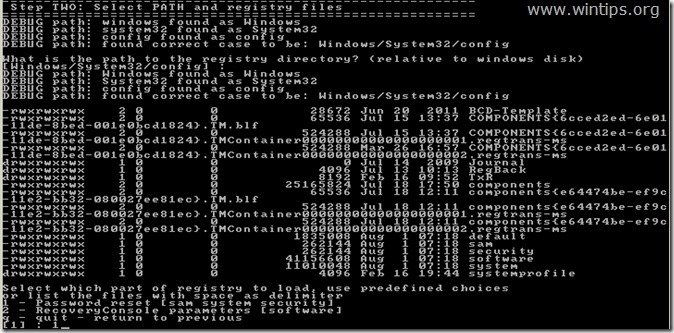
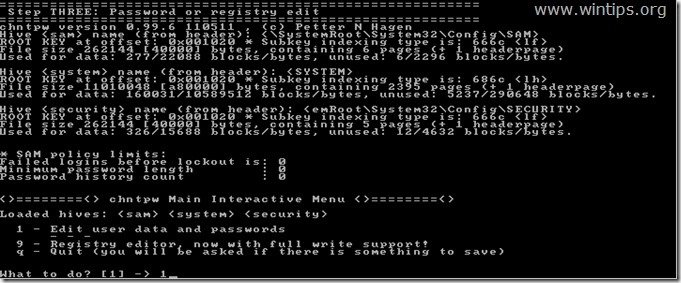

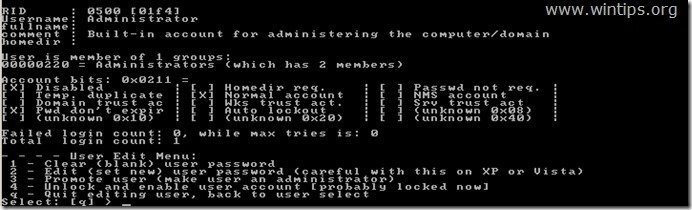









January 6, 2017 @ 8:12 am
Am i able to do this using an SD card?
January 6, 2017 @ 10:40 am
@sephiroth948: I do not think so.
November 24, 2016 @ 9:13 am
Not working for me, I ended up with so many white combinations of numbers and letter and at the bottom it says "Kernel panic – not syncing: Attempted to kill Init! exitcode=0x00000009". Any work around this please? Or could you please suggest a fix to this? Thanks.
November 24, 2016 @ 12:33 pm
@Daz: Unfortunately I haven't seen this error. Try the following:
At "boot:" prompt (Step 3) type: "boot irqpoll noacpi nolapic nosmp nousb" (without quotes) and then press Enter.
Please inform us for the results.
November 14, 2016 @ 5:53 am
can I use this in my windows10 acer laptop?
November 14, 2016 @ 9:46 am
@mardy: I hope YES.
September 4, 2016 @ 1:13 am
I am having two problems with me computer.
1: I cannot see the two accounts on my computer. I can only see "Administrator" and "Guest".
2: When I try to edit these two accounts I can see, it tells me that it cannot write, then says "EDIT COMPLETE".
I am running this from and SD card with the usb version, since I don't have any CDs.
September 4, 2016 @ 2:06 pm
@Armann Straughter: Enable the hidden Administrator account by using "Offline Windows Password & Registry editor" Utility. Then log on to Windows as Administrator and edit the other accounts.
June 21, 2016 @ 11:07 pm
smart!!! it works perfect
April 29, 2015 @ 7:07 pm
Many thanks ,it worked for me ,really i save a lot time because of your help.
December 5, 2014 @ 12:17 pm
Nice article to share..
October 13, 2014 @ 11:03 am
hi Fabio have u the pc unlocker software now,,,
October 8, 2014 @ 11:39 am
Thanks bro!!
It works very good
Fantastic!!
August 20, 2014 @ 1:36 am
Worked awesome! Thank you so much!
August 12, 2014 @ 1:52 pm
works like charm! .. Thanks
January 27, 2014 @ 2:18 pm
Thanks mate!
January 11, 2014 @ 3:51 pm
Nice tutorial! Unfortunately this trick doen't work on my computer. Maybe that is because my computer is pre-installed with Windows 8. Eventaully I get a software named PCUnlocker Live CD and it works. Thank you any way!