{FIX} Teredo Tunneling device cannot start – Code 10
The problem: On a Windows 7 based computer after installation of the Microsoft Teredo Tunneling Adapter (as described in this post), teredo tunneling adapter doesn't work and appears with a yellow exclamation mark in device manager. During this behavior, the Teredo tunneling device status displays "The device cannot start (Code 10)." To resolve error Code 10 for the device at Teredo tunneling Adapter, follow the steps below.
This tutorial fixes the following issues in device manager:
- Microsoft Teredo Tunneling Adapter cannot start – error: Code 10
- Teredo Tunneling Pseudo Interface – error: Code 10
How to solve Teredo Tunneling Error Code 10 (Device cannot start).
Step 1. Modify TCPIPv6 Parameters through Windows Registry.
Important: For preventive purposes, always create a restore point before modifying the registry. If after registry modification, something goes wrong then restore your system to this restore point.
- To create a restore point:
a. Type Create a restore point at the search box and then click on the result.
b. Then click the Create button, to immediately create a restore point.
To modify TCPIPv6 Parameters in Windows Registry:
1. Open Windows Registry Editor. To do that:
2. Inside Windows Registry, navigate (from the left pane) and highlight this key.
- HKEY_LOCAL_MACHINE\SYSTEM\CurrentControlSet\services\TCPIP6\Parameters
3. At the right pane, double-click to modify the DisabledComponents key.
4. Set the DisabledComponents Value data to 0 (Zero) and select OK.
5. Close Registry Editor.
6. Restart your computer.
(Windows should reinstall Teredo Tunneling adapter automatically.)
7. Navigate to device management.
8. Check if the Teredo tunneling adapter exists and working in device manager. To do that:
- From the View menu choose Show hidden devices.
- If the device manager's screen doesn't show any errors (and is without an exclamation mark) next to MS Teredo Tunneling Adapter (like the screen below), then your problem is solved and the Teredo tunneling should work without problems.
- If you face a screen with a yellow exclamation mark next to Microsoft Teredo Tunneling adapter (or the Teredo Tunneling Pseudo Interface) like the screen(s) below continue to Step 2.
Step 2: Uninstall all Teredo Tunneling Adapters & Interfaces.
1. Right-Click and Uninstall the Teredo Tunneling Pseudo-Interface.
2. Uninstall also all Microsoft Teredo Tunneling Adapters (e.g. Microsoft Teredo Tunneling Adapter #2 or #3 or #4, etc.)
3. Re-install Microsoft Teredo Tunneling Adapter by following the steps from this tutorial: How to install Microsoft Teredo Tunneling Adapter
4. If after re-installing teredo tunneling, you still have problems then proceed to Step 3.
Step 3. Enable Teredo Client using NETSH command.
1. Go to Start > All Programs > Accessories.
2. Right click at Command Prompt and select Run as Administrator
3. At command prompt window type the following commands in this order and press Enter after typing each one of them.
- netsh
- int teredo
- set state disabled
- int ipv6
- set teredo client
4. Close command prompt.
5. Open Device manager.
6. Select View > Show Hidden Devices. The Teredo Tunneling Pseudo Interface reappears and should be working without problems now.
That's it!
We're hiring
We're looking for part-time or full-time technical writers to join our team! It's about a remote position that qualified tech writers from anywhere in the world can apply. Click here for more details.
- FIX: Numeric keypad Not Working on Windows 10/11 - July 24, 2024
- How to Share Files or Printers in Hyper-V? - July 22, 2024
- How to invoke Hyper-V Screen resolution prompt? - July 17, 2024

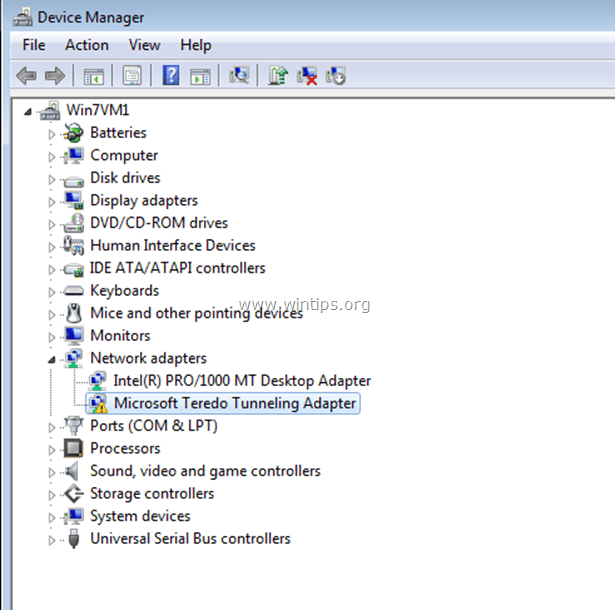
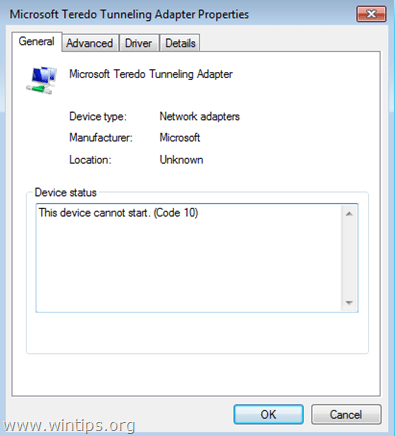
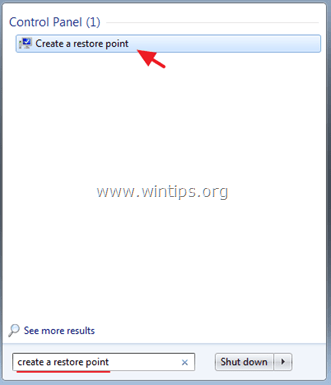

![image_thumb[6]_thumb image_thumb[6]_thumb](https://www.wintips.org/wp-content/uploads/2014/06/image_thumb6_thumb_thumb.png)
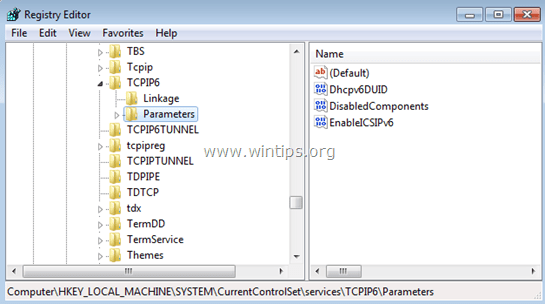
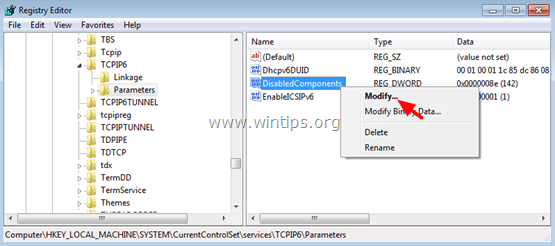
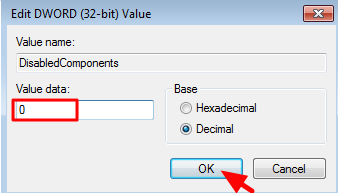
![image_thumb[31] image_thumb[31]](https://www.wintips.org/wp-content/uploads/2015/03/image_thumb31_thumb1.png)
![image_thumb[32][1] image_thumb[32][1]](https://www.wintips.org/wp-content/uploads/2015/03/image_thumb321_thumb.png)
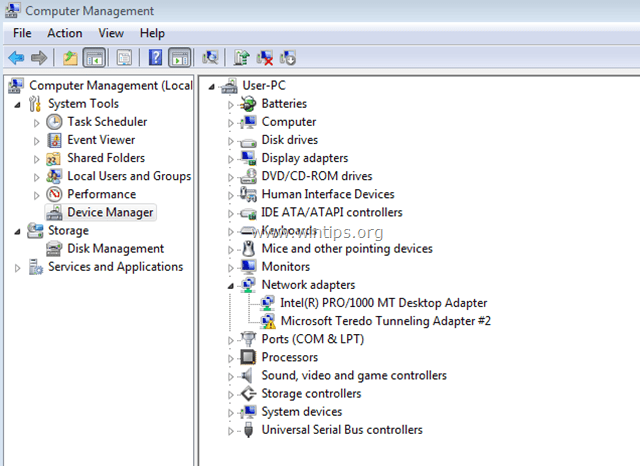
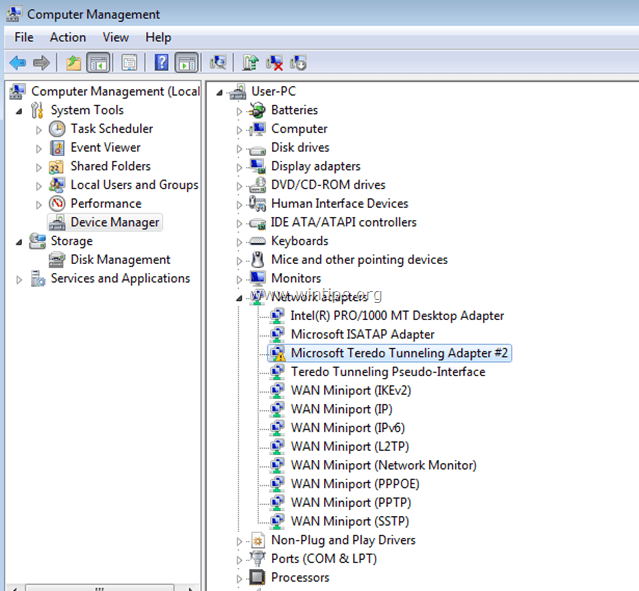

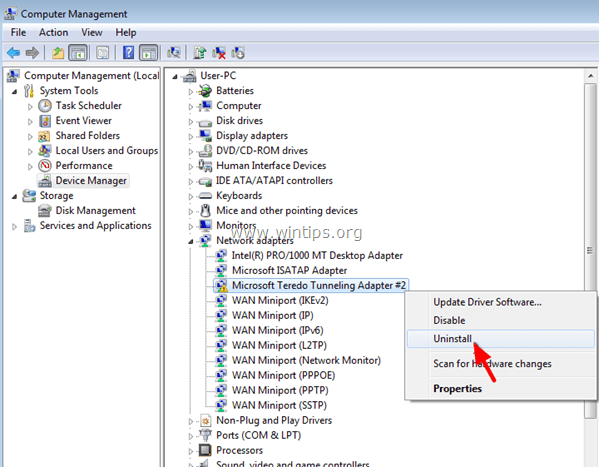
![image_thumb[42]_thumb image_thumb[42]_thumb](https://www.wintips.org/wp-content/uploads/2015/03/image_thumb42_thumb_thumb.png)
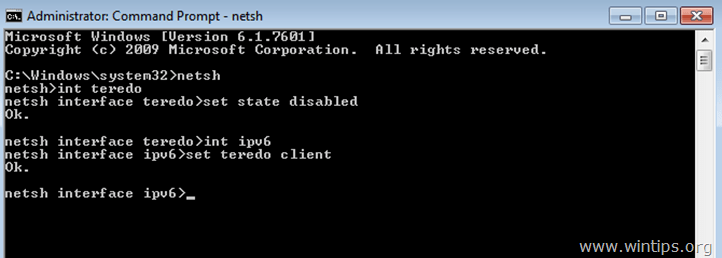




July 1, 2020 @ 4:49 am
I tried Step 1 (regedit) and it seems to have worked. Thanks for making an easy to read guide with pictures. Also the comments on this site are very helpful. I'll let you know if I have any further problems, but for now Step 1 (regedit) has my internet working again.
February 22, 2020 @ 3:20 pm
First two pieces seemed to work. It does go hidden but it's there. Cool.
September 13, 2019 @ 4:00 am
Thanks, regedit and a reboot worked tickity boo.
March 22, 2019 @ 8:19 pm
Thanks VERY much — that particular glitch had bedeviled a Win7Ult desktop of mine for months, and none of the other so-called "expert" websites (including MS) proved to be relevant or worthwhile, but this fix worked!
March 26, 2019 @ 9:57 pm
Well, it did work just fine, but the problem had resurfaced when I checked Device Manager earlier today so I had to perform the registry edit again. After rebooting, the flag and error code was gone so for now all is okay. I'll keep checking periodically, but there may be something else at work in producing the intermittent failure of that particular adapter's functioning.
March 27, 2019 @ 12:07 am
A further update — I discovered that two services on that machine ('Peer Networking Grouping' and 'Peer Name Resolution Protocol') were not started, and in one of the many other threads on this issue these two services were identified as potential accessory culprits for the problem. So, I've changed them both from "manual" to "automatic" and rebooted — there are no flags in Device Manager, and I'll monitor it periodically and see if the combination of fixes has finally resolved the problem for good.
February 17, 2019 @ 5:34 pm
Got it the first time I followed your directions. Thank you very much
October 23, 2018 @ 2:13 pm
Thank You
Completed successfully with first stage
September 29, 2018 @ 11:33 pm
thanks aloot
July 19, 2018 @ 9:13 am
Thank you ☺
♥♦♣♠♥♦♣♠♥♦♣♠♥♦♣♠♥♦♣♠♥♦♣♠
it is working…… !
♥♦♣♠♥♦♣♠♥♦♣♠♥♦♣♠♥♦♣♠♥♦♣♠
June 22, 2018 @ 6:31 am
Can't say thank you enough
March 10, 2017 @ 1:53 pm
Thankfulness to my father who told me on the topic of this website, this website is truly remarkable
December 9, 2016 @ 7:03 pm
Sadly this did not work for me either. I can't get any sense out of Microsoft Support either.
In situations llike this IO simply get a Pirate Copy Of Crap Windows and re-install. Always works
September 21, 2016 @ 1:58 am
Thank you!
August 12, 2016 @ 6:09 pm
Hey for me the solution came from another site but they didnt say the first part now my teredo.. Option is disappeard even i did all i mean ipv6 … And show hidden devices.
So is there any solution for refinding it and solving its yellow color?
August 13, 2016 @ 9:59 am
@perede: Try to re-install Teredo Adapter > How to Install Teredo Tunneling Adapter
June 25, 2016 @ 12:16 pm
http://imgur.com/wjXkSEW
The problem I have is that "DisabledComponents" does not show up in the right pane, as many tutorials suggest otherwise.
June 25, 2016 @ 1:13 pm
@Isaiah Garcia: Right click at an empty space (at the right pane) and select New > DWORD Value. Name it "DisabledComponents" (without quotes). Then set the value data to 0.
Restart your computer and tell me the results.
June 24, 2016 @ 7:21 am
thanks dear :-)
June 13, 2016 @ 9:28 am
Thank You A Lot !!!! You're The best
June 12, 2016 @ 12:43 pm
You are a king!
I spent more than 4 hours in trying to solve this nagging problem.
Most of my effort focused on shutting down and restart computer and router, but nothing really helped.
Out of desperation I contacted technical support center of my Internet provider, and after millions tests, I was told that my network card is burned and that I should contact a computer technician to take care of my computer.
Frustrated and furious, I decided to try and find a mention of to this problem on the net, and so I got your explanation.
A very simply and detailed explanation of which accompanied me step by step finally to a complete solution of the problem.
Thus I wanted to thank you so heartily and say well done!
You helped me very much, Shmulik.
June 11, 2016 @ 6:24 am
I tried all above steps the yellow exclamation mark gone but still iam unable to connect to wifi . it is showing WiFi users but not accepting password
June 11, 2016 @ 11:14 am
@Prince: 1. Unplug the router from power for 30sec. Then try to connect to Wifi. or 2. Download and install the latest drivers for your WiFi card.
June 7, 2016 @ 9:45 am
It worked thank you very much
June 2, 2016 @ 5:44 pm
thanks very much xxx
May 24, 2016 @ 3:42 pm
Thanks a ton, bro! Mine was fixed by step 1. Lifesaver!
May 19, 2016 @ 1:27 pm
Thank You so much brother… it's works for me,,
May 5, 2016 @ 4:02 pm
Thanks it works ….
April 14, 2016 @ 1:15 pm
Teredo tunneling adapter is fine, Thank you. However I still have problem network printer.
April 13, 2016 @ 7:41 am
Ok, so i did everything above but after step 3 I don't see the Teredo Tunneling Pseudo Interface in the list even after clicking show hidden devices. Any ideas?
April 13, 2016 @ 12:04 pm
@Mister Mister: Give all the commands mentioned on step 3.
April 13, 2016 @ 6:48 pm
I did all of it. The Pseudo Interface doesn't show up.
April 13, 2016 @ 1:09 am
good job! thanx
April 6, 2016 @ 10:12 am
I cant find the disabled components in the TCPIP6/Parameters … Please Help !
April 6, 2016 @ 4:04 pm
@el mustachio: Right click at an empty space (at the right pane) and select New > DWORD Value. Name it "DisabledComponents" (without quotes). Then set the value data to 0.
March 30, 2016 @ 6:51 am
it is a well done instruction!!!!!!!!!
thanks for sharing admin!!
kudos to admin!!
March 10, 2016 @ 12:39 am
Thanks for the well done instructions.I used them and now my Teredo at least doesn't have the yellow triangle.I guess where I'm accessing doesn't have IPV6.Status shows it's default gateway "blank".
March 8, 2016 @ 11:50 pm
Modifying the Registry worked perfectly, thank you.
March 5, 2016 @ 8:26 am
Thank you Lakonst,
I checked it before teredo repairing and I always have obtain IP Address Automatically.It still does not work.I'll try to scan my komputer.
March 4, 2016 @ 3:59 pm
I had problem with tetedo (code 10) and with access to internet (Wi-Fi in hotel and friends house) yellow exclamation mark on the bottom menu. I did step 1 and tetedo is ok, however I still have yellow exclamation mark on the bottom menu and still do not have access to internet. What can I do more?
March 4, 2016 @ 8:40 pm
@Marcin: Try these steps:
1.Navigate to Network & Sharing Center > Changer Adapter properties.
2. Right-Click on your Wi-Fi afapter > Properties
3. Select the TCPIP IPv4 Protocol > Properties
4. Select "Obtain IP Address Automatically" & "Obtain DNS Server Address Automatically" and press OK (twice) and close Adapter properties.
5. Restart your computer.
If you still cannot access the Internet then scan our computer for malware by using this guide:
Good luck!
February 26, 2016 @ 8:18 pm
Microsoft teredo tunneling adapter is fine on mt pc. However there is not a Teredo Tunneling Pseudo-Interface. Is that needed? If so how do i install it? I went through your steps and i still do not have it.
February 27, 2016 @ 11:10 am
@PB: If you're already able to use the internet without issues, then you don't need it!
February 16, 2016 @ 12:13 am
THANK YOU, THANK YOU, THANK YOU!!
February 1, 2016 @ 12:26 pm
Finally!!!
January 17, 2016 @ 1:52 am
Thank you, it worked for me on a Dell running Win 7 Ult, 64 bit
January 15, 2016 @ 5:36 am
Hi! I logged into the administrative account. I managed to continue after setting the value to 0 and selecting OK. Afterwards, I restarted the computer, went to Computer Management, and selected show hidden devices. I noticed the Microsoft Teredo Tunneling Adapter disappeared. The only thing I see now is Teredo Tunbeling Pseudo-Interface. That's it. Did I make a mistake? What should I do? Thank you.
January 15, 2016 @ 5:38 am
I'm sorry, I did not read your instructions clearly! I apologize.
January 15, 2016 @ 6:10 pm
@Janae: Proceed to Step 3.
January 14, 2016 @ 6:48 am
Hi! I followed your steps perfectly to the step where I set the value at zero and select OK. Once I clicked OK, a tab appeared named 'Error Editing Value'. Then inside the tab it said "Cannot edit DisabledComponents: Error writing the value's new contents." I don't know what the problem is. I'm logged onto the second user (the non-administrative one but that doesn't seem to be the problem). What am I suppose to do? Can I fix this?
January 14, 2016 @ 10:11 am
@Janae: Login with the user with the administrative privileges.
December 23, 2015 @ 7:30 pm
Hi guys
I was thinking that the possible cause for the code 10 might be
that you haven't updated your windows software for a few months,
is this possible?
December 23, 2015 @ 9:23 am
I have same problem regarding Microsoft tereno tunnelling driver not working (code 10)
I follow this instruction..after 1st restart problem solved, but 2nd restart error shows again
Please suggest final solution
December 10, 2015 @ 8:19 pm
Hi,
I have the same issue and my internet won't work, it says it's connected but no connection I have tried in other devices and no problem with the wifi!!
I checked network adapters and had the same error, I followed the steps above and everything is fine with the teredo tunnelling pseudo – interface but for some reason I can still not get connected to the Internet!!!
It is really strange as everything was working properly yesterday does any one have a solution???
Thanks
December 10, 2015 @ 8:56 pm
@Not bit: Check your computer for malware by using this guide. Specially with "Rogue Killer" utility (Step 2) go to "Hosts File" tab and click "Fix Hosts File".
November 25, 2015 @ 5:37 pm
Thank you so much guys – worked perfectly!
November 20, 2015 @ 8:40 pm
Ohh YEAH IT'S solution only for the NEXT RESTART :) After the NEXT RESTART you have the same problem with Teredo Tunneling…..SO FUCK OFF, because there is NO solution for this SHIT!!! Fuck off microsoft. Microsoft is the worst shit ever. People need APPLE machines. Bye!
October 23, 2015 @ 9:19 am
Great, worked first time. Thank you, Best Regards.
October 16, 2015 @ 12:07 am
I am a total ignoramus when it comes to much more than just turning the danged thing on & hitting my AOL icon to log on. Therefore "toredo not working" had me buffaloed. I called Comcast, & a guy there said reboot your modem, & then reboot your PC, and dot dot dot viole (can't put that thingie over the e-sorry), I'm back on the net. Apparently, a simple solution for a simple mind! Hope it continues to work. If not, I'll review all the above.
September 29, 2015 @ 7:36 am
did the first method and now my computer wont boot and i cant repair it …thanks
September 29, 2015 @ 9:06 am
@kristian: Power On your computer and press F8 to enter Advanced Boot Options. Choose Repair My Computer. Let the System to perform an Automatic Repair or Restore your computer to a previous working state.
September 17, 2015 @ 4:53 am
I have been made it but it show word
"Cannot edit DisabledComponencts:Error writing value's new contents.
It meaning?
September 17, 2015 @ 12:47 pm
@chutikarn: Are you an Administrator?
August 24, 2015 @ 4:23 pm
Many thank's, so far it seems to have worked.
August 18, 2015 @ 5:13 pm
Thanks a ton , simple instructions and problem solved
August 10, 2015 @ 2:32 am
Per your detailed instructions, modified registry, rebooted, uninstalled adapter, rebooted, checked hidden devices and windows reinstalled the adapter and it is working properly.
Thank you so much!
August 7, 2015 @ 1:54 pm
Thank you!! :-)
October 7, 2015 @ 11:32 pm
Thanks my computer is working
August 4, 2015 @ 7:24 pm
This worked for me
1. Open the command prompt
2. Type in “netsh winsock reset” (without the quotes)
3. After resetting winsock, Restart your computer.
Worked on Windows 7 x64
Not taking any credit, found on this site:
http://seoroot.com/blog/networking/how-to-reset-winsock.html
July 29, 2015 @ 2:23 pm
after following your 2nd method that is cmd one. my teredo file is not showing in my device manger after enabling hidden file. now what shall i do?
July 30, 2015 @ 11:47 am
@Ayush: Re-install Teredo Adapter > How to Install Teredo Tunneling Adapter
July 16, 2015 @ 4:56 am
I just want to add my solution here in case anyone else has this problem. I fixed it extremely easily by simply looking at the registry of a working win 7 laptop. Just delete the registry key in the photos in step 1 named DisabledComponents. In my registry, the EnableICSIPv6 registry key was absent altogether, so I created it by right clicking in the white space and clicking DWORD. Then you rename it to EnableICSIPv6, enter 1 as the value and click the Hexadecimal radio button. The exclamation on the Teredo Tunneling device is gone and there appear to be no issues.
July 4, 2015 @ 3:13 pm
Lakonst,
Before seeing you last reply instructions, I tried all three steps once more and found that after restarting the computer, the registry value was no longer auto changing itself, but that also the Teredo adapter was not installed. I reinstalled the adapter AGAIN, and restarted. The registry value mystically has stopped changing itself, and the adapter is installed and working. After a week of restarts, it has not malfunctioned again. So, thanks! No idea what fixed it, but all's well.
Cheers!
June 23, 2015 @ 1:38 pm
Worked flawlessly. I appreciate the very detailed and clear instructions. I wasn't even sure what that adapter did or why it suddenly started not working, but I'm glad my PC is once again free of any yellow exclamation signs.
Any idea what caused it to malfunction?
June 24, 2015 @ 7:44 am
Okay… I was mislead. It appeared to work for that day, but today, when I turned the PC back on, the adapter once again is giving the Code 10 (cannot start). So, me donating above through PayPal was a waste. What gives? Why is this adapter suddenly not working?
Brand new PC: Asus Maximus Impact VII, Intel i7 4790k, nVidia GTX680, 16GB of Kingston Beast DDR3 RAM, Windows 7 x64 Home Premium on a 1TB Samsung 850Evo SSD.
June 24, 2015 @ 11:17 am
@Link: I' m really sorry for your problem. Do you have any firewall program installed? If, so please uninstall it. (like AVG or Zone Alarm? specially in ZA your have to Enable IPv6 checkbox in Firewall).
1. Make sure that all your drivers are updated.
2. Make sure that the IPv6 is enabled in network properties.
3. Set the value to 0 in registry and then restart your computer. (do not uninstall/re-install teredo) If the problem persists then…
4. Give these commands (in order, as Admin) and then restart your computer:
netsh
int teredo
set state disabled
int ipv6
set teredo client
June 25, 2015 @ 11:46 am
I had replied with more information, but it seems y'all deleted it.
The only security programs I have installed are the same one's I've been using for years: Window's Firewall, Avast Free Antivirus, and Malwarebytes Anti-Exploit Free. I have checked through and through them looking for anything dealing with IPv6 options and there is nothing restricting listed.
1. My drivers are all up to date, as always, on both computers on my network.
2. IPv6 is enabled on both computers.
3. I have done that step multiple times. It always works for ONE reboot. After the computer is again restarted, the registry value automatically changes back to 8e, and, subsequently, the Teredo adapter gives a code 10.
4. I have also done this to no success.
I also cannot connect to a Homegroup with either computer. I can start one on both, but neither shows that there is a Homegroup on the network… even though I can see both computers and peak into their folders from the other computer. They are both on the same "Home" network. They are both on the same Workgroup.
I have a Netgear Nighthawk R7000 802.11ac router and I've also checked through that for anything reguarding IPv6… nothing is restricted. I've restored everything to defaults. I tried setting various options on and off… I've spent at least 6 hours trying to figure out what's gone wrong and why that registry value keeps auto-changing itself back to 8e from 0.
I cannot think of anything I've done recently, since when I noticed the device wasn't starting, that I've changed from my normal habits. I can't think of any new programs I've tried out.
Everything I find through Google is from around 2011 to 2013, and the instructions to fix it are the same as listed here, or to simply disable the adapter, as apparently, it's not needed.
Thanks for the response.
June 25, 2015 @ 2:01 pm
OK then. Let’s find which process modifies the registry.
1. Open an elevated command prompt and run the following command:
auditpol /set /subcategory:"Registry" /success:enable
2. Then Open Registry Editor and navigate to this key:
HKEY_LOCAL_MACHINE\SYSTEM\CurrentControlSet\services\TCPIP6\Parameters
3. Select the “DisabledComponents” key.
4. From menu choose: Edit > Permissions
5. Choose “Advanced”.
7. Choose the "Auditing" tab
8. Click “Add”
9. Type “Administrators” on the box and click OK.
10. Click the “Set Value” checkbox at “Successful" column and press OK.
11. Apply settings and press OK to Exit.
12. Now change the “DisabledComponents” value to 0 and select OK.
13. Close Registry Editor and restart your computer.
After Restart:
1. Open Event Viewer > Security
2. Select “Registry” line(s) (Task Category) to find out which process (Process Information) modifies the “DisabledComponents” registry value.
Good luck!
June 2, 2016 @ 5:43 pm
Thanks very much xxx
June 20, 2015 @ 6:56 pm
Thank you for this!!! I owe you !!!
June 15, 2015 @ 8:10 am
Thanks a ton!!!
May 30, 2015 @ 5:40 pm
THANK YOU!