How to transfer Outlook Contacts to your Google Account or Android device
This tutorial is written for users that want to transfer their contacts from Microsoft Outlook to their Android device or Google Account (Gmail). The method to do that is very simple and can be followed by everyone. For users with Android devices the only requirement to use this method is to connect their Android device (e.g. Android Phone or Android Tablet) to a working Google (Gmail) account and then follow the steps bellow.
If you don’t have a Google Account, you can easily create one here (it’s free): Create Google Account.
How to transfer your contacts from Microsoft Outlook to your Android device or Google Account (Gmail).
Step 1: Export Outlook contacts to a file (.csv).
First of all you must export (save) your MS Outlook contacts to a “.csv” (Comma Separated Value) file. To do that:
1. From the main Outlook menu, choose “File” > “Import and Export”.
Note: In Outlook 2010 and latest Outlook versions choose “File” > “Options” and then press the “Export” button in “Advanced” options.
2. At “Import and Export Wizard” window, select “Export to a file” and then press “Next”.
3. At the next screen, choose “Comma Separated Values (Windows)” and press “Next”.
4. Now select ONLY the “Contacts” folder from the list and press “Next”.
5. Press the “Browse” button and specify the name and the location of the exported file.
6. Choose the location where you want to save/export your Outlook contacts (e.g. your Desktop) & type the name of the exported file (e.g. “OutlookContacts”) and press “OK”.
7. Press “Next”.
8. Finally, press “Finish” and wait until the exporting process is completed.
9. Close Outlook application .
Step 2: Transfer Outlook contacts to your Google Account / Gmail / Android Phone
Now it's time to import Outlook contacts to your Google Account. To do that:
1. Sign-In to your Gmail account using a desktop computer.
2. In the main Gmail window, press the drop-down arrow next to “Gmail” and choose “Contacts”.
3. In Contacts page, press “More”menu and select “Import”.
4. Now press the “Choose File” button.
5. Navigate to the file location where you exported the Outlook contacts in the previous step and “Open” the exported file.
6. Finally, press the “Import” button and wait until the import process is completed.
Close Gmail and sync your Android phone with your Gmail Account.
How to Sync Google Contacts to your Android phone.
1. On the Android phone, go to “Settings” > “Accounts and Sync”.
2. Under “Manage Accounts”, select (or “Add”) the Google account you used to import WLM contacts.
3. Finally, press “Sync Contacts”.
Note: Keep in mind that if you make a change in your Outlook contacts then you have to repeat this procedure and re-sync your contacts between your Outlook and your Google Account or Android phone.
You ‘re done!
We're hiring
We're looking for part-time or full-time technical writers to join our team! It's about a remote position that qualified tech writers from anywhere in the world can apply. Click here for more details.
- FIX: Numeric keypad Not Working on Windows 10/11 - July 24, 2024
- How to Share Files or Printers in Hyper-V? - July 22, 2024
- How to invoke Hyper-V Screen resolution prompt? - July 17, 2024


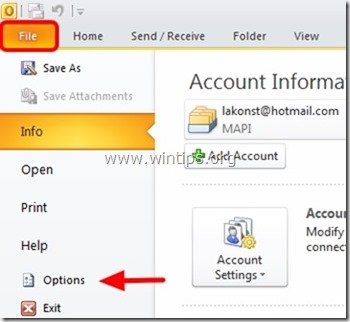
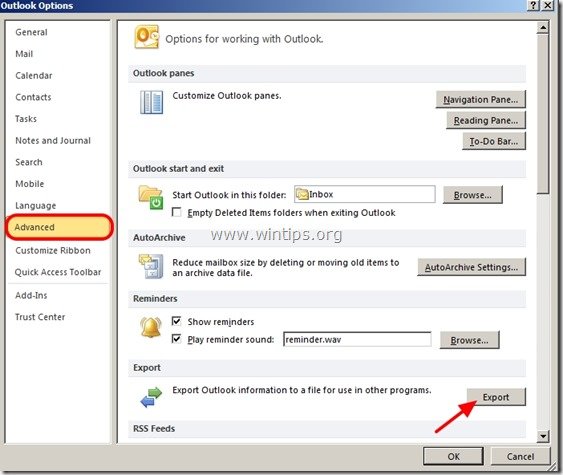
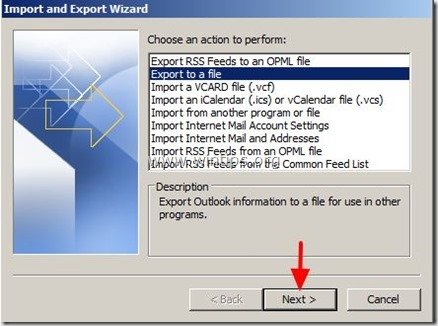
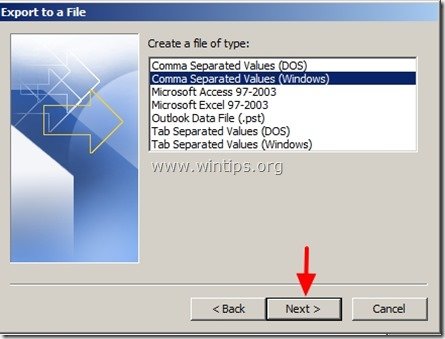

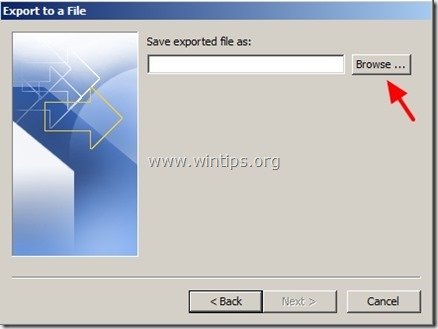
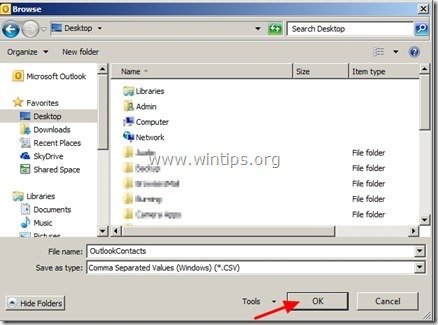
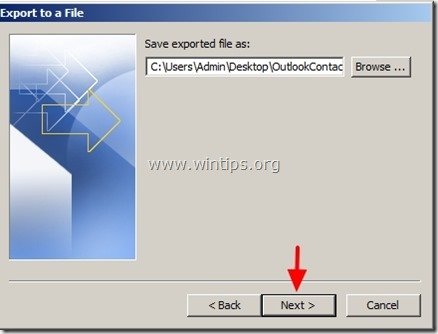
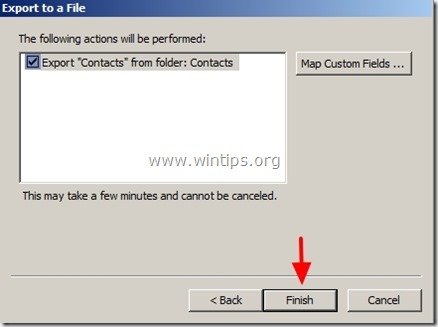
![f4ddvh2j_thumb[1] f4ddvh2j_thumb[1]](https://www.wintips.org/wp-content/uploads/2013/11/f4ddvh2j_thumb1_thumb.jpg)
![gjulc04r_thumb[3] gjulc04r_thumb[3]](https://www.wintips.org/wp-content/uploads/2013/11/gjulc04r_thumb3_thumb.jpg)
![aex4krla_thumb[1] aex4krla_thumb[1]](https://www.wintips.org/wp-content/uploads/2013/11/aex4krla_thumb1_thumb.jpg)
![rftfnihb_thumb[4] rftfnihb_thumb[4]](https://www.wintips.org/wp-content/uploads/2013/11/rftfnihb_thumb4_thumb.jpg)
![feyqvtqh_thumb[1] feyqvtqh_thumb[1]](https://www.wintips.org/wp-content/uploads/2013/11/feyqvtqh_thumb1_thumb.jpg)
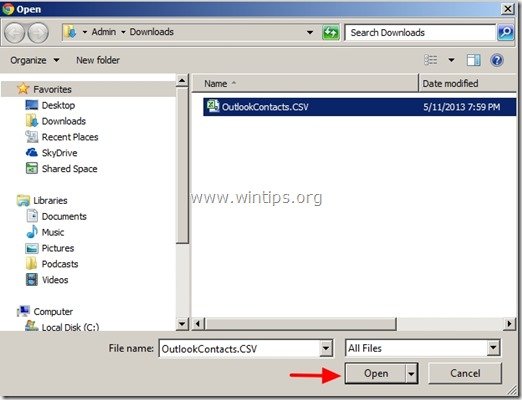
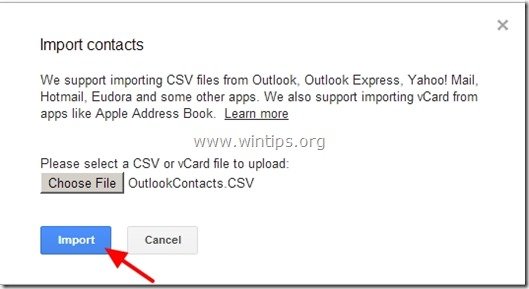




April 12, 2018 @ 1:48 am
Thank you so much. I've jus gone from a Blackberry Classic to android. Sadly, nothing will transfer the phone data, so this was such a huge help. very clear! the Blackberry then decided to erase itself and now Link won't work, so I have nothing. just contacts. thank you so much.
March 21, 2016 @ 4:37 pm
Thank you very much! Very useful tips. I am usually use Outlook4Gmail for this. But maybe these methods will works well too. Thank you for your post!
May 22, 2015 @ 12:41 am
thanks a lot, it worked great after some stumbling around in my droid settings.
September 1, 2014 @ 7:34 am
Very useful, Thank you very much.