How to view all installed Apps & Packages in Windows 10, 8.1, 8 from PowerShell.
If you 're looking for a way to view all the installed apps and programs, on your Windows 10 PC, from PowerShell, then continue reading below. All Modern Apps in Windows 10 & Windows 8 (8.1), are installed through installation packages. An app installation package is a unique file that contains all the files needed to install a Modern App. In order to re-install or uninstall a specific app, you need to know it's Name or the installation package full name (PackageFullName) that is used to install the app.
In this tutorial I 'll show how you can get a list of all programs or apps installed (with their full installation package name) on your Windows 10 or Windows 8.1 & 8 computer by using PowerShell commands.
How to view all Installed Programs, Apps or Packages on Windows 10/8/8.1
Step 1. Open PowerShell with Administrative privileges.
1. At Cortana's search box, type powershell *
* Note: On Windows 8, 8.1: Press the "Windows" + "S" keys to open the search box and type powershell.
2. Right click on Windows PowerShell on the results and select Run as administrator.
Step 2. View Installed Programs, Apps & Packages.
A. How to View all Installed Programs on a Windows 10 PC.
B. How to View all Installed Store Apps & Packages in Windows 10.
A. How to View all Installed Programs on Windows 10.
If you want to view a list of all the installed applications in Windows 10, use one of the following methods:
- Method 1: List Installed Programs by using WMIC.
- Method 2: View Installed Programs by using the "Get-WmiObject" command.
Method 1: List Installed Programs by using 'WMIC' command.
1. In PowerShell (admin) type the following command and press Enter.
- wmic
2. At "wmic:root\cli>" prompt, type:
- product get name, version, vendor
– Alternately, if you want to view the installed programs on a domain computer, give the following command:
- /node:ComputerName product get name, version, vendor
*Note: where ComputerName = The Name of the Computer. e.g.: If the name of the computer is "Cougar", then the command will be:
-
/node:Cougar product get name, version, vendor
TIP: To copy the output of the command (list of installed programs) to another application (e.g. in Notepad), then:
1. Click anywhere inside the PowerShell window and CTRL + A to select all.
2. Press CTRL + C to copy the results in the clipboard.
3. Open the application you want to copy the list of programs, and press CTRL + V to paste them.
Method 2: View Installed Programs by using the 'Get-WmiObject' command.
In PowerShell (admin)type the following command and press Enter:
- Get-WmiObject -Class Win32_Product
B. How to View all Installed Apps & Packages in Windows 10.
- Part 1. How to View the Installed Windows 10 Apps for All Users.
- Part 2. How to View the Installed Windows 10 Apps for a particular user.
Part 1. How to View the Installed Windows 10 Apps & Packages for All Users.
A. If you want to view a simple list* of the installed Microsoft Apps for all the users on a Windows 10 PC, give the following command in PowerShell (admin):
- Get-AppxPackage -AllUsers | Select Name, PackageFullName
* Note: The output of the above command will be a list with two (2) columns (see screenshot below). Under the 'Name' column will be displayed the full name of the Microsoft App (Name) and at the second column (PackageFullName) is displayed the Full Package Name.
TIPS:
1. If you want to copy & paste the Name or the PackageFullName to another location (e.g. to a PowerShell command), just double-click on it until highlighted, and use Ctrl+C and Ctrl+V keyboard commands to do your job.
2. If you want to copy the full list of installed apps to another application (e.g. in Notepad), then:
1. Click anywhere inside the PowerShell window and CTRL + A to select all.
2. Press CTRL + C to copy the results in the clipboard.
3. Open the application you want to copy the list of programs, and press CTRL + V to paste them.
B. If you want to view a more detailed list* of all the installed Microsoft Apps for all the users on a Windows 10 PC, give the following command in PowerShell (admin):
- Get-AppxPackage –AllUsers
* Note: The output of the above command will be a more detailed report for all apps installed (see screenshot-2), that contains additional information for each installed package. (e.g. the installation location of the package).
Part 2. How to View the Installed Windows 10 Apps & Packages for a Single User.
A. If you want to view a simple list, containing all the Windows Store Apps & the installed packages for a specific user account, give the following command in PowerShell (Admin):
- Get-AppxPackage –User UserName | Select Name, PackageFullName
* Note: Where UserName is the account name of the user that you want to view the installed apps.
B. If you want to view a more detailed list of all available Microsoft packages for a specific user account, type the following command:
- Get-AppxPackage –User UserName
* Note: Where UserName is the account name of the user that you want to view the installed apps.
Example No 1: If you want to view all the installed apps for the user "User1" on your personal (local) computer, then you have to type this command in PowerShell (Admin):
-
Get-AppxPackage –User User1 | Select Name, PackageFullName
Example No 2: If you want to view all the installed apps of domain computer/user type the "Get-AppxPackage" command in the following format:*
- Get-AppxPackage –User DomainName\User1 | Select Name, PackageFullName
* e.g. If the Domain Name is "WINTIPS" and the domain user is the "User1", then the command should be:
-
Get-AppxPackage –User WINTIPS\User1 | Select Name, PackageFullName
That's it!
Let me know if this guide has helped you by leaving your comment about your experience. Please like and share this guide to help others.
We're hiring
We're looking for part-time or full-time technical writers to join our team! It's about a remote position that qualified tech writers from anywhere in the world can apply. Click here for more details.
- FIX: Numeric keypad Not Working on Windows 10/11 - July 24, 2024
- How to Share Files or Printers in Hyper-V? - July 22, 2024
- How to invoke Hyper-V Screen resolution prompt? - July 17, 2024

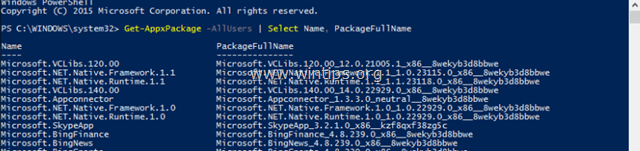
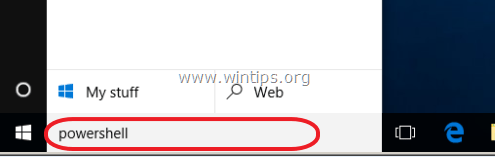
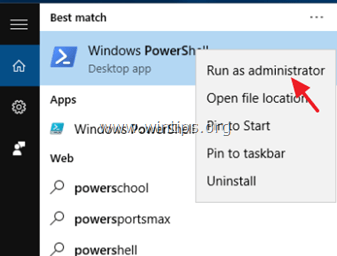
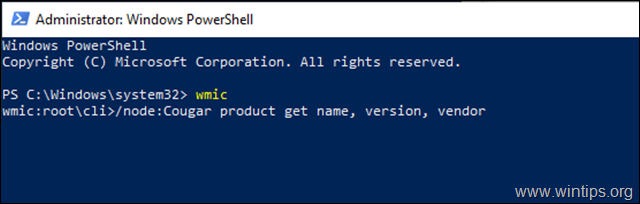
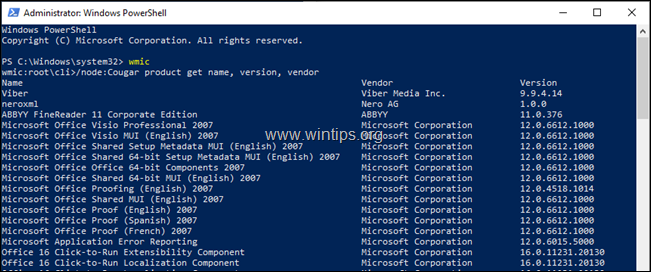
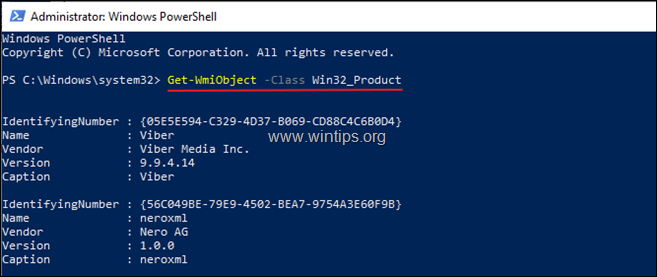
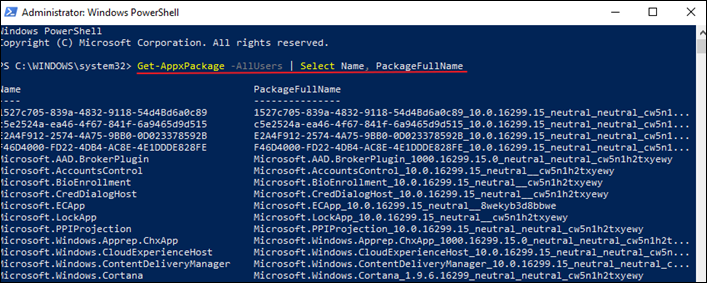
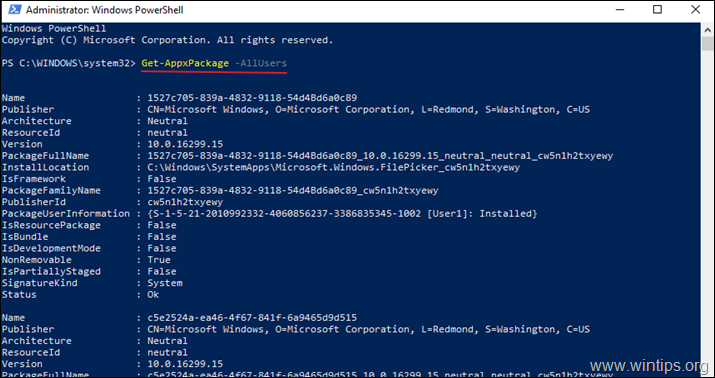






January 23, 2023 @ 9:00 am
You can print the output to a file on the computer like:
Get-AppxPackage -AllUsers | Select Name, PackageFullName | Export-Csv -Path C:\Path\To\Directory\FileName.csv
Output to a txt file in both PS and CMD by using the following;
command >> C:\Path\To\Directory\FileName.txt
a single > will write it to the file and overwrite any pre-existing data in that file.
a double >> will write new data to the end of the data in the current file name.
February 12, 2019 @ 6:26 pm
"This didn't work for me. I have apps from Adobe and Autodesk that didn't appear in this list. I found that this approach worked:
1 – Press the Windows+R key combination to open a “Run” box.
2 – Type cmd into the Run box, then press the Enter key.
3 – Type wmic and press the Enter key.
4 – Type product get name,version and press the Enter key. Windows will now generate a list of all the programs that are currently installed on your PC.
You can now print your list of installed programs if you wish. Here’s how:
1 – Right click anywhere in the window and click Select all.
2 – Press the Ctrl+C key combination to copy the contents of the window to the clipboard.
3 – Open Notepad and paste the data that you copied to the clipboard in the previous step into a new document (press the Ctrl+V key combination).
February 14, 2019 @ 12:36 pm
@Adam Pressman: Thanks for the info: The article is updated.
September 6, 2018 @ 1:16 pm
elect-Object : A parameter cannot be found that matches parameter name 'AllUsers'.
i copy the exact line, what is going wrong?
September 7, 2018 @ 9:05 am
@Arris: The command is correct. Make sure that you open PowerShell as Administrator.
June 1, 2017 @ 7:07 pm
I had deleted my app package.How do i get it back.Pls Help.
June 1, 2017 @ 7:51 pm
Rahil: See this post: https://www.wintips.org/how-to-re-install-the-default-built-in-apps-in-windows-10/