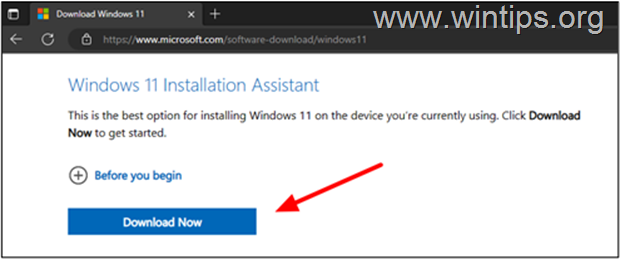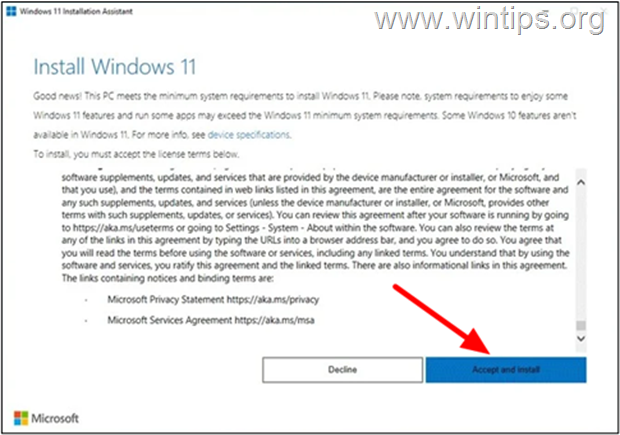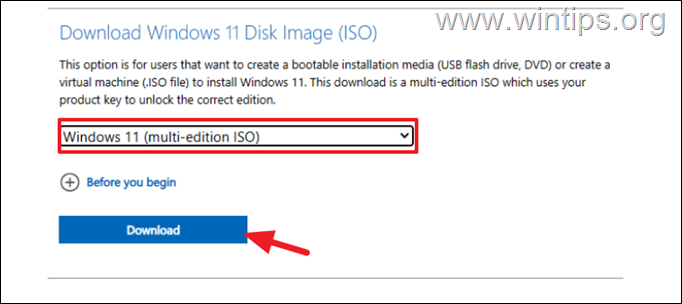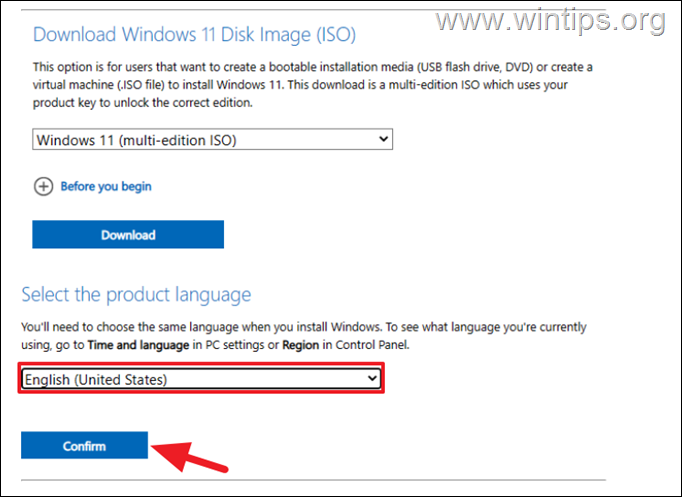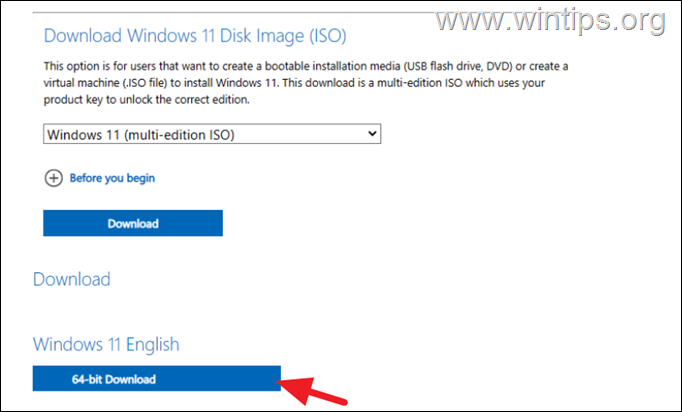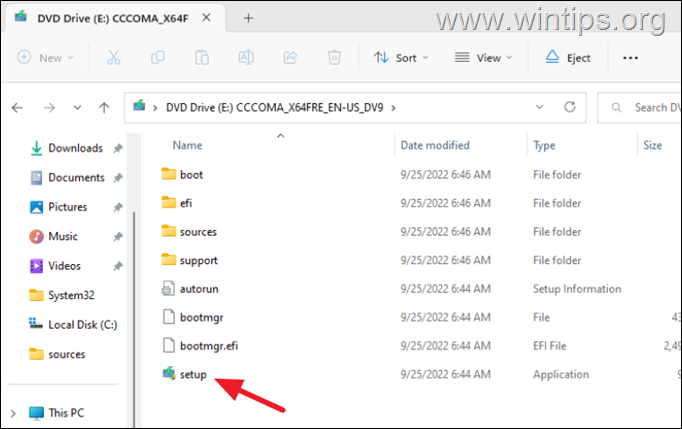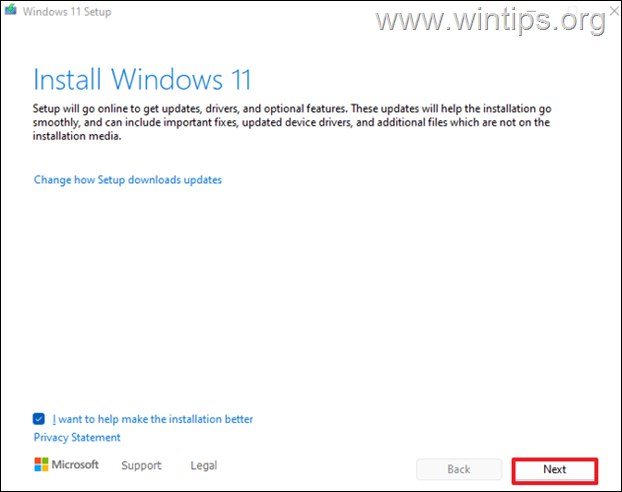Windows 11 22H2 Update is not showing for install. (Solved)
If you don't see the Windows 11 22H2 feature Update, in Windows Updates to install it, continue reading below.
Microsoft released the Windows 11 22H2 update on September 20, 2022, and normally all Windows 11 users will automatically receive it through Windows Update. Windows 11, version 22H2 is a feature update that contains all the features and fixes from previous Windows 11 cumulative updates, along with some new and updated features.
More specifically, some of the new features of Windows 11 22H2 are as follows:
- New Start menu folders for organizing apps.
- The ability to drag and drop files and apps from the taskbar.
- Easy to find your open apps using the Taskbar Overflow menu.
- A new Task Manager with a more contemporary UI.
- Control a device with voice with a new Voice access feature.
- Snap layouts now include a drag-and-drop interface.
- Smart App Control (SAC) allows you to disable unsafe apps.
Although Windows 11 22H2 has been out for a while now and many people have already installed it, some users can't see it available in Windows Update to install it.
If you're in such situation, then in this guide you'll find four (4) different ways to help you download and install Windows 11 22H2 Update.
How to Install Windows 11 22H2 Update if not showing in Windows Update.*
* Important: If you have installed Windows 11 on an unsupported computer bypassing the TPM, CPU, etc. requirements, you will not be able to install the Windows 11 2H22 update using the above methods. At such a case, you have either to do a clean install of Windows 11 22H2, or to upgrade to Windows 11 22H2 version, using the instructions on this guide.
Method 1. Install Windows 11 22H2 Update using Windows 11 Installation Assistant.
The first method to upgrade your system to Windows 11 22H2, is by using the Windows 11 Installation Assistant. To do that:
1. Navigate to official Windows 11 download website and click the Download Now button.
2. Double-click at the downloaded Windows11InstallationAssistant.exe file.
3. When prompted click Accept and Install to continue.
4. Windows 11 Installation Assistant will now download and verify the update by itself.
5. Wait for the installation to complete and do not turn off your computer during this time.
Method 2: Manually Upgrade to Windows 11 22H2 using an ISO file.
The next method to update Windows 11 to version 22H2, is by using the Windows 11 ISO file.
1. Go to official Windows 11 download website.
2. At Download Windows 11 Disk Image ISO section, use the drop-down menu and select the Windows 11 (multi-edition ISO), and then click the Download button.
3. Then select the Product language and click Confirm.
4. Finally click the 64-bit download button. (The download process should start. Wait it to complete…)
5. Double-click at the Win11_22H2_English_x64v1.iso image to open in explorer.
6. Now, double-click at setup application to start the installation of Windows 11.
7. Finally, click Next to upgrade your system to Windows 11 22H2.
Method 3: Clean Install Windows 11 22H2.
The final method to upgrade your system to 22H2 version, is to backup your files and to clean install Windows 11 from USB. To perform that task, follow the instructions on this guide: How to Clean Install Windows 11 from USB.
That's it! Which method worked for you?
Let me know if this guide has helped you by leaving your comment about your experience. Please like and share this guide to help others.
We're hiring
We're looking for part-time or full-time technical writers to join our team! It's about a remote position that qualified tech writers from anywhere in the world can apply. Click here for more details.
- FIX: Numeric keypad Not Working on Windows 10/11 - July 24, 2024
- How to Share Files or Printers in Hyper-V? - July 22, 2024
- How to invoke Hyper-V Screen resolution prompt? - July 17, 2024