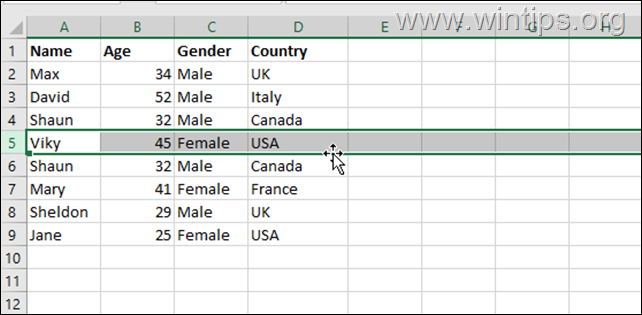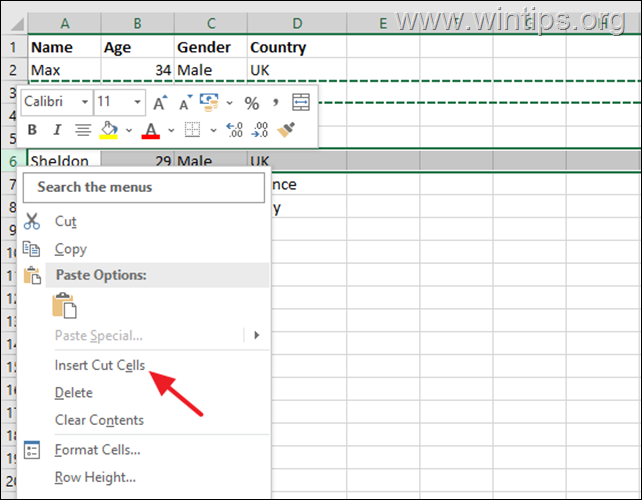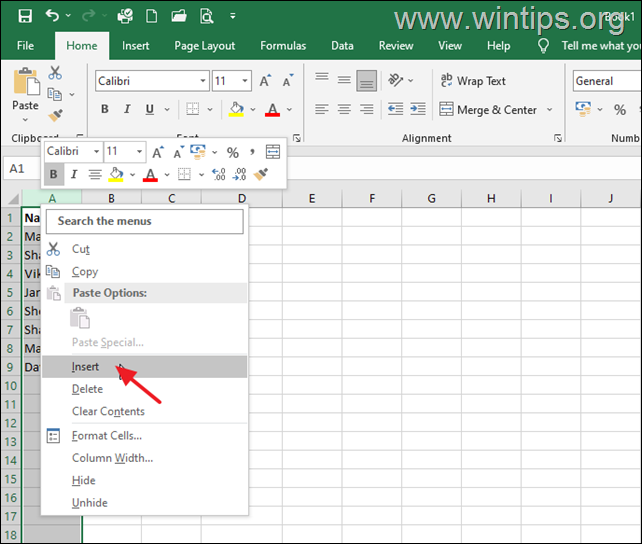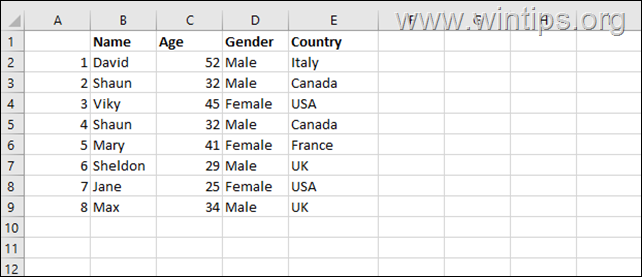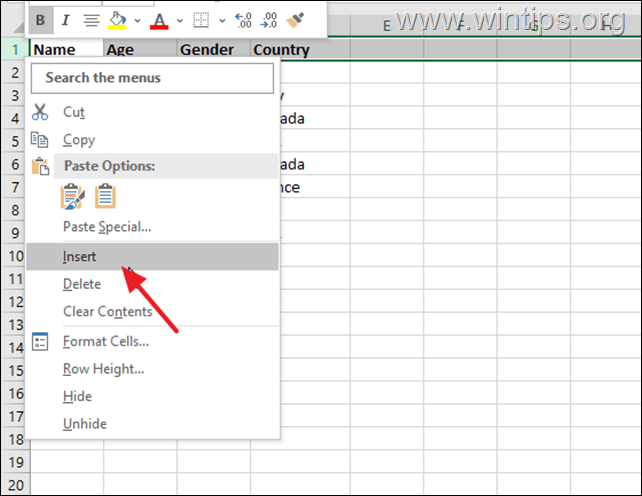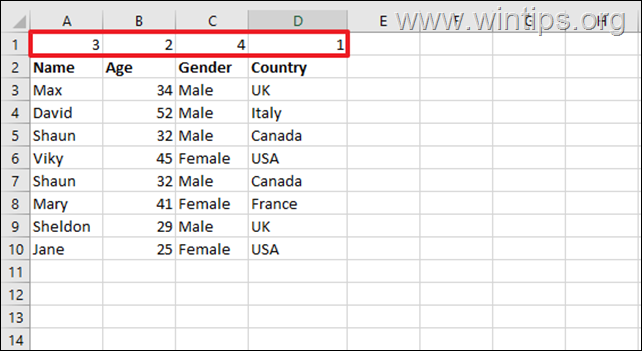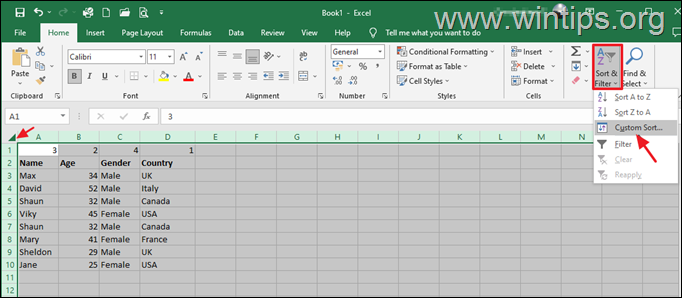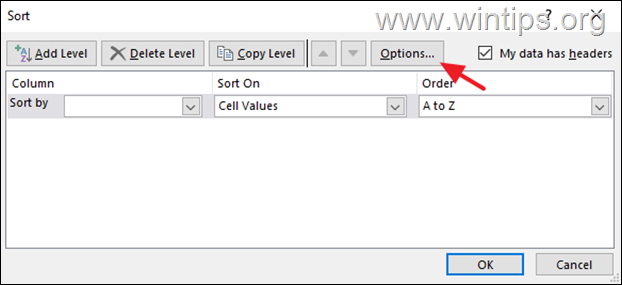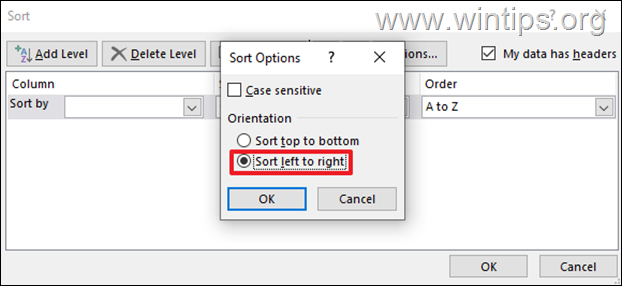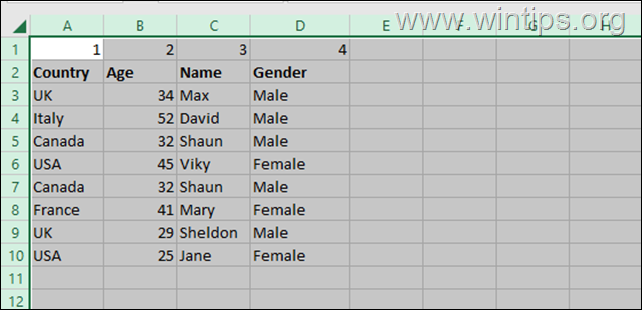How to Move a Row or a Column in Excel.
Moving a row or column in Excel is a simple and straightforward process and in this tutorial you'll find all the available ways to do it!
When working with your data in Excel, you often need to reorganize your rows and columns by moving them to a different position so that you have better data organization, better readability, and easier to find what you're looking for.
This guide shows all the different ways to move a row or column in Microsoft Excel: Drag n Drop, Cut, Copy-Paste and Data Sort.
How to Move Rows or Columns in Microsoft Excel.
Method 1: Move a Row in Excel with Drag and Drop.
In Microsoft Excel, the quickest way to move rows is to use the drag 'n drop feature. With drag and drop, you can move a row in excel to another location and replace or not, the contents in the destination. To cut or copy a row in Microsoft Excel into a different location, with drag 'n drop:
1. Select the row or the column that you want to move or copy to another position, by doing one of the following actions:
- Place your mouse at the number of the row or the letter of the column that you want to move, and click on it to select (highlight) the entire row or column, or…*
- Click with your mouse on the cell of the row or the column that you want to copy and press SHIFT + SPACE to select the entire row, or press CTRL + SPACE to select the entire column.
* TIP: If you want to move multiple columns or rows, hold down the CTRL key and click with your mouse on the corresponding numbers or letters of the rows or columns you want to move or copy to another position,
2. Place your cursor over one edge of the border until you see the Move Pointer.![]()
3. Now according to the action you want to perform:
a. Move the row (column) and replace the contents on the destination by clicking and dragging the mouse to the new location and then releasing the mouse button. (Cut & Replace)
b. Hold down the SHIFT key, then drag the mouse to the new location and release the SHIFT key, to move and insert the row at the new location. (Cut & Insert)
c. Hold down the CTRL key, then drag the mouse to the new location and release the CTRL key, to copy and replace the contents on the destination row. (Copy & Replace)
d. Hold down the SHIFT + CTRTL keys, then drag the mouse to the new location and release the SHIFT & CTRTL keys, to copy and insert the row (column) on the new location (Copy and Insert).
e.g. in this example we move the row 4 to row 10.
Method 2: Move a Row using Right-Click menu or Keyboard Shortcuts (Copy, Cut, Paste)
A different and simpler method to move rows, or columns in excel is to copy and paste the rows or columns using the right-click menu options Cut and Paste, or by using the keyboard shortcuts CTRL + X for cut and CTRL + C for copy.
For example, to move or copy a row:
1. Select the entire row that you want to move or copy by clicking on row's number.
2. Now do one of the following:
- Press CTRL + X to cut the contents, or CTRL + C to copy them.
- Right-click on the selected row or column, and from the menu, select the action that you want to perform: Cut or Copy.
3. Then, go to the row where you want to insert or paste the selected row, and right-click on a cell.
4. Now from the right-click menu select the action that you want to perform. (e.g. select the Paste (CTRL + V) icon to replace the contents on the destination row, or select Insert Cut Cells to insert the copied row above the selected cell.
Method 3: Move Excel Rows or Columns using Sort & Filter Feature.
Another way to move rows or columns in Microsoft Excel is by using the data sorting feature. Although this method is a little more complicated than the previous ones, it is very useful when you have to move many rows and it saves you a lot of time.
1. How to Move Rows with Data Sort in Excel.
To start moving Excel rows using the 'Data Sort', you must first specify an incrementing number in the rows you want to move (re-arrange). To do this:
1. Select the first column of the excel worksheet (click on 'A'), right-click and select Insert, to insert a new column before all columns.
2. In the new column, assign a number to each row based on how you want them to appear after sorting.
3. Now, select the whole worksheet, and from Home tab click on Sort & Filter option and then choose Custom Sort.
4. In the Sorting options:
a. Click the Sort by drop-down menu and select Column A
b . Set the order Smallest to Largest
c. Click OK
5. When the sorting is complete, you will see all rows moved to the new position, according to the incremental number you have set.
6. Finally, select and delete the extra column you created, and you're done!
2. How to Move Columns using Data Sort in Excel.
To move (rearrange) columns in Excel using the Sort Data feature, you must create a new blank row and assign incrementing numbers to the columns you want to move.
1. Select the first row of the excel worksheet (click on '1'), right-click and select Insert, to insert a new row above all rows.
2. In the new row, assign a number to each column based on how you want them to appear after sorting.
3. Now, select the whole worksheet, and from Home tab click on Sort & Filter option and then choose Custom Sort.
4a. Now click the Options… button, and…
4b. …choose Sort left to right.
4c. Finally…
a. Click the Sort by drop-down menu and select Row 1
b . Set the order Smallest to Largest
c. Click OK
5. When the sorting is complete, you will see all columns moved to the new position, according to the incremental number you have set. Delete the extra row you added, and you're done!
Final Words
This guide shows all the different ways to move a column or row in Microsoft Excel, either using the cut/paste commands, using drag and drop or using the Sort Data feature.
That's it! Which method worked for you?
Let me know if this guide has helped you by leaving your comment about your experience. Please like and share this guide to help others.
We're hiring
We're looking for part-time or full-time technical writers to join our team! It's about a remote position that qualified tech writers from anywhere in the world can apply. Click here for more details.
- How to Disable or Remove BitLocker from Windows RE. - April 24, 2024
- FIX: Error 0x8007025d in Windows 10 Update. - April 22, 2024
- How to Disable Device Encryption in Windows 11/10. - April 17, 2024