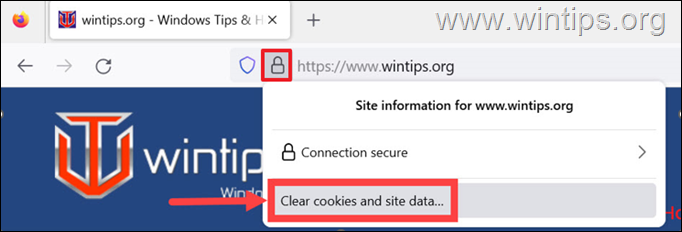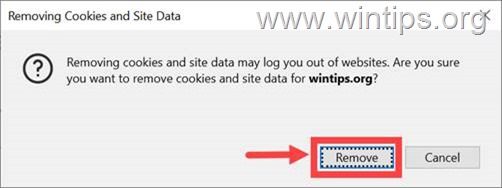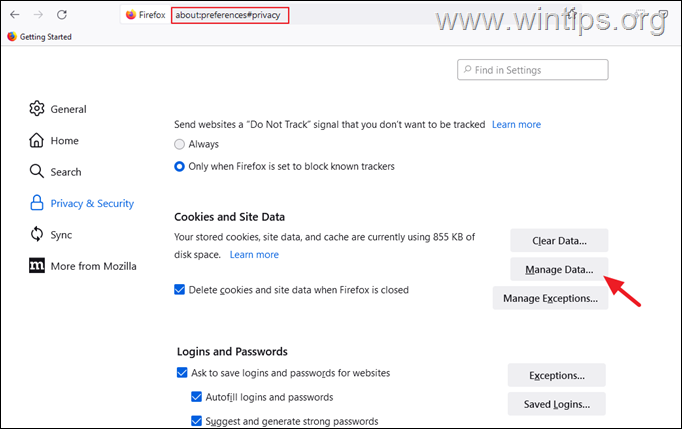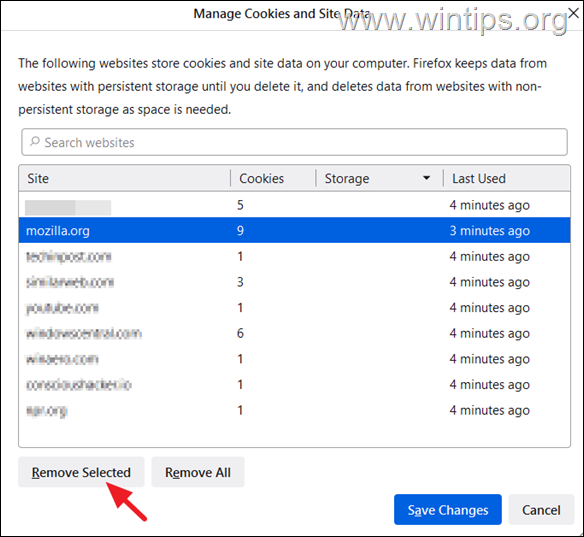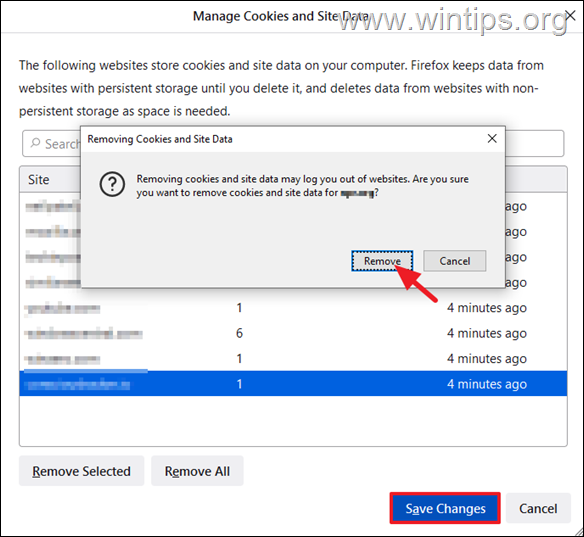How to Delete Cookies for a Specific Website in Firefox.
If Firefox displays errors when you visit a specific website, then deleting the cookies from that website may solve the problem.
Cookies are small pieces of data that are stored on your computer by websites that you visit. They are used to store information about your visits, such as your ads preferences and login information. In simple words, cookies are used to provide you with a personalized web browsing experience.
However, there are times when you need to delete cookies for a particular site in Firefox. For example, in case you're doing some research and you don't want the site to remember what you're looking for, or maybe if you're having trouble connecting to a site and it "asks" you to delete cookies for it.
Also, sometimes, cookies can be damaged or out of date, which can cause problems with the functionality of the website, so deleting them becomes necessary. Fortunately, this can be done very easily in Firefox.
To delete cookies from a specific site in Firefox, click the padlock icon to the left of the site address, select Cookies and Site Data, then click Remove.
Why is it required to Clear the Cookies in Firefox and other web browsers from time to time?
- Cookies can store passwords and login information. If you are worried about someone being able to access your account, you can delete the cookies associated with that site.
- They can track your web browsing habits. If you don't want a website to know what you've been looking at, you can clear the cookies associated with that site.
- Cookies can become corrupt or outdated. If a website isn't functioning properly, one of the first things you should try is clearing the cookies associated with that site.
- If you see some inappropriate ads, it is probably because cookies have been placed on your computer by websites you have visited. To get rid of these ads, you need to clear the cookies.
- Cookies can also slow down your computer. If you are having performance issues, deleting cookies can help.
How to Clear Cookies from a Specific Website in Mozilla Firefox.
Method 1. Remove Website's Cookies and Data using Padlock icon in Firefox.
The most straightforward way to delete cookies for a certain site in Firefox, is through the padlock icon in the address bar. *
* Note: The 'padlock' is a security feature in Firefox that lets you know if a website is safe to visit. When you visit a website, the padlock will be either open or locked. If it's open, that means the connection between your browser and the website is not secure. If it's locked, the connection is secure. It also allows you to manage the cookies for that site.
To clear cookies for a specific website from the padlock in Firefox, follow these steps:
1. Navigate to the website for which you want to delete cookies.
2. Click the padlock icon to the left of the website's address (URL) and select Clear cookies and site data…
3. A confirmation window will appear. Click on the Remove button to confirm your decision.*
* Note: Please note that by doing this, you will be logged out of this site and will need to log back in.
4. Finally, close and restart Firefox.
Method 2. Clear Cookies for a Website from Firefox Settings.
Another way to delete cookies for a particular site in Firefox, is through the Firefox's Privacy options.
1. In Firefox's address bar, copy & paste the following address to go straight to Firefox 'Privacy & security' page, or…click on Firefox's menu ![]() and go to Settings > Privacy & security.
and go to Settings > Privacy & security.
- about:preferences#privacy
2. Scroll down and under the Cookies and Site Data heading, click the Manage Data button below it. *
* Note: If you want to clear all stored cookies, data and cache for all websites you've visited in Firefox at once, click the Clear Data button.
3. On the next window, select the website* of which you want to clear the Cookies, and click the Remove Selected button. **
* You can also use the search box to find the particular website.
** If you want you can click the Remove All button to clear all the stored cookies from your browser (from all websites).
4. Now click Save Changes and then Remove to delete the cookies the the site data for the selected website.*
* Note: Please note that by doing this, you will be logged out of this site and will need to log back in.
5. Finally restart Firefox and you're done!
Final Words
In this article, we have shown you two different ways to clear cookies for a specific website in Firefox. The first way is by using the Padlock icon, and the second way from Firefox Settings. We have also explained what cookies are and why it's important to delete them from your computer.
That's it! Which method worked for you?
Let me know if this guide has helped you by leaving your comment about your experience. Please like and share this guide to help others.
We're hiring
We're looking for part-time or full-time technical writers to join our team! It's about a remote position that qualified tech writers from anywhere in the world can apply. Click here for more details.
- FIX: Numeric keypad Not Working on Windows 10/11 - July 24, 2024
- How to Share Files or Printers in Hyper-V? - July 22, 2024
- How to invoke Hyper-V Screen resolution prompt? - July 17, 2024