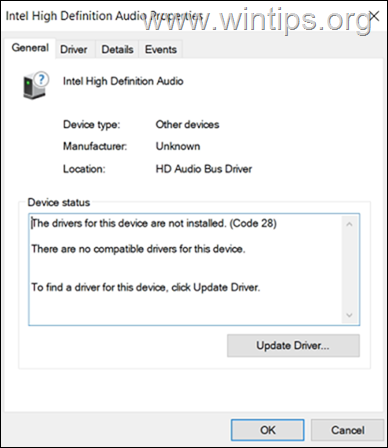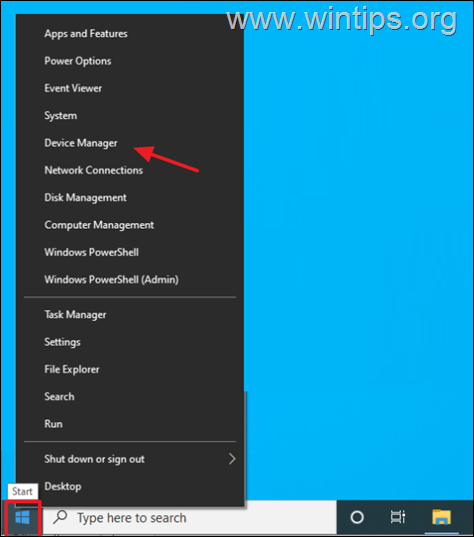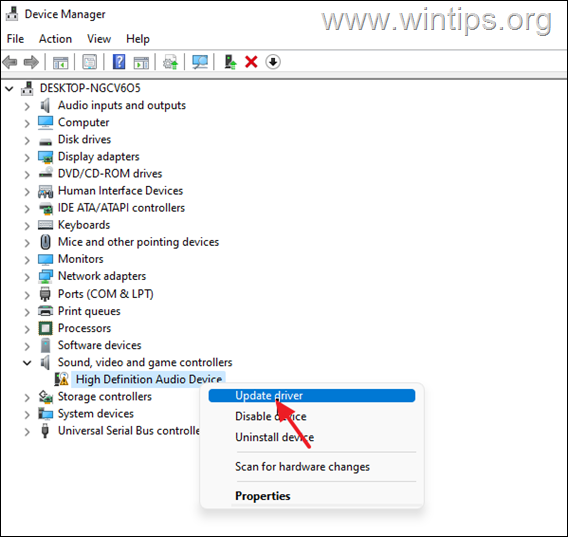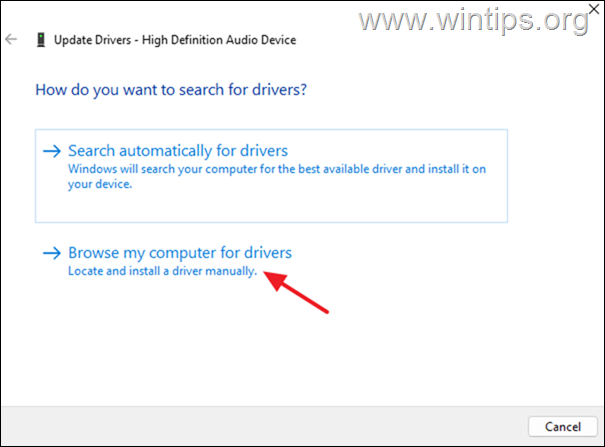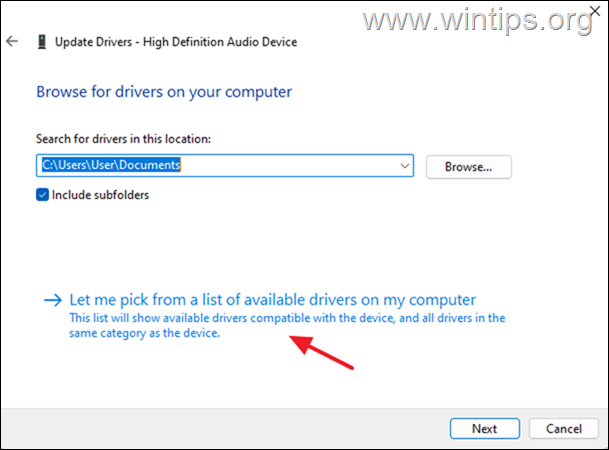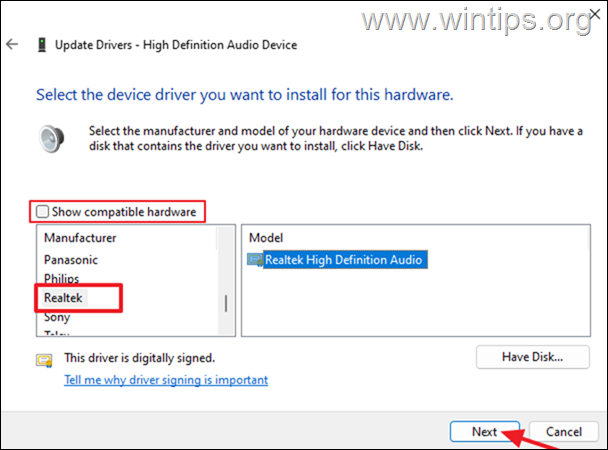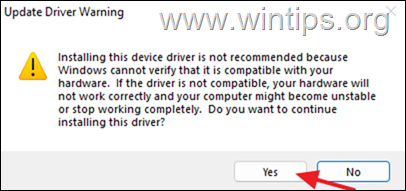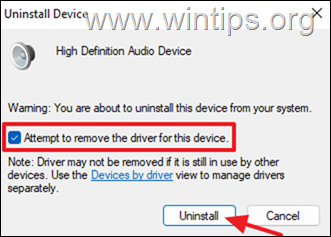FIX: Code 28 on Intel High Definition Audio (Drivers not installed)
This tutorial contains instructions to solve the Device Manager error "Intel High Definition Audio Drivers are not installed. (Code 28)" in Windows 10, 8 or 7 OS.
Problem in details: Suddenly and for no apparent reason, after restarting Windows, the sound does not work and the message "No audio output device installed" appears. At the same time, in device management, the Intel High Definition Audio device is displayed with a yellow exclamation mark and the following error appears in its properties "The drivers for this device are not installed. (Code 28). There are no compatible drivers for this device"
How to FIX: Intel High Definition Audio Drivers Not Installed – Code 28, on Windows 10/11.
Method 1. Install Realtek's High Definition Audio Drivers.
1. Right-click on the Start menu and select Device Manager.
2. Right-click on Intel High Definition Audio and choose Update Driver.
3. Now click Browse my computer for drivers…
4. …and then Let me pick from a list of available drivers on my computer.
5. Now uncheck the Show compatible hardware checkbox, select under the Manufacturer Realtek, choose the Realtek High Definition Audio driver and click Next.
6. Click Yes at 'Update Driver Warning' message and let Windows to install the drivers. Normally, after the driver installation, the audio problems should be fixed and the sound will come back! If not, continue to method 2 below.
Method 2. Remove and re-install Intel High Definition Audio Drivers.
1. Navigate in Device Manager.
2. Right-click on Intel High Definition Audio and select Uninstall Device.
3. Select Attempt to remove the driver for the device and click Uninstall.
4. When the driver removal is completed restart your PC and let Windows to install automatically the new driver.
* Note: To make sure the driver installation is complete, go to Device Manager and check that the removed device is listed there. If not, apply the following steps in order:
1. Check and install all available Windows updates and check if the problems exists. If yes…
2. Check on you device's manufacturer support site, to see if there is available to download and install an updated driver for the audio device.
3. Install and run the Intel® Driver & Support Assistant (Intel® DSA) to install/update the drivers for all the Intel devices on your system.
That's it! Which method worked for you?
Let me know if this guide has helped you by leaving your comment about your experience. Please like and share this guide to help others.
We're hiring
We're looking for part-time or full-time technical writers to join our team! It's about a remote position that qualified tech writers from anywhere in the world can apply. Click here for more details.
- How to Disable Device Encryption in Windows 11. - April 17, 2024
- How to View Permissions on Shared Folders on Windows 10/11. - April 15, 2024
- FIX 0x80070643 error in KB5034441 update (Solved) - April 10, 2024