How to disable Windows Store & Store Apps in Windows 10
In Windows 10 (as in Windows 8) the Windows Store Application is a significant app to your Windows 10 PC or Tablet, because it offers and manages the various Store apps that you install on your Windows 10 based device. This tutorial is written for users that want to block the various Windows 10 Store applications because they find them useless or they want to be unavailable to Windows 10 PC users.
Notes for users that want to disable/block only the Windows 10 Store app:
In a Windows 8 or 8.1 based system, if you want to disable only the Windows Store app while keeping enabled all other apps from Store, then you have to apply one of the methods mentioned on this article to accomplish this task.
- Related article: How to Disable the Windows Store in Windows 8 & 8.1
Unfortunately, in a Windows 10 based devices, there isn't a valid way to block only the Windows Store application while keeping all other Store apps enabled and available to users. So, if you want to disable the Windows Store app in Windows 10 you have the following options according your Windows 10 version:
- Windows 10 Pro: The first option in a Windows 10 PRO system is to disable ALL Windows Store apps on your system by following the instructions mentioned below. The second option is to completely remove the Windows Store App from your system)
- Windows 10 Home: To completely uninstall (remove) the Windows Store App..
- Windows 10 Enterprise or Windows RT or Windows Server 2012: In these editions you can disable the Windows Store App, from Local Group Policy Editor (gpedit.msc) by following the instructions on this article: How to Disable the Windows Store in Windows 8 & 8.
This tutorial contains detailed instructions, on how you can block all Windows 10 Store Apps (including Windows Store app) on your Windows 10 PRO computer.
How to disable all Store Apps & Windows Store in Windows 10 Pro.
Windows 10 store apps can be disabled via local Group Policy Editor, only if you have Windows 10 Pro installed:
1. Simultaneously press the Windows key + R keys to open the 'Run' command box.
2. In run command box, type: gpedit.msc and press Enter to open the local Group Policy Editor.
3. Inside Group Policy Editor navigate to the following setting: *
- Computer Configuration > Administrative Templates > Windows Components > Store
Note: If the Store setting is missing, then uninstall the "Security Update for Microsoft Windows KB3147458", from installed Updates, by following the instructions on this article: How to fix the “Resource ‘$(string.RequirePrivateStoreOnly” error and restore the “Store” setting(s) in Windows 10 Pro Group Policy Editor.
4. At the right pane double click to open the "Disable all apps from Windows Store" settings.
5. Check the Disabled radio button and click OK.
6. Close Group Policy Editor.
7. Restart your computer.
– From now on, whenever you open any Windows Store application you 'll receive the following information message: " This app has been blocked by your system administrator".
You 're done! Let me know if this guide has helped you by leaving your comment about your experience. Please like and share this guide to help others.
We're hiring
We're looking for part-time or full-time technical writers to join our team! It's about a remote position that qualified tech writers from anywhere in the world can apply. Click here for more details.
- FIX: Numeric keypad Not Working on Windows 10/11 - July 24, 2024
- How to Share Files or Printers in Hyper-V? - July 22, 2024
- How to invoke Hyper-V Screen resolution prompt? - July 17, 2024

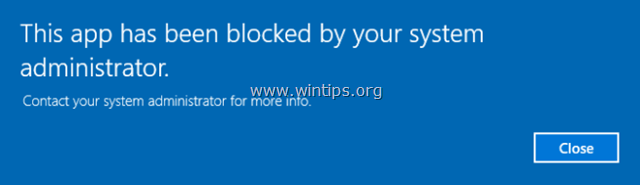
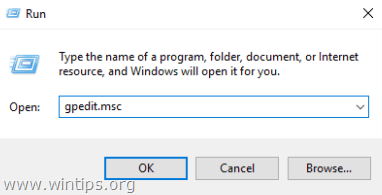
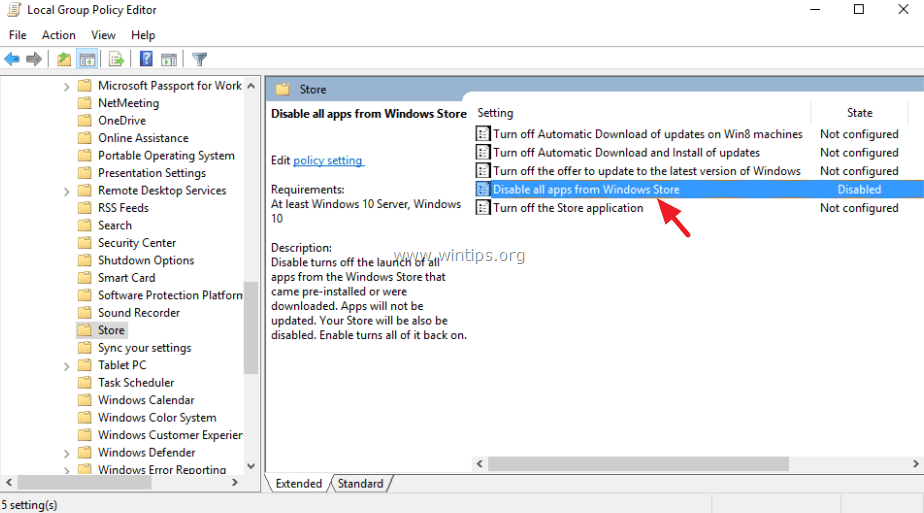
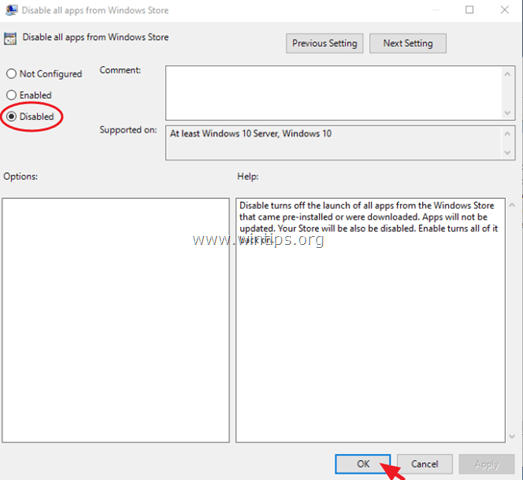
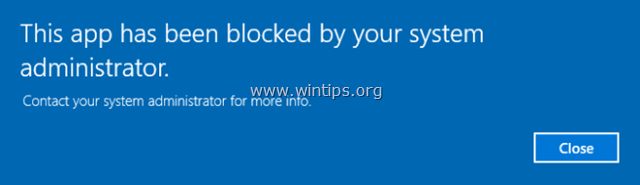




December 14, 2016 @ 7:19 pm
Isn't this like a double negative? So if the setting is "DISABLE" all apps from Windows Store, and you select "DISABLE", isn't that essentially enabling all apps?
December 15, 2016 @ 1:04 pm
@john: Yes, it is. Bus ask MS for that :P
December 28, 2018 @ 1:56 am
The Help for that screen makes it slightly more clear:
Disable turns off the launch of all apps from the Microsoft Store that came pre-installed or were downloaded. Apps will not be updated. Your Store will also be disabled. Enable turns all of it back on. This setting applies only to Enterprise and Education editions of Windows.
June 8, 2016 @ 5:02 pm
can we do the same through GPO