Enable Administrator account OR Reset Admin account password Offline in Windows 8, Windows 7 or Windows Vista
In a previous article we explained how to enable the hidden Administrator account from inside Windows using the command prompt. In this article, we explain how to enable the Administrator account or Reset account’s (including Administrator’s) password using an offline method.
The below method to enable Offline the Windows Administrator account is useful in the following cases:
a. You have forgotten the Administrator (Admin) password.
b. You want to Enable the hidden Administrator account,
c. You want to give to your account administrative privileges (add your account to Administrators Group).
d. You cannot enable the Administrator account from inside Windows.
How to Enable Administrator account OR Reset Administrator password or Give to an account Administrative privileges. (Offline Boot CD).
* Note: If you cannot enable the Administrator using the instructions below, then you can try to enable the hidden administrator account by modifying the registry offline.
Step 1: Download the Offline Windows Password & Registry Editor, Bootdisk / CD
1. You can download the Offline Windows Password & Registry editor (boot disk) utility from here. *
* Scroll down until you find the Download section and press to download the “cd110511.zip” file.
2. Go to your download location and right click on "cd110511.zip" file to extract it.
Step 2: Burn “cd110511” ISO file to an optical disk.
1. Right click on “cd110511.iso” disc Image file and burn it to a CD.
Step 3: Working with Offline Password & Registry editor Boot CD.
1. Insert the Offline Password & Registry editor Boot CD in the CDROM drive.
2. Boot you computer from the Boot CD. *
Notice*: First make sure that CDROM Drive is selected as first boot device in your BIOS.
3. At the first screen press "ENTER" to continue.
2. At “Step ONE” select the partition (by number) where Windows are installed (e.g. “2”) and press “Enter”.*
*Commonly it is the first and larger partition on the list, if you have only one hard drive on your system.
3a. At “Step TWO” you must specify the path to the registry.
Leave the detected registry path (C:\Windows\System32\Config) and press “Enter”.
3b. At “Select which part of registry to load” question, type “1” (Password reset) and press “Enter”.
4. At “Step THREE”, type “1” (Edit user data and passwords) and press “Enter”.
6. At the next screen, you can view the list of all the accounts on your computer. Type the Username of the account that you want to perform changes (e.g. Administrator) and press “Enter”.
7. At the next screen, read carefully your available options and type the corresponding number according to the operation you want to perform and then press “Enter”.
User Edit Menu – Available options:
Type “1”: if you want to Clear (set Blank) the selected account’s password.
Type “2”: if you want to set a new password to the selected account.*
Notice*: I prefer to change account’s password from inside Windows , after using option”1” to clear the previous password.
Type “3”: if you want to promote the selected account to Administrator. (Add to Administrator Group)
Type “4”: if you want to Enable the selected account or the hidden Administrator account (if it is disabled).
8. When finished making your changes type “!” (Shift + 1) and press “Enter” to quit editing selected user.
9. At next screen press “q” to quit the offline password editor utility.
10. At “About to write file(s) back” question, type “y” (yes) and press “Enter”.
11. If you want to try again, if the process somehow failed, type “n” and press “Enter”.
12a. Press “CTRL+ALT+DEL” to restart your computer.
12b. Pull out the Boot CD from your CD/DVD drive and boot to Windows.
Normally now you should see the administrator account listed on the logon screen. *
* Notice for Windows 10 & 8 Users: If you don’t see the administrator account at your logon screen, then log on to Windows with your standard account and at the top right edge, click your account name. From the menu that appears, choose Sign Out to sign out from the current user and login as Administrator or click Administrator to switch to that account.
That's it! Let me know if this guide has helped you by leaving your comment about your experience. Please like and share this guide to help others.
We're hiring
We're looking for part-time or full-time technical writers to join our team! It's about a remote position that qualified tech writers from anywhere in the world can apply. Click here for more details.
- FIX: Numeric keypad Not Working on Windows 10/11 - July 24, 2024
- How to Share Files or Printers in Hyper-V? - July 22, 2024
- How to invoke Hyper-V Screen resolution prompt? - July 17, 2024



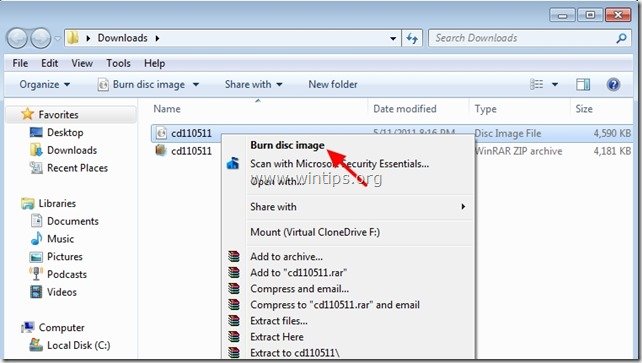




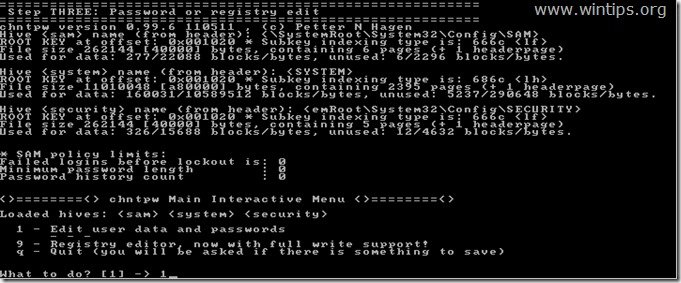

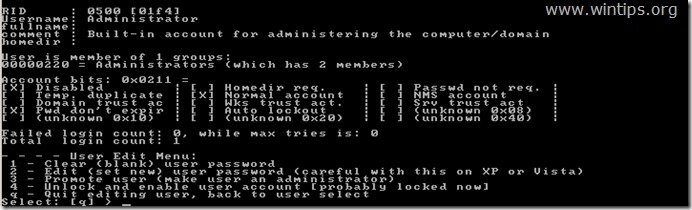





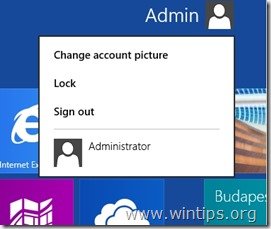




June 9, 2016 @ 11:36 pm
It's not working after I go to the first screen then hit enter. a just see a random generic codes and I cannot move forward from there. Need Help!!!
June 10, 2016 @ 8:42 am
@Anthony: I have seen that problem. Use the Down arrow key or Enter (I don't remember for sure) and at end you will see the options…
May 20, 2016 @ 5:07 am
Awesome, by the far the simplest and most effective way to enable or reset an administrator password for Windows. This saved me having to re-image a computer that had somehow got the local admin account disabled.
Thank You!
February 25, 2016 @ 1:07 pm
Thank you so much It's working fine for my PC….
August 11, 2015 @ 8:23 pm
Thank you. This has helped me a few times with Windows 8 & 8.1. I was able to reset a local admin password, add a non admin account to the local admin group and enable the local admin account after sysprep disabled it.
January 25, 2015 @ 9:31 am
thanks! it works well in my windows 8 enterprise
December 29, 2014 @ 12:15 pm
Thanks, Very useful! save lot of time.
December 25, 2014 @ 9:42 am
lakonst, I am using it on windows 8 and I can not get past step 1 either. It does not list any partitions, I can press 1 thru 9 and it just goes back to the command prompt.
Thanks for any help you can give.
Rodney
October 25, 2014 @ 3:36 am
Will this work if mounted on a flash drive as well? Or does it have to be burnt to a CD.
October 27, 2014 @ 10:58 am
Yes it work, either from USB or CD.
October 28, 2014 @ 4:41 pm
Thank you!
October 11, 2014 @ 2:15 pm
Works with Win 8 !
Bios setup …
Fast Boot Option: Disable
Security Boot:Disable
CSM OS
Booting order: (USB First)
When running, do not forget "unlock and enable user acount" (Step 7, [4])
Thanks …
October 4, 2014 @ 11:25 pm
It worked perfectly! Thank you!!!!!!!!!!!!!!!!
July 4, 2014 @ 12:18 am
This does not appear to work in Win7 64-bit. It sees the partition but can't access it. Can't get past step 1. Pressing 1 (or 2, or 3, or 4) just reloads the prompt. Pressing L to show probable Windows partitions finds the Windows partition successfully, lists it as 1, but I can't get any further.
July 4, 2014 @ 7:58 pm
William, this procedure works excellent in Win7 64bit. Unfortunately i can't imagine what your problem is. (p.s. you select the right disk/partition?)
July 15, 2014 @ 11:38 am
Hi Wintips Admin, your solution is working 100% on my Windows7-64bit Enterprise!
thank you!
December 20, 2013 @ 8:41 am
Hey,thank you for your solution for how to reset windows password while you have not entered it.
I have ever met similar problem and the tool ever helped me to solve it is Windows Password Unlocker.
October 13, 2013 @ 5:11 am
This does not work for my win 8. After blanking out my password, the system still says the password is incorrect. I think the problem is because I am using a Microsoft account. Luckily I got another Live CD – PCUnlocker. It helped me reset my password successfully.