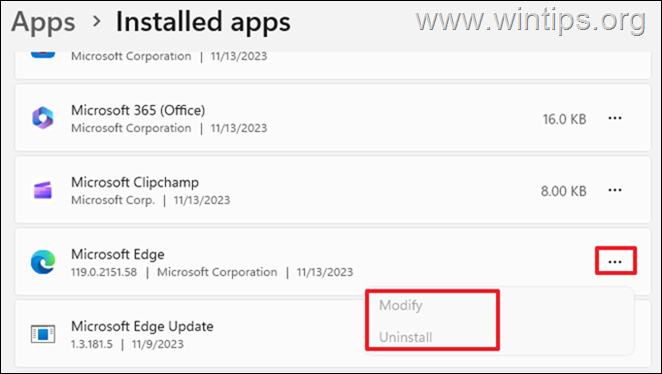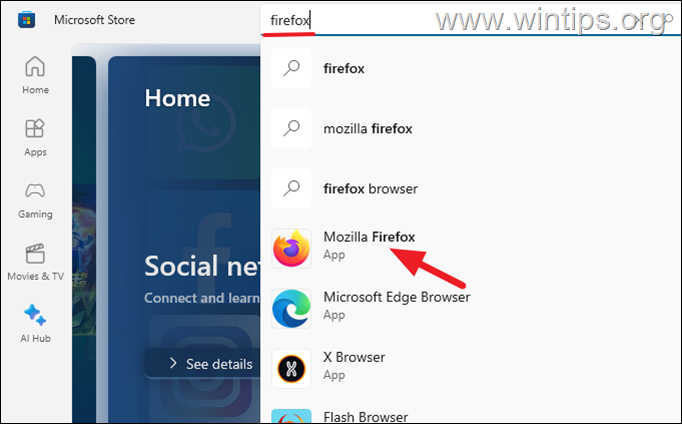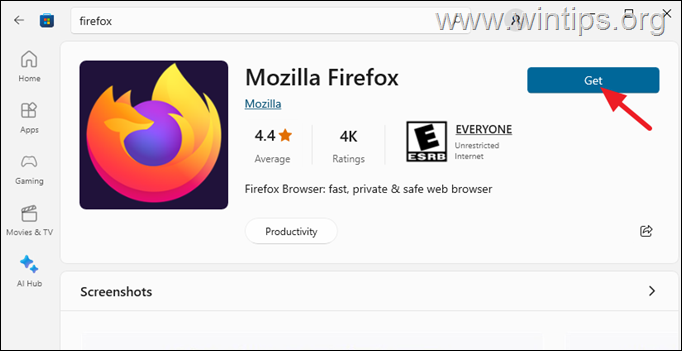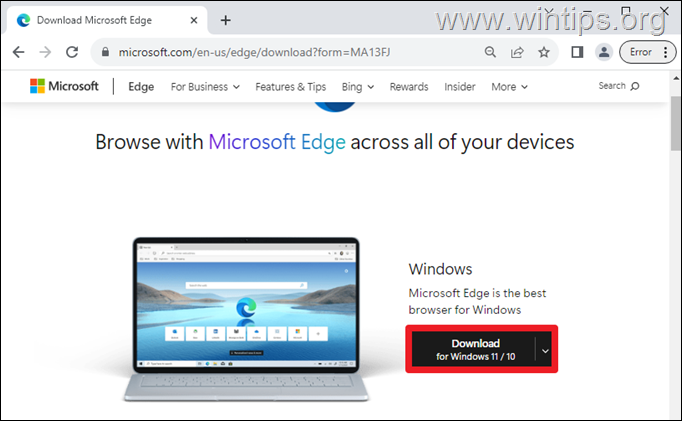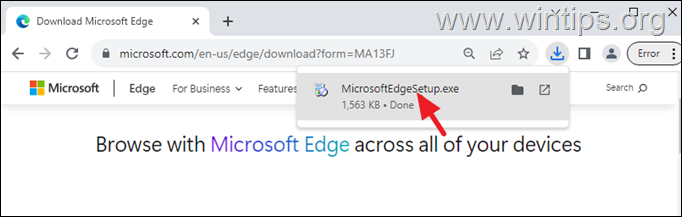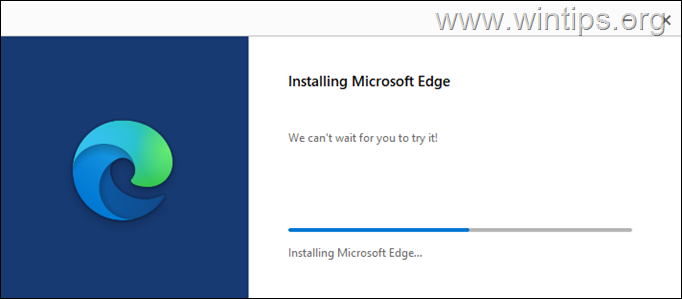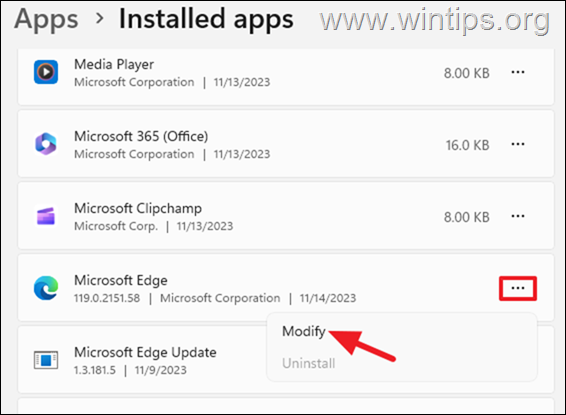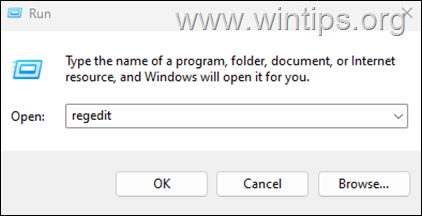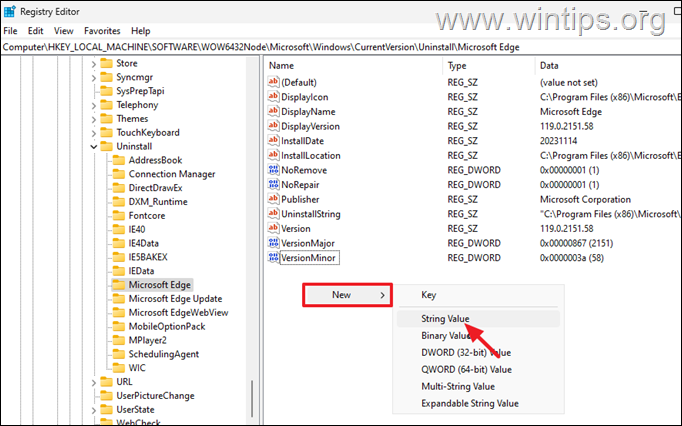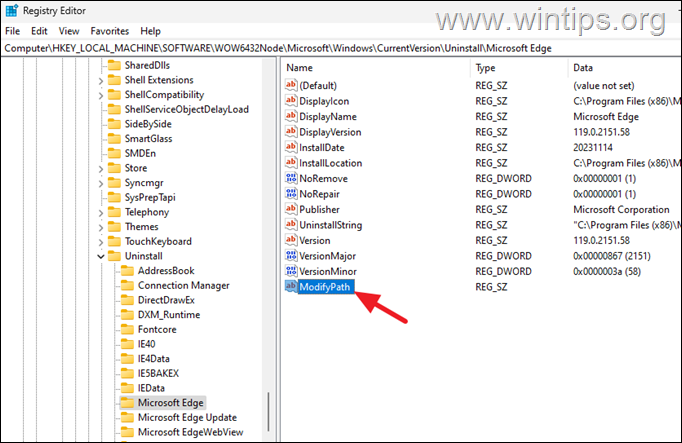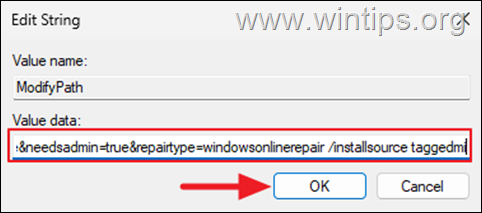FIX: Cannot Repair Microsoft Edge, Modify option is greyed out (Solved)
If you cannot Repair Microsoft Edge on Windows 10/11, because the 'Modify' option is greyed out (not available), continue reading below to fix the problem.
One of the important steps in solving Microsoft Edge problems is to repair Microsoft Edge, is by going to the installed apps, clicking the Modify button on Microsoft Edge app and then clicking Repair at "Repair Microsoft Edge" tool.
But, many users reported that the "Modify" option is unavailable (grayed out).
The above mentioned issue usually occurs after installing a Windows update, due to incorrect registry settings, or due to corruption of the Microsoft Edge application or its installation files.
This guide, show two (2) ways to activate the "Modify" option in Microsoft Edge, in order to repair the browser.*
- Related article: How to fix: Microsoft Edge won't open, hangs, unresponsive, etc..
How to FIX: Microsoft Edge's 'Modify' button is Not Available (Greyed Out) and Cannot Repair Edge (Windows 11/10).
Method 1. Activate Edge's 'Modify' option by Reinstalling Edge.
The easiest way to repair Microsoft Edge if its "Modify" option is greyed out (not available), is to reinstall Microsoft Edge using the steps below:
Step 1. Download Firefox Browser from Microsoft Store.
If you don't own another Web browser installed on your PC, do the following:*
* Note: Skip this step if you have another browser already installed.
1. From Start menu, click Microsoft Store.
2. Type "firefox" on the search and then click Mozilla Firefox in the results.
3. Finally click the Get button to install Firefox browser.
Step 2. Download & Install Microsoft Edge.
To reinstall Edge on your system:
1. Open Firefox (or any other installed browser) and navigate to this link:
2. Click the Download button and then click Accept and download.
3. When the download is completed, double-click on the downloaded MicrosoftEdgeSetup.exe file and click Install when prompted.
4. Wait for the Edge installation to complete.
5. Finally, navigate to installed apps and click on Microsoft Edge. You should see the Modify option available.
Method 2 Enable Microsoft Edge's 'Modify' option using Registry.
The second method, to enable the "Modify" button in the Microsoft Edge app, is through the registry by following the steps below:
1. Press Windows ![]() + R keys to load the Run dialog box.
+ R keys to load the Run dialog box.
2. Type regedit and press Enter, to open the Registry Editor
3. In registry, navigate to the following path:
-
HKEY_LOCAL_MACHINE\SOFTWARE\WOW6432Node\Microsoft\Windows\CurrentVersion\Uninstall\Microsoft Edge
4. At the right pane check if there is a REG_SZ value named: ModifyPath
5. Now according the result, do the following:
-
If the value exists, skip to step-7
-
If the value does not exist, continue to next step to create manually the missing mentioned value.
6a. Right-click at an empty space and select New > String Value.
6b. Then rename the "New Value #1" to "ModifyPath" and press Enter.
7. Double-click to open the ModifyPath REG_SZ value.
8. In the Value Data box, copy and paste the following and then click OK:
-
"C:\Program Files (x86)\Microsoft\EdgeUpdate\MicrosoftEdgeUpdate.exe" /install appguid={56EB18F8-B008-4CBD-B6D2-8C97FE7E9062}&appname=Microsoft%20Edge&needsadmin=true&repairtype=windowsonlinerepair /installsource taggedmi
9. Close the Registry Editor and reboot the PC to apply the change. You're done!
That's it! Which method worked for you?
Let me know if this guide has helped you by leaving your comment about your experience. Please like and share this guide to help others.
We're hiring
We're looking for part-time or full-time technical writers to join our team! It's about a remote position that qualified tech writers from anywhere in the world can apply. Click here for more details.
- FIX: Numeric keypad Not Working on Windows 10/11 - July 24, 2024
- How to Share Files or Printers in Hyper-V? - July 22, 2024
- How to invoke Hyper-V Screen resolution prompt? - July 17, 2024