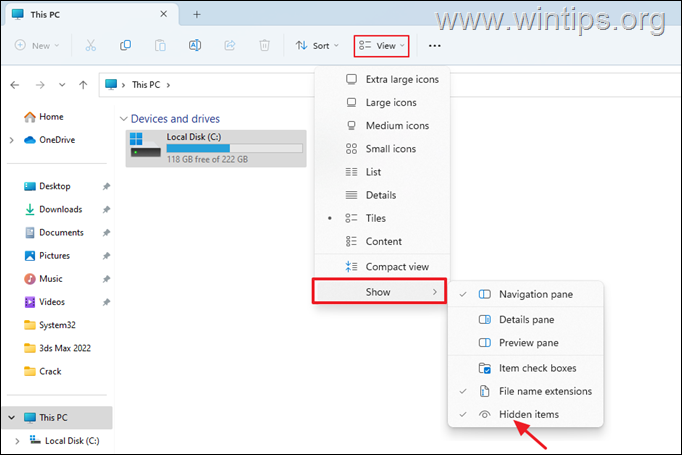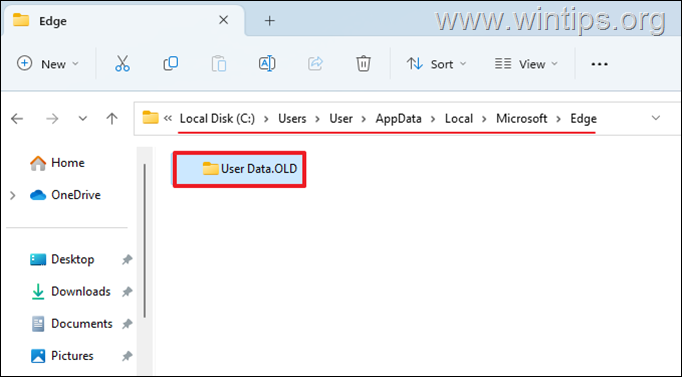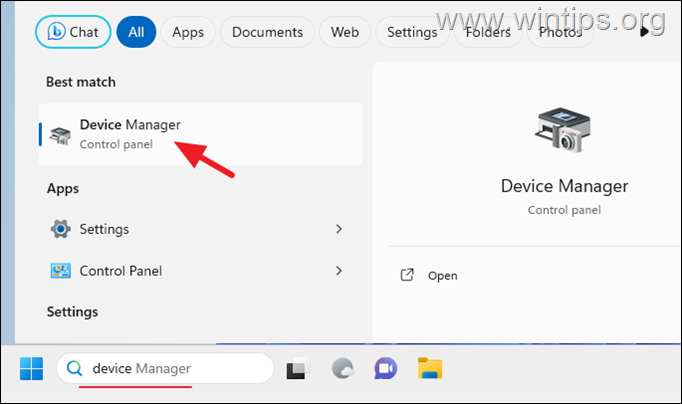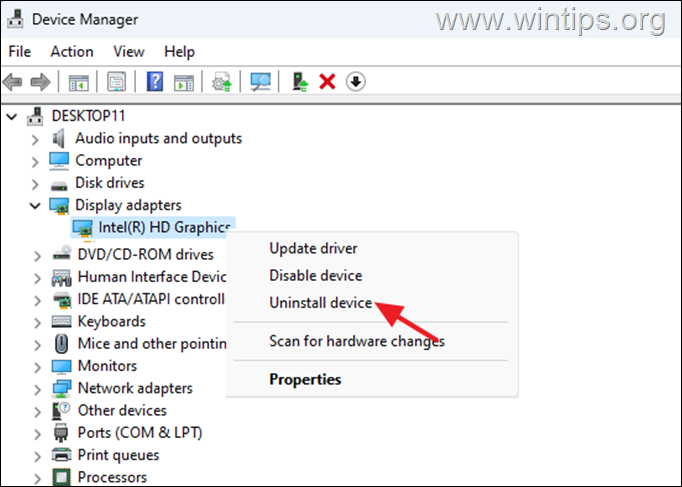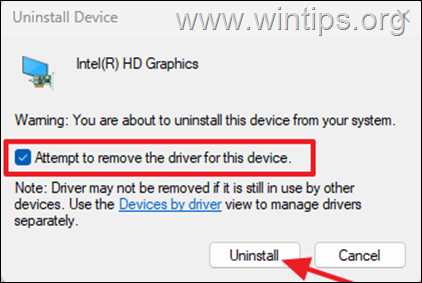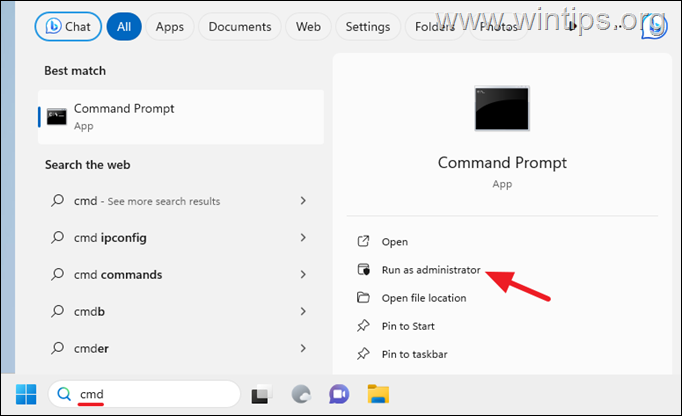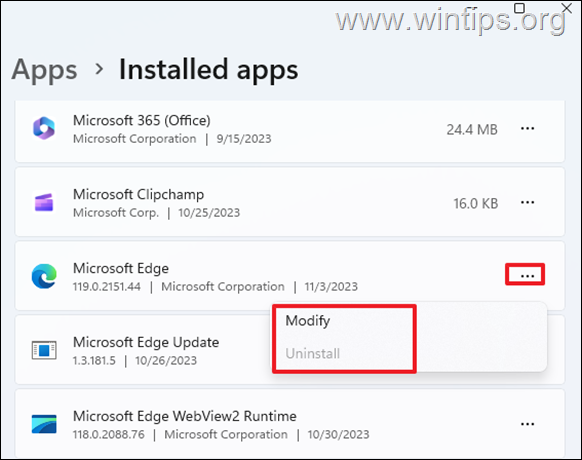How to fix: Microsoft Edge won't open, hangs, unresponsive, etc..
Microsoft Edge browser is used by many users as their primary web browser. However, like any software, it is not immune to glitches and problems. So if you're having problems with Microsoft Edge refusing to open, freezing, or not responding, you're not alone.
In this step-by-step guide, we'll walk you through a series of troubleshooting steps designed to fix Edge issues like Edge lagging or freezing when you have multiple tabs open, Edge not opening at all, Edge crashing instantly after opening, etc..
How to FIX Microsoft Edge issues on Windows 11/10.
To fix problems with Edge browser, follow these methods in order:
- Install Updates.
- Clean Malware.
- Repair Edge.
- Reinstall Edge.
- Reset Edge Settings.
- Update Display Drivers.
- Repair System Files.
- Uninstall & Reinstall Edge.
- Repair Windows.
Method 1. Install all Windows Updates.
The first step in solving problems with Windows, Microsoft Edge or any other Windows 10/11 apps is to ensure that your system is fully up to date and that there are no pending updates to install. To do that:
1. Type "windows updates" in search and then click Check for updates.
2. Then click Check for Updates [1] again and let Windows to search for updates. Then if updates found click Download & install [2] to install them.
3. After installing all Windows updates check if the problem is fixed. If not, continue to next step/method.
Method 2. Scan for Malware/Viruses.
Before proceeding further, ensure that your computer is clean from viruses and malware. To accomplish this task you can use this Malware Scan and Removal Guide to check and remove viruses or/and malicious programs that may be running on your computer.
After scanning and cleaning your computer for malware, check if the problem persists. If not, you're done here, otherwise continue to the next step.
Method 3. Repair Microsoft Edge app.
A common method to fix Edge issues, is to to repair Microsoft Edge.
1. Go to Start > Settings > Apps and click Apps and Features on Windows 10 or Installed Apps on Windows 11.
2. On Windows 10*, click on Microsoft Edge app and click Modify. (On Windows 11, click on the three dots and then click Modify).*
* Note: If the "Modify" option is greyed out, apply the instructions in next method or follow the instructions in this guide to enable/activate the 'Modify' option.
3. Click Yes at User Account Control (UAC) window and then click Repair.
4. Let Windows to repair and reinstall Microsoft Edge and check if the problem is fixed. If not, continue to next method.
Method 4. Reinstall Microsoft Edge using its installation file.*
If after repairing Microsoft Edge you still face problems, try to reinstall it using its installation file. To do that:*
* Note: Skip steps 1-3 if you own another web browser installed.
1. From Start menu, click to open the Microsoft Store.
2. Type "firefox" on the search and then click Mozilla Firefox in the results.
3. Finally click the Get button to install Firefox browser.
4. After installing Firefox, navigate to this link and click the Download button. Then Accept and download
5. Finally, when the download is complete, double-click the downloaded MicrosoftEdgeSetup.exe file and follow the on-screen instructions to reinstall the Edge browser. When the installation is complete, see if the problem is resolved.
Method 5. Reset Microsoft Edge to its Default Settings.
Resetting Microsoft Edge to its default settings* is a crucial troubleshooting step if you're experiencing issues with the browser.
* Important: Resetting Microsoft Edge will remove your browsing history, passwords, and other personalized settings..
The usual way to reset Edge settings, is to go from Edge menu (three dots) to Settings, and then in Reset settings section to click Restore settings to their defaults.
But if Edge doesn't open at all, freezes or closes immediately after opening, this action can't be done. At such a case to reset Microsoft Edge's settings to their defaults, do the following:
1. Press CTRL + SHIFT + ESC keys together to open Task Manager.
2. On the Processes tab, select one-by-one all the Microsoft Edge processes (if any), and click End Task. When done, close Task Manager.
3. Now, open File Explorer and in the View menu check the Hidden items checkbox if you're using Windows 10, or click Show then click/check the Hidden items option on Windows 11.
4. Then navigate to the following folder:*
-
C:\Users\<Username>\AppData\Local\Microsoft\Edge
* Note: Replace "<Username>" with your account name.
5. Rename the "User Data" folder to "User Data.OLD"
6. Now open Edge. At this point Edge should start up and work normally, with a new blank and clean profile. If this happens, you done here! If not, do the following before proceeding to next step:
a. Terminate all Microsoft Edge processes in Task Manager.
b. Navigate to the above mentioned location and delete the "User Data" folder.
c. Then rename the "User Data.OLD" folder to "User Data" to restore your Edge profile settings, passwords and browsing history.
Method 6. Update Graphics Drivers.
Having an unstable or outdated graphics driver on your system can also cause Microsoft Edge problems. In this case reinstall the graphics drivers using the instructions below.
1. Type "device manager" in the search and then click to open Device Manager.
2. Expand the Display adapters section.
3. Right-click on your display adapter and select Uninstall Device.
4. In 'Uninstall Device' window, check the option "Attempt to remove the driver for this device" on Windows 11, or "Delete the driver software for this device" if you own Windows 10.
5. When the removal is completed, restart your PC.
6. After restart, Windows will automatically re-install the graphics driver from the Windows Update servers.
* Note: To make sure the driver installation is complete, go to Device Manager and check that your display adapter model is listed there. If not, check and install all available Windows updates or install the latest graphics driver from the GPU manufacturer's support site.
7. After driver installation, open Microsoft Edge and check if the problem is fixed.
Method 7. Repair Windows System Files.
Repairing Windows system files is a common but important step in solving Windows 10/11 problems like the one mentioned here.
1. Open Command Prompt as Administrator. To do that, type "cmd" or "command prompt" in the search and then click Run as administrator in Command Prompt result.
2. At the command prompt window, copy-paste the following command & press Enter:
- Dism.exe /Online /Cleanup-Image /Restorehealth
3. Be patient until DISM repairs component store. When the DISM operation is completed, copy-paste the command below and press Enter:
- SFC /SCANNOW
5. When SFC scan is completed, restart your computer.
6. After restart check if the problem is fixed.
Method 8. Completely Remove and Reinstall Edge.
A common way for solving problems with applications in Windows is to uninstall and reinstall them.
But because Edge is a critical part of the Windows 10/11 operating system, Microsoft does not allow its removal and therefore does not provide an official way to uninstall it (that's why the "Uninstall" button of Microsoft Edge is greyed out/disabled).
However, after a lot of search and tests, I found a way to uninstall and reinstall Edge on Windows 10/11, which I show in Method-2 of this article: FIX: Cannot Uninstall Edge, 'Uninstall' is greyed out.*
* Note: The instructions in the article have been tested on both Windows 10 and Windows 11 in November 2023 and had successful results. If you implement them, I look forward to your feedback.
Method 9. Repair Windows with an In-place Upgrade.
If, after following the methods above, you're still having problems, your last option is to repair Windows with an in-place upgrade. To do this, use the instructions in one of these tutorials, depending on your version of Windows.
- How to Repair Windows 10 with an In-Place Upgrade.
- How to Repair Windows 11 with an In-Place Upgrade.
That's it! Which method worked for you?
Let me know if this guide has helped you by leaving your comment about your experience. Please like and share this guide to help others.
We're hiring
We're looking for part-time or full-time technical writers to join our team! It's about a remote position that qualified tech writers from anywhere in the world can apply. Click here for more details.
- FIX: Numeric keypad Not Working on Windows 10/11 - July 24, 2024
- How to Share Files or Printers in Hyper-V? - July 22, 2024
- How to invoke Hyper-V Screen resolution prompt? - July 17, 2024

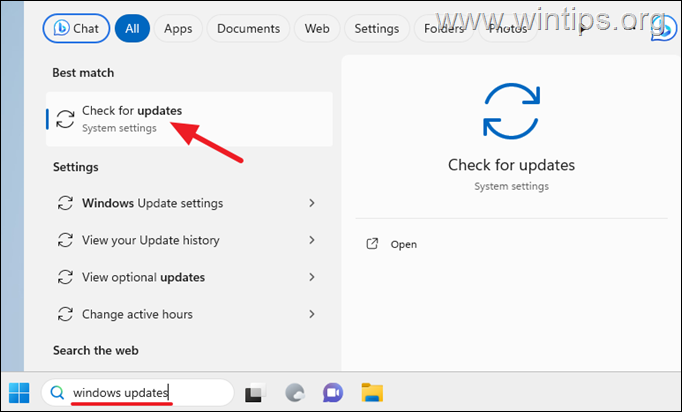
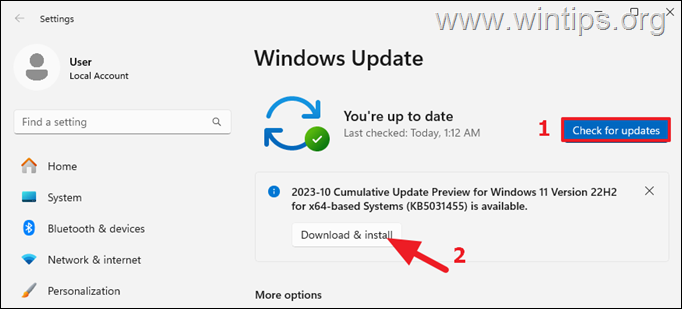
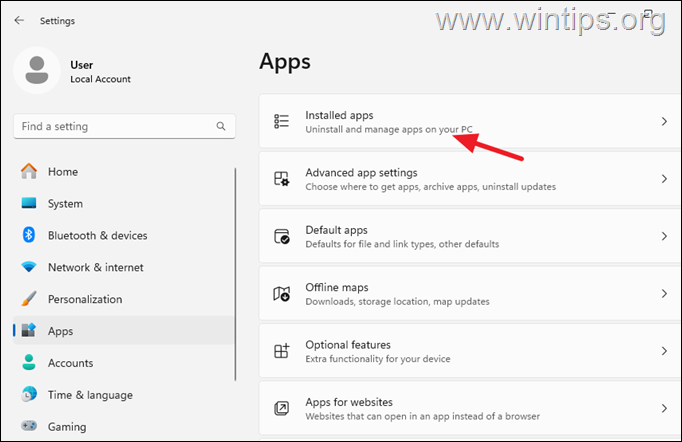
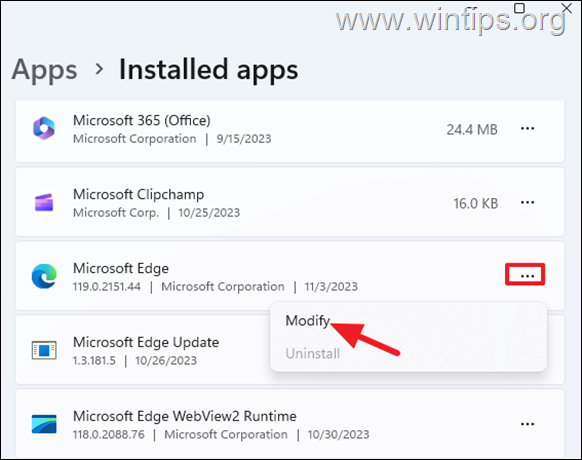
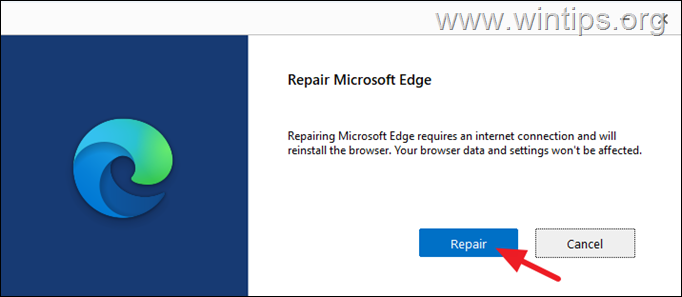
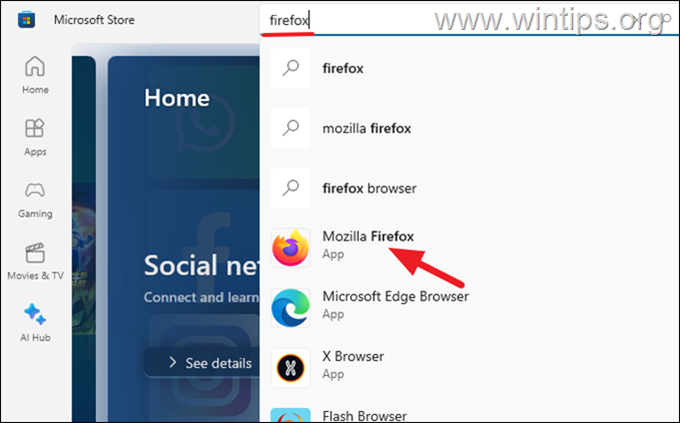
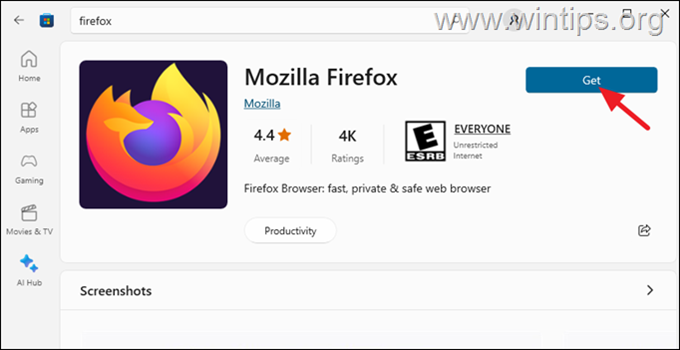
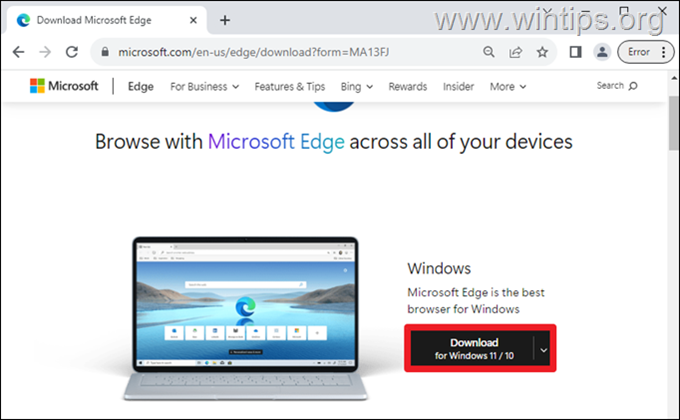
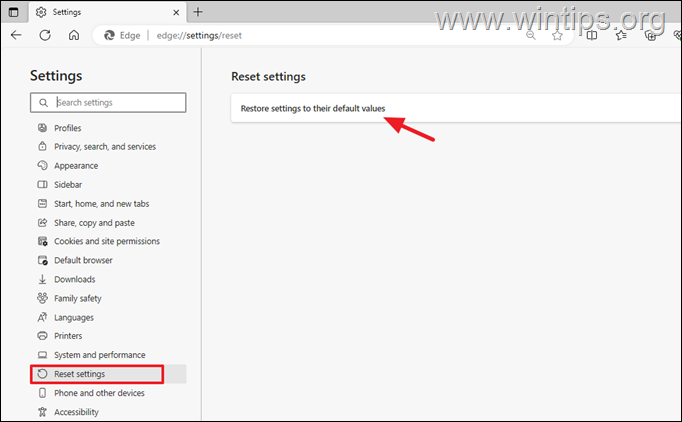
![image_thumb[23] image_thumb[23]](https://www.wintips.org/wp-content/uploads/2023/11/image_thumb23_thumb.png)