(Solved) Cannot Uninstall Microsoft Edge, Uninstall button is greyed out.
If you want to uninstall Microsoft Edge and you can't, because its 'Uninstall' button is greyed out, continue reading below to find out how to completely remove and reinstall Edge on your Windows 10/11 PC.
Officially, Microsoft Edge is an integral and essential part of Windows 10/11 and cannot be uninstalled. For this reason, the Microsoft Edge's Uninstall option is disabled (grayed out). But, in my opinion, this is stupid because, like all programs, Microsoft Edge can also present problems and the user should have the ability to uninstall it if necessary.
In this guide you'll find step-by-step instructions on how to remove the Microsoft Edge browser from Windows 10/11 even if the Uninstall button is greyed out and how to reinstall it.
How to Uninstall Microsoft Edge if its 'Uninstall' option is Greyed out on Windows 11/10.
Method 1. Enable Edge's 'Uninstall' option through Registry.*
To first method to uninstall Microsoft Edge from Windows 10/11, is to activate its "Uninstall" button, using registry:*
* Note: In the latest versions of Windows 10/11, this method no longer works. But, you can give it a try.
1. Press Windows ![]() + R keys to load the Run dialog box.
+ R keys to load the Run dialog box.
2. Type regedit and press Enter, to open the Registry Editor
3. In registry, navigate to the following path:
-
HKEY_LOCAL_MACHINE\SOFTWARE\WOW6432Node\Microsoft\Windows\CurrentVersion\Uninstall\Microsoft Edge
4. At the right-pane, double click to open the NoRemove REG_DWORD.
5. Change the Value data from 1 to 0 and click OK.
6. Close the Registry Editor and reboot the PC to apply the change.
7. Finally go to Start > Settings > Apps and click Apps and Features on Windows 10 or Installed Apps on Windows 11.
8. Find the Microsoft Edge under the installed apps list and click the Uninstall button to remove it.*
* Note: If after clicking the 'Uninstall' button, nothing happens and Edge remains installed, proceed to next method.
9. When the uninstall is finished, open the Microsoft Store and search for "Microsoft Edge". Then click on Microsoft Edge in the results and click the Get button to reinstall Edge.
Method 2. Manually Remove & Reinstall Microsoft Edge on Windows 11/10.*
* Important note: This is an unofficial workaround that I implemented in cases where Edge was not working properly or opening at all.
Step 1. Create a System Restore Point.
Before you continue further and for precautionary, proceed and create a System Restore point, to restore you system if something goes wrong.
Step 2. Start Windows in Safe Mode.
1. Press the Windows ![]() + R keys to open the Run dialog box.
+ R keys to open the Run dialog box.
2. In the run command box, type msconfig and press Enter to open the System Configuration utility.
3. In Boot tab, check Safe boot and click OK. Then click Restart to start Windows in Safe Mode.
Step 3. Enable Hidden items & terminate Microsoft Edge Processes.
In Safe Mode do the following:
1. Press CTRL + SHIFT + ESC keys together to open Task Manager.
2. On the Processes tab, select one-by-one all the Microsoft Edge processes (if any), and click End Task. When done, close Task Manager.
3. Now, open File Explorer and in the View menu check the Hidden items checkbox. (On Windows 11, click View > Show hidden items.
Step 4. Delete Microsoft Edge's Folders.
1. Using File Explorer navigate to this location:
- C:\Program Files (x86)\Microsoft
2. Delete (or move to another location on disk), the following folders:
- Edge
- EdgeCore
3. Then navigate to this location:*
- C:\Users\%username%\AppData\Local\Packages
* Note: Replace %username% with your own username.
4. Delete (or move to another location on disk), the following folders:*
- Microsoft.MicrosoftEdge.Stable_8wekyb3d8bbwe
- Microsoft.MicrosoftEdge_8wekyb3d8bbwe
* Note: If any of the above folders are missing, don't worry, this is normal.
Step 5. Exit Safe Mode & Start Windows Normally.
1. Open the System Configuration utility (msconfig).
2. In General tab, check Normal startup and click OK. Then click Restart to start Windows normally.
3. That's it! After entering in Windows you'll find out that Microsoft Edge is removed from your system and you safely delete all its shortcuts. If you want to reinstall it, continue to next step.
Step 6. Download Microsoft Firefox from Store. (Optional step)*
To reinstall Microsoft Edge on you system, you'll need to download its installation file, using another Web browser (step-7). If you don't own another Web browser installed on your PC, do the following:*
* Note: Skip this step if you have another browser already installed.
1. From Start menu, click Microsoft Store.
2. Type "firefox" on the search and then click Mozilla Firefox in the results.
3. Finally click the Get button to install Firefox browser.
Step 7. Download & Install Microsoft Edge on Windows 10/11.
To reinstall Edge on your system:
1. Open Firefox (or any other installed browser) and navigate to this link:
2. Click the Download button and then click Accept and download.
3. When the download is completed, double-click on the downloaded MicrosoftEdgeSetup.exe file and click Install when prompted.
4. Wait for the Edge installation to complete and you're done!
That's it! Let me know if this guide has helped you by leaving your comment about your experience. Please like and share this guide to help others.
We're hiring
We're looking for part-time or full-time technical writers to join our team! It's about a remote position that qualified tech writers from anywhere in the world can apply. Click here for more details.
- FIX: Numeric keypad Not Working on Windows 10/11 - July 24, 2024
- How to Share Files or Printers in Hyper-V? - July 22, 2024
- How to invoke Hyper-V Screen resolution prompt? - July 17, 2024

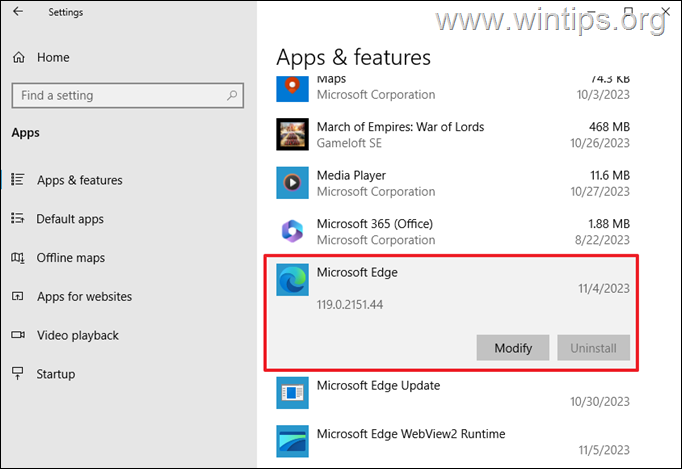
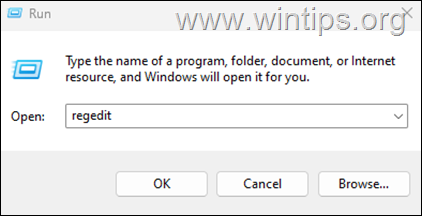
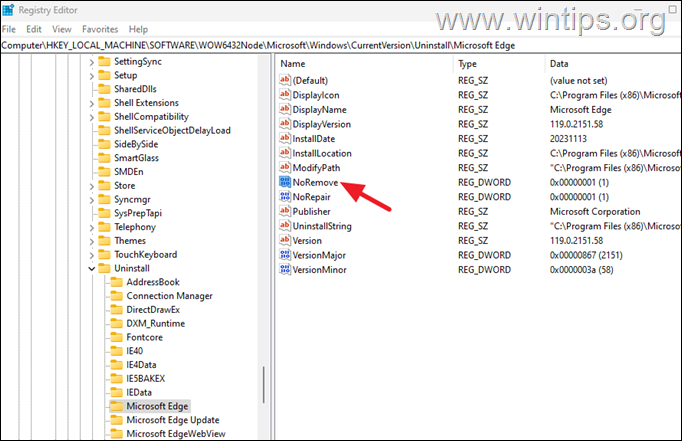
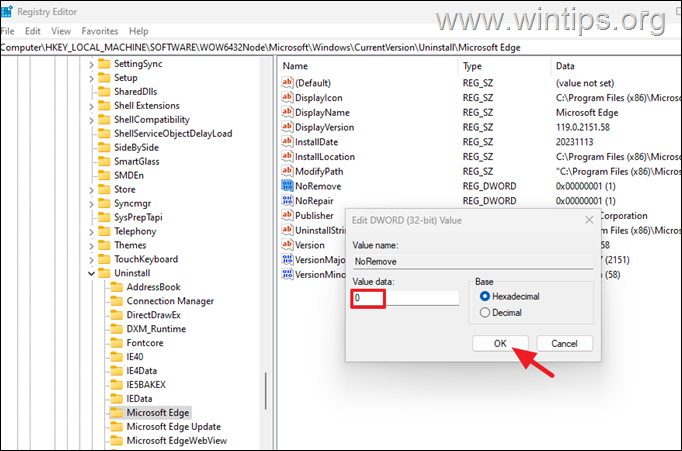
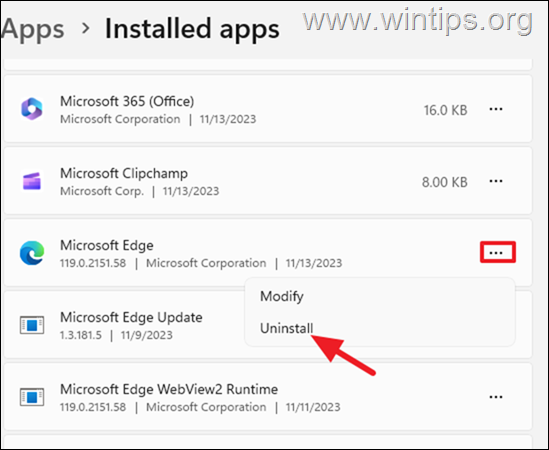
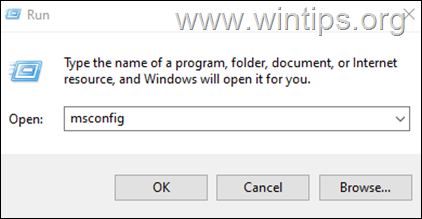
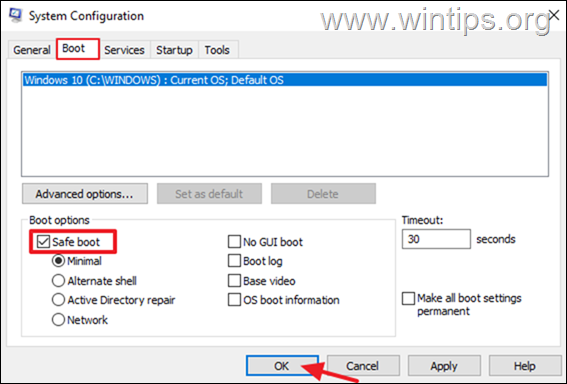
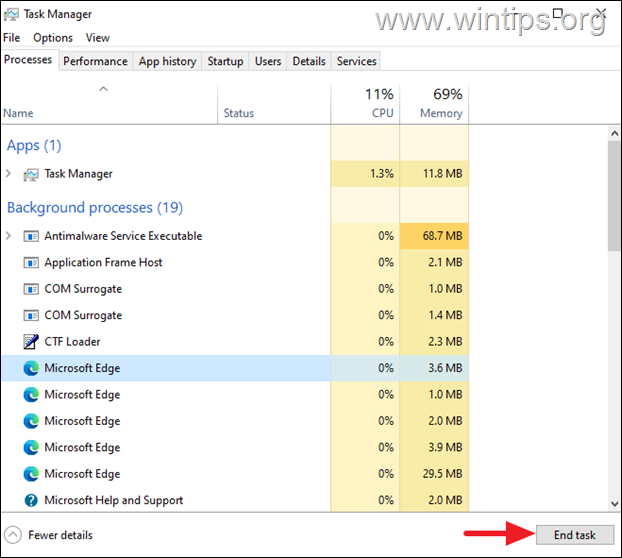
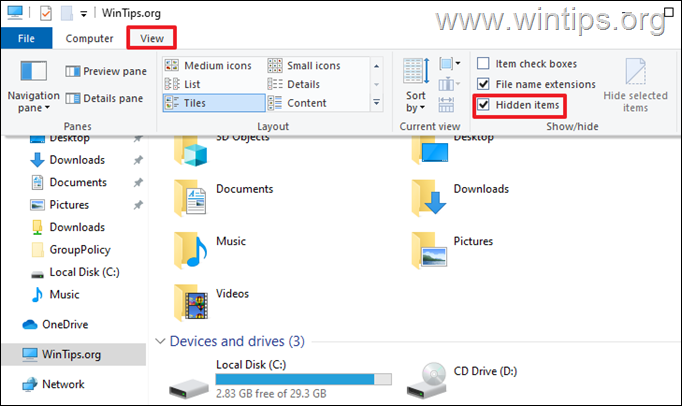
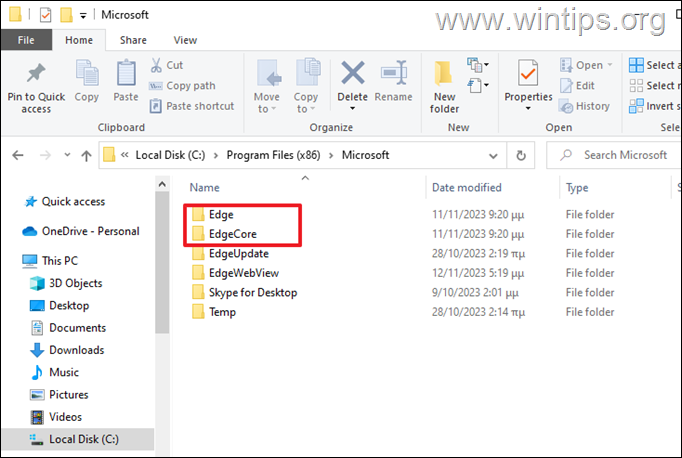
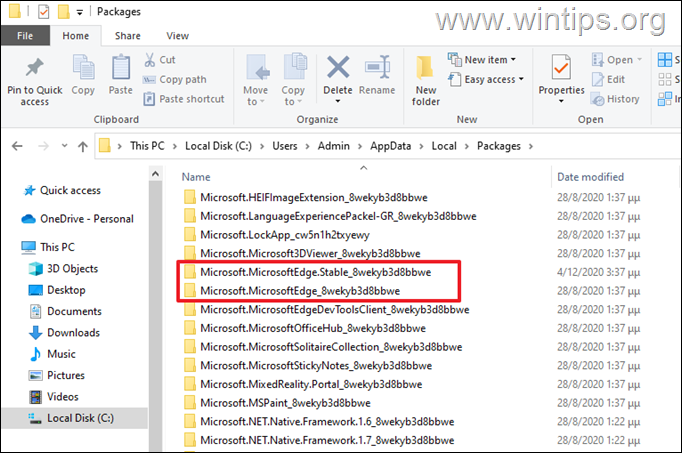
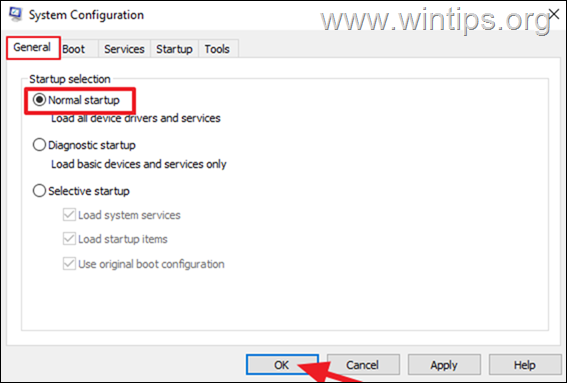
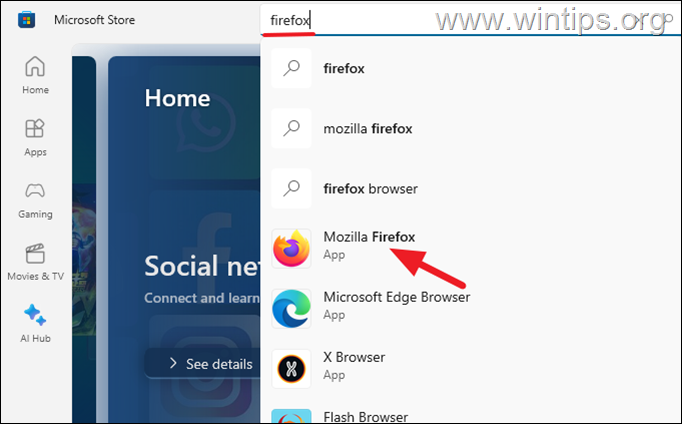
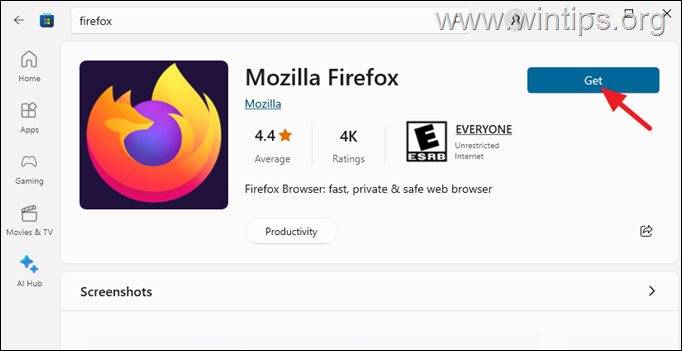
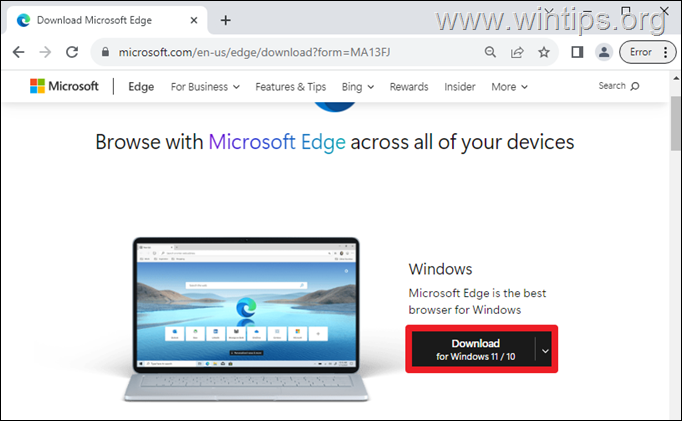
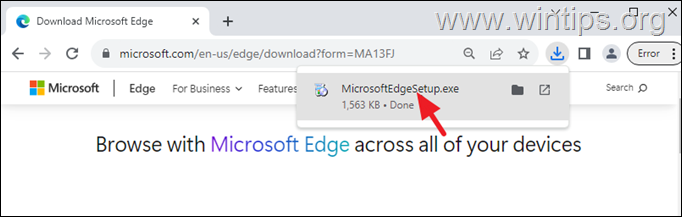
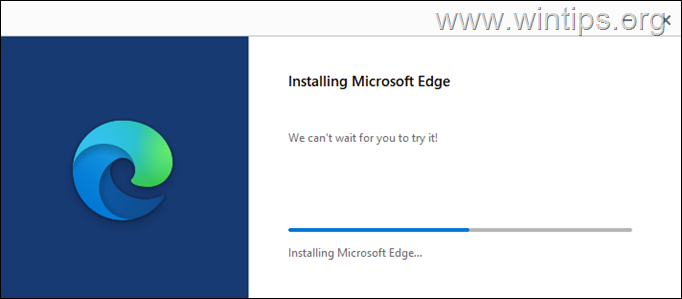




January 8, 2024 @ 7:07 am
Greetings
I followed your instructions.
Edge would not uninstall
I back tracked to see if did change the of "1" to "0" correctly.
The value is now set on 5 and will change. I didn't do that.
A pop us states "Cannot edit OSIntergrationLevel: Error writing the value's new contents".
Can you help
Don
January 8, 2024 @ 10:25 am
As i already noted in the article, the 1st method doesn't work in latest version of Windows. Try the instructions on method 2.