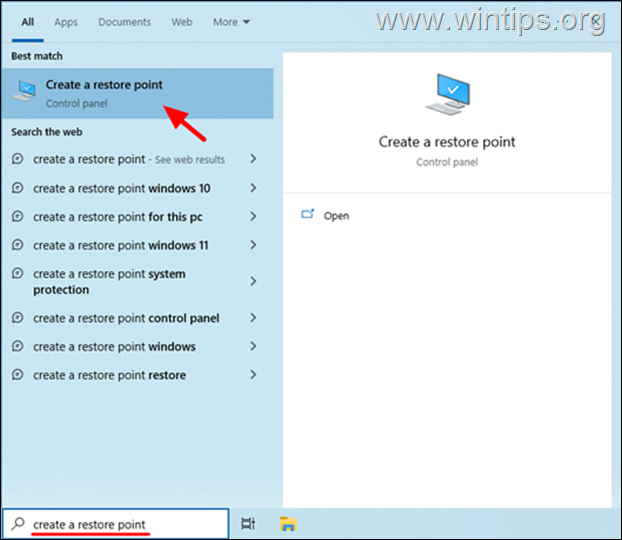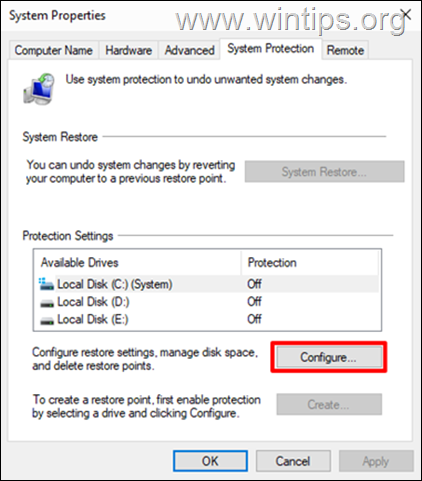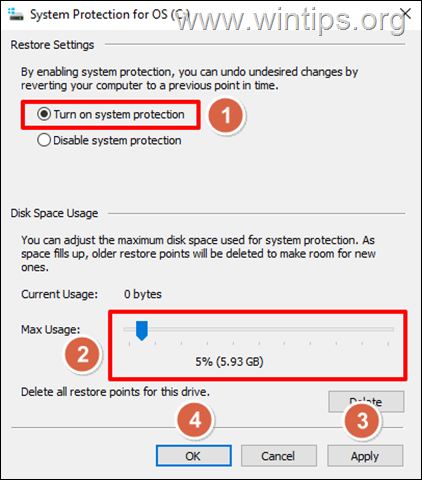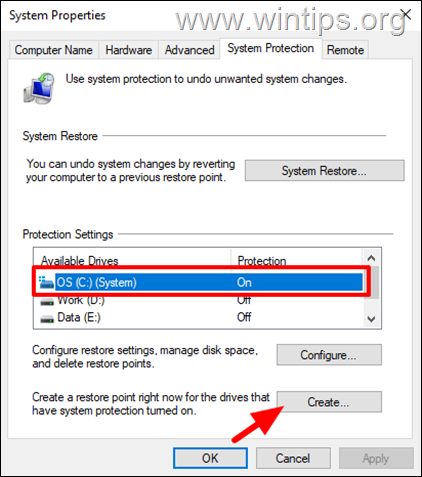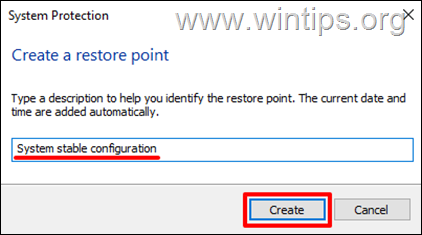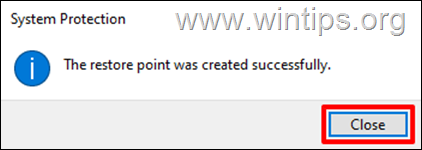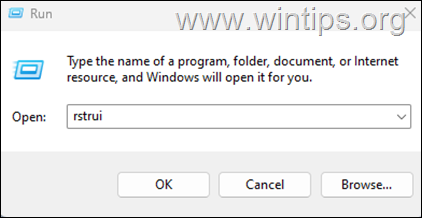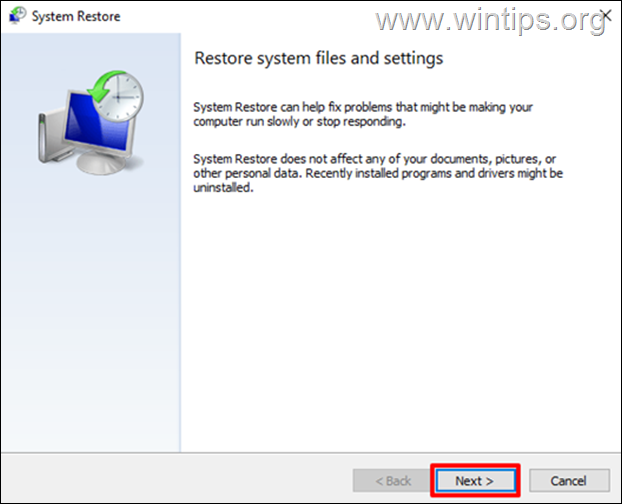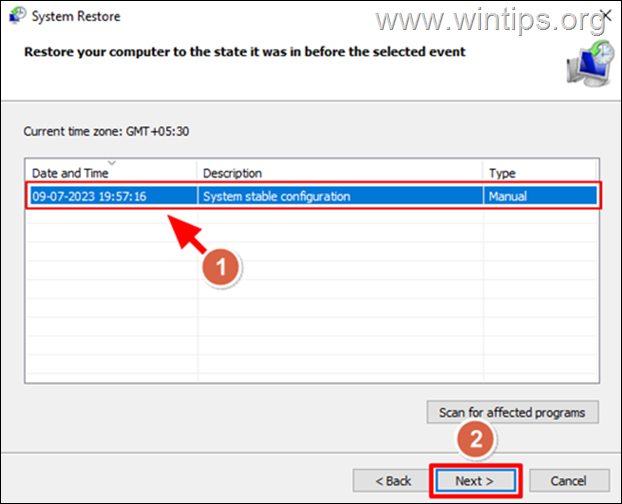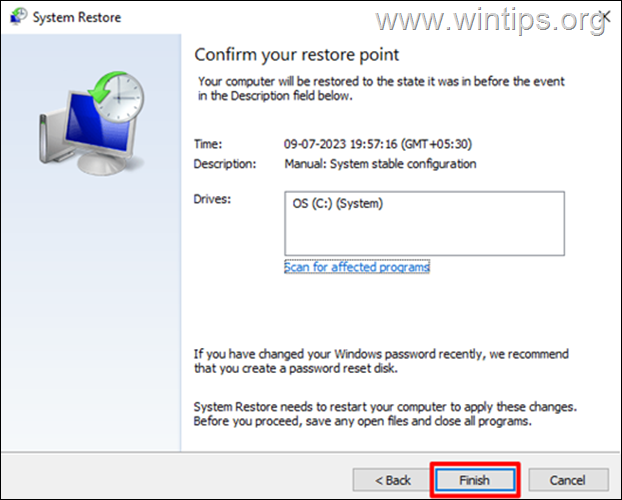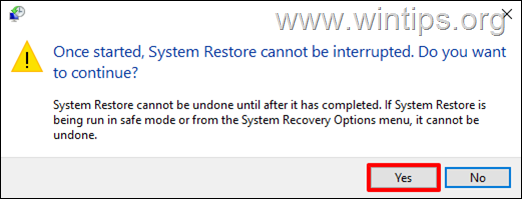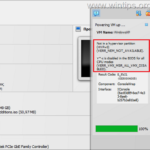How to Create a System Restore Point in Windows 11/10.
When you create a system restore point, Windows takes a snapshot of your system's current configuration at that particular moment and saves it to the disk. It is therefore a good idea to create System Restore points either automatically or manually before making any significant changes to your system, such as installing new software or hardware or making important system modifications.
In Windows 11,10, 9 or 7 OS, a System Restore Point is a snapshot of your computer's system files, settings, and configurations at a particular point in time and can be used to restore your system to that point if you encounter a problem with Windows in the future.
In fact, system restore points provide you with a failsafe in any problem you encounter with your computer. For example, in case you encounter any problem with Windows, such as software conflicts, driver problems or a problem after modifying the Windows registry, you can use a previously created System Restore Point to restore your computer to its previous good working state.*
* Note: Keep in mind that system restore points are not a complete backup solution for your personal files. They primarily focus to backup the system-related files and configuration. To perform a full backup of your Windows PC see this guide: How to Full Backup a Windows 10/11 PC to a System Image.
In this article, we'll show you how to create a restore point in Windows 11/10/8 or 7 OS, and how to restore your system from a restore point if something goes wrong.
How to Create a System Restore Point on Windows.*
Creating a system restore point in Windows 10/11 is a straightforward process that can be done using the steps below: *
* Note: The instructions applies to all Windows versions.
1. In the Search box type "restore point" or "create a restore point" and then click Create a restore point under "Best match" results.
2. By default in Windows 10/11 the automatic Protection and creation of system restore points is Off.* To enable it, select the Local Dick (C:) System drive and click the Configure button.
* Note: If the Protection is On, skip to step-5 below.
3. Select Turn on system protection and then specify how much disk space the system will use to create a restore point. (e.g. 5%, 10%, etc..). When done, click Apply, then OK.
4. After performing the above steps, Windows will automatically create system restore points whenever a major change is made to Windows. (e.g. before installing Windows updates)
5. To manually create a System Restore point, select the Local Dick (C:) System drive where you enabled the system protection and then click the Create button.
5. In the dialog box that appears, enter a descriptive name for the restore point. It's recommended to use a name that reflects the current state of your system, such as "Pre-software installation" or "System stable configuration." Then hit Create to initiate the creation of the system restore point.
6. This process may take a few moments to complete. Once completed click Close and close all the open dialogs. That's it! Proceed to make any changes you want on your system and if something goes wrong, use that restore point to restore Windows on the current working state.
How to Restore Windows 10/11 using a System Restore Point.
You can restore your system to a previous created restore point either from within the operating system* or after booting into Windows Recovery Environment.
To restore your system to a previous working state using a restore point:
1. Press the Windows ![]() + R keys to open the 'Run' command box.
+ R keys to open the 'Run' command box.
2. In run command box, type rstrui and press Enter to open the System Restore wizard.
3. Click Next on the first page of the System Restore wizard.
4. Choose the restore point that you want to restore your system to, and click Next to continue.
5. At the "Confirm your restore point" screen review your selection and click Finish.
6. Finally, read carefully the warning message and if you want to continue click Yes.
7. Wait for Windows to automatically restore your system to the selected restore point and reboot. After that you can use your system normally.
That's it! Let me know if this guide has helped you by leaving your comment about your experience. Please like and share this guide to help others.
We're hiring
We're looking for part-time or full-time technical writers to join our team! It's about a remote position that qualified tech writers from anywhere in the world can apply. Click here for more details.
- FIX: Not in a hypervisor partition, VT-x is Disabled in BIOS in VirtualBox' (Solved) - April 29, 2024
- How to Disable or Remove BitLocker from Windows RE. - April 24, 2024
- FIX: Error 0x8007025d in Windows 10 Update. - April 22, 2024